
1. Link tải xuống trực tiếp
LINK TẢI GG DRIVE: LINK TẢI 1 ![]()
LINK TẢI GG DRIVE: LINK TẢI 2![]()
LINK TẢI GG DRIVE: LINK DỰ PHÒNG ![]()
Với chức năng “Độ sáng thích ứng”, Windows có thể tự động điều chỉnh độ sáng của màn hình với ánh sáng xung quanh nhờ vào cảm biến ánh sáng được tích hợp trong màn hình, đặc biệt là trên máy tính xách tay.
Tắt độ sáng thích ứng trên Windows 10
Độ sáng thích ứng là gì?
Độ sáng thích ứng là một chức năng được tích hợp trong Windows mà hệ điều hành có thể tự động điều chỉnh độ sáng của màn hình với ánh sáng xung quanh nhờ vào cảm biến ánh sáng được tích hợp trong màn hình. là những dòng máy tính xách tay mới.
Tuy nhiên, tính năng này không hữu ích cho tất cả người dùng, đặc biệt là khi chuyển từ nền sáng sang nền tối và ngược lại. Mặt khác, chức năng này chỉ hoạt động trên máy tính đã cài đặt đầy đủ trình điều khiển. Do đó, nhiều người đang tìm cách vô hiệu hóa tính năng này. Nếu chúng giống nhau, hãy xem phần tiếp theo của bài viết này để biết cách giải quyết.
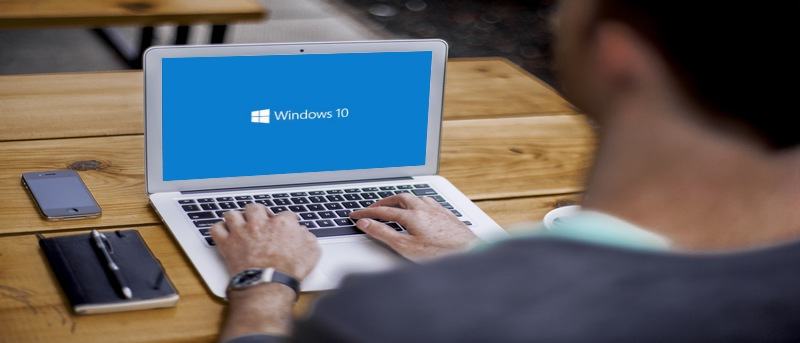
Tắt đèn trong Win 10 thông qua MS Service
Bạn nhấn Windows+R Enter để mở cửa sổ Run services.msc sau đó nhấn Đi vào.
Trong cửa sổ Dịch vụ mở ra, tìm và nhấp đúp vào nó Dịch vụ giám sát cảm biến. nhấp chuột Dừng lại, sau đó trong Loại bắt đầuBạn bấm vào mũi tên xuống và chọn với nhu cầu đặc biệt và hãy nhấn Được chứ để tiết kiệm.
Khởi động lại máy tính để xem độ sáng tự động đã tắt chưa.
Tắt độ sáng tự động của Windows 10 qua bảng điều khiển
Để bật hoặc tắt tính năng Độ sáng thích ứng trong Windows 10, hãy làm như sau:
Đầu tiên hãy nhấp vào nút bắt đầu, sau đó nhập từ khóa Tùy chọn năng lượng trong hộp tìm kiếm để mở cửa sổ Power Options.
Trong cửa sổ Power Options, bấm Thay đổi cài đặt kế hoạch bên cạnh sơ đồ nguồn bạn đang sử dụng hoặc sơ đồ nguồn bạn muốn chỉnh sửa.
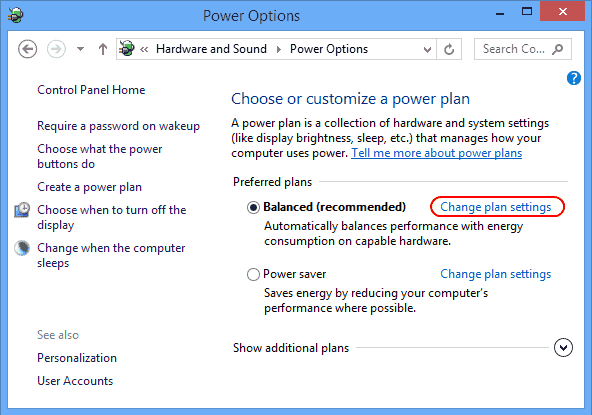
Ở cuối cửa sổ, bạn sẽ thấy các tùy chọn Thay đổi cài đặt nguồn nâng caoViệc của bạn là bấm để chọn tùy chọn đó.
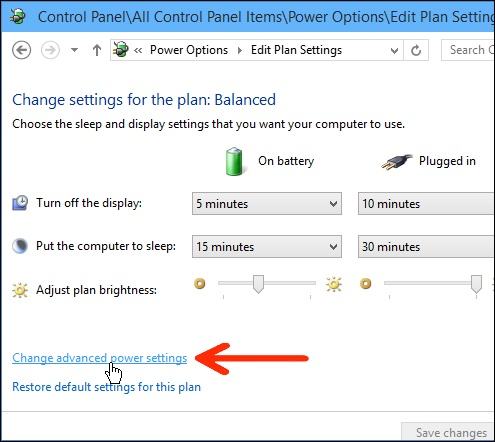
Lúc này, trên màn hình sẽ xuất hiện một hộp thoại nhỏ.
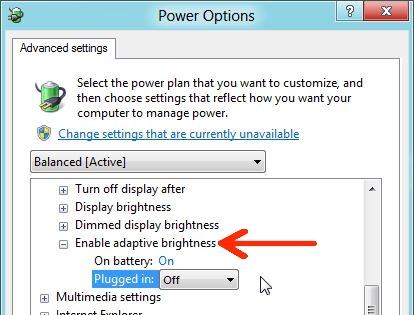
Cuộn xuống hộp thoại này để tìm một tùy chọn có tên Tùy chọn hiển thịSau đó nhấp vào biểu tượng Dấu cộng (+) tùy chọn bên nhỏ.
Sau khi nhấn vào dấu cộng (+), trên màn hình sẽ xuất hiện các tùy chọn. Công việc của bạn là tìm và chọn tùy chọn Bật độ sáng thích ứng. Thực hiện các thay đổi bạn muốn tại đây và sau đó nhấp vào Được chứ để lưu các thay đổi của bạn.
Trên Windows 8.1 hoặc các phiên bản Windows 10 được phát hành trước Bản cập nhật Windows 10 Fall Creator, bạn có thể tắt độ sáng tự động bằng Tùy chọn hệ thống. Chức năng này đã bị xóa khỏi Windows 10 Fall Creator Update.
Để thay đổi độ sáng màn hình thông qua cài đặt hệ thống, hãy chuyển đến Cài đặt => Hệ thống => Hiển thị.
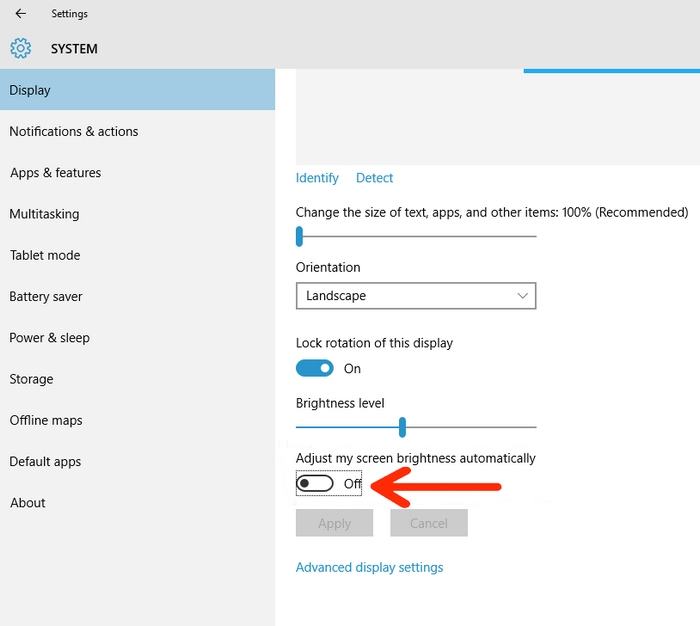
Tiếp theo, cuộn xuống để tìm tùy chọn Điều chỉnh độ sáng màn hình tự động và chuyển sang chế độ TRÊN hoặc là NGOÀI Để bật hoặc tắt tùy chọn là xong.
Tắt độ sáng tự động trong cài đặt
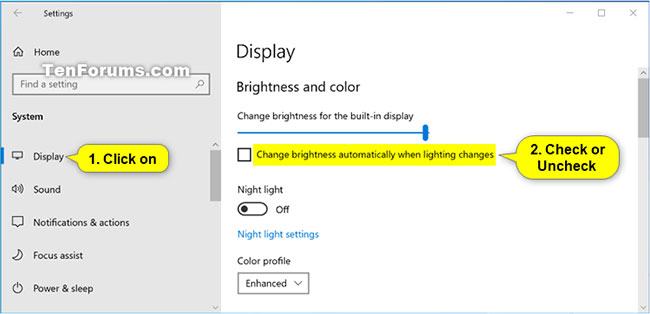
1. Mở Cài đặt và nhấp vào biểu tượng Hệ thống.
2. Nhấp vào trưng bày ở bên trái và bỏ chọn Tự động thay đổi độ sáng khi ánh sáng thay đổi Phía bên phải Độ sáng và màu sắc.
3. Bây giờ bạn có thể đóng các thiết lập nếu bạn muốn.
Tắt tính năng tự điều chỉnh độ sáng màn hình trong dấu nhắc lệnh
1. Mở dấu nhắc lệnh.
2. Nhập lệnh sau dấu nhắc lệnh và hãy nhấn Đi vào.
(Có pin)
powercfg -setdcvalueindex SCHEME_CURRENT 7516b95f-f776-4464-8c53-06167f40cc99 FBD9AA66-9553-4097-BA44-ED6E9D65EAB8 0Hoặc là:
(Khi được cắm vào)
powercfg -setacvalueindex SCHEME_CURRENT 7516b95f-f776-4464-8c53-06167f40cc99 FBD9AA66-9553-4097-BA44-ED6E9D65EAB8 03. Sao chép và dán lệnh sau vào Command Prompt và nhấp vào Đi vào Áp dụng các thay đổi. Bây giờ bạn có thể đóng dấu nhắc lệnh nếu muốn.
powercfg -SetActive SCHEME_CURRENT
Tắt tính năng tự điều chỉnh độ sáng màn hình cho một gói điện cụ thể trong dấu nhắc lệnh
1. Mở Dấu nhắc lệnh.
2. Sao chép và dán lệnh powercfg / L. Đi tới dấu nhắc lệnh và nhấn Đi vào. Viết ra con số này HƯỚNG DẪN (Ví dụ: 8c5e7fda-e8bf-4a96-9a85-a6e23a8c635c) của kế hoạch năng lượng bạn muốn áp dụng.
Kế hoạch năng lượng (ví dụ: Hiệu suất cao) có dấu * * Ở phía bên phải, bạn có thể thấy kế hoạch năng lượng hoạt động hiện tại của mình.
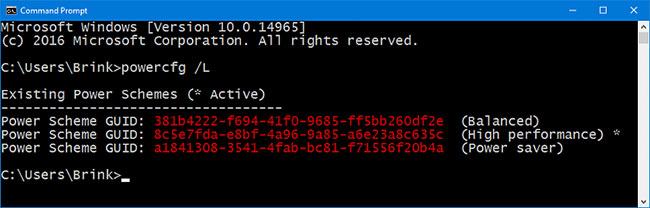
3. Nhập lệnh sau bạn muốn sử dụng trong dấu nhắc lệnh và nhấp Đi vào.
(Có pin)
powercfg -setdcvalueindex GUID 7516b95f-f776-4464-8c53-06167f40cc99 FBD9AA66-9553-4097-BA44-ED6E9D65EAB8 IndexHoặc là:
(Khi được cắm vào)
powercfg -setacvalueindex GUID 7516b95f-f776-4464-8c53-06167f40cc99 FBD9AA66-9553-4097-BA44-ED6E9D65EAB8 0Thay vì thay thế HƯỚNG DẪN Lệnh trên tương ứng với GUID thực tế từ bước 2 ở trên cho sơ đồ nguồn mà bạn muốn áp dụng.
Ví dụ: để tắt điều chỉnh độ sáng màn hình tự động cho hiệu suất GUID, hãy nhập lệnh sau: 8c5e7fda-e8bf-4a96-9a85-a6e23a8c635c:
powercfg -setacvalueindex 8c5e7fda-e8bf-4a96-9a85-a6e23a8c635c 7516b95f-f776-4464-8c53-06167f40cc99 FBD9AA66-9553-4097-BA44-ED6E9D65EAB8 0
4. Nhập lệnh sau tại dấu nhắc lệnh và nhấp vào Đi vào Áp dụng các thay đổi. Sau đó, bạn có thể đóng dấu nhắc lệnh nếu muốn.
powercfg -SetActive GUIDThay vì thay thế HƯỚNG DẪN Lệnh trên tương ứng với cùng một GUID từ bước 2 ở trên cho gói điện bạn muốn áp dụng.
Ví dụ:
powercfg -SetActive 8c5e7fda-e8bf-4a96-9a85-a6e23a8c635c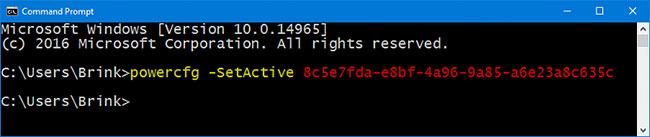
Tắt Công nghệ tiết kiệm pin của Intel
Nếu máy tính của bạn vẫn tự động thay đổi độ sáng màn hình sau khi làm theo các bước trên, hãy kiểm tra xem bạn có đang sử dụng đồ họa Intel hay không. Intel kết hợp công nghệ tiết kiệm pin để kéo dài tuổi thọ của máy tính xách tay khi đang chạy. Chức năng này có thể là lý do tại sao độ sáng tự động bị tắt và màn hình tự động mờ đi theo màu sắc của trang web.
Để tắt tính năng này trên các thiết bị đồ họa Intel, hãy làm như sau:
- Nhấp chuột phải vào màn hình và chọn Đặc tinh đô hoạ. Nếu tùy chọn này không khả dụng, hãy chuyển đến Tổng đài > trao đổi Nhin tư (ở góc trên bên phải dưới hộp tìm kiếm) Biểu tượng nhỏ > Nhấp vào Chọn Đồ hoạ Intel HD.
- Trong cửa sổ xuất hiện, chọn Bảng điều khiển đồ họa HD Intel quyền lực.
- Chọn trong ngăn bên trái Đến Bettery.
- Cuối cùng trong các tùy chọn Hiển thị công nghệ tiết kiệm năng lượng > trưng bày > Ứng dụng và đóng cửa sổ.
Tắt công nghệ tiết kiệm pin AMD
Nếu bạn đang sử dụng đồ họa AMD, hãy làm theo các bước sau để tắt độ sáng tự động của Windows 10:
Mở Trung tâm điều khiển Catalyst bằng cách nhập CCC vào hộp tìm kiếm> CCC – Nâng cao> Đồ họa> Chọn Power Play> Bật Vari-Bright.
Xem thêm các bài viết dưới đây:
Chúc may mắn!
