
1. Link tải xuống trực tiếp
LINK TẢI GG DRIVE: LINK TẢI 1 ![]()
LINK TẢI GG DRIVE: LINK TẢI 2![]()
LINK TẢI GG DRIVE: LINK DỰ PHÒNG ![]()
Power Plan là một tập hợp các cài đặt phần cứng và hệ thống kiểm soát mức tiêu thụ điện năng của máy tính. Các gói điện có thể giúp bạn tiết kiệm năng lượng, tối đa hóa hiệu suất hệ thống hoặc tạo ra sự cân bằng giữa cả hai.
Tất cả người dùng (tiêu chuẩn và quản trị viên) đều có thể thay đổi cài đặt gói điện. Các thay đổi đối với gói điện ảnh hưởng đến tất cả người dùng có cùng các tùy chọn.
Tùy chọn gói điện trong Windows 10
Windows 10 bao gồm các gói điện tiêu chuẩn sau:
– – Cân bằng (Cân bằng) – Tùy chọn này cung cấp hiệu suất đầy đủ khi bạn cần và tiết kiệm điện khi bạn không cần. Đây là kế hoạch năng lượng tốt nhất cho hầu hết mọi người.
– – Tiết kiệm năng lượng (Tiết kiệm năng lượng) – Tùy chọn này tiết kiệm năng lượng bằng cách giảm hiệu suất PC và độ sáng màn hình. Nếu sử dụng máy tính xách tay, bạn có thể tận dụng tối đa chỉ với một lần sạc với gói năng lượng này.
– – Hiệu suất cao (Hiệu suất cao) – Tùy chọn này tối đa hóa độ sáng màn hình và có thể cải thiện hiệu suất PC. Gói điện này sử dụng nhiều năng lượng hơn, vì vậy pin máy tính xách tay sẽ không tồn tại lâu giữa các lần sạc.
– – Hiệu suất cao nhất (Hiệu suất tốt nhất) – Chỉ khả dụng trong Windows 10 Pro cho Máy trạm bắt đầu với Windows 10 Build 17101. Tùy chọn này cung cấp hiệu suất tốt nhất trên PC cao cấp. Nó được xây dựng dựa trên chính sách hiệu suất cao hiện có và tiến thêm một bước nữa để loại bỏ độ trễ vi mô liên quan đến các kỹ thuật quản lý năng lượng chi tiết.
Vì sơ đồ nguồn này (tập hợp các cài đặt kiểm soát mức tiêu thụ điện năng của máy tính) được thiết kế để giảm thiểu độ trễ, nên nó có thể có tác động trực tiếp đến phần cứng và sử dụng nhiều năng lượng hơn so với tùy chọn Cân bằng tiêu chuẩn. khả năng Hiệu suất cao nhất Không khả dụng trên hệ thống chạy bằng pin.
– – Gói điện tùy chỉnh (Gói nguồn tùy chỉnh) – Các gói nguồn này chỉ khả dụng nếu nhà sản xuất PC (OEM) của bạn cung cấp các gói nguồn bổ sung và / hoặc bạn tạo các gói nguồn tùy chỉnh. Chúng có sẵn cho tất cả người dùng.
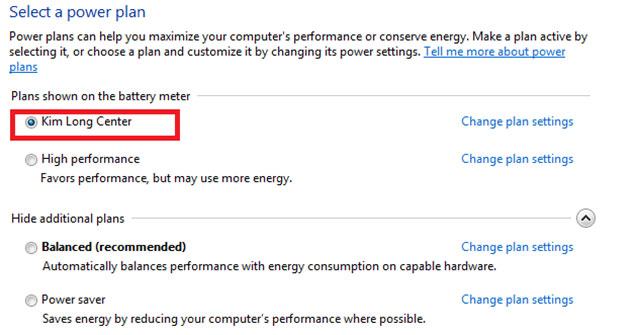
Trong phần tiếp theo, chúng ta sẽ xem cách chọn gói điện sẽ sử dụng theo mặc định trong Windows 10.
Trong Tùy chọn nguồn, hãy chọn gói nguồn
1. Làm theo các bước 2, 3 hoặc 4 bên dưới, tùy thuộc vào cách bạn muốn mở Tùy chọn năng lượng.
2. Nhấp chuột phải hoặc nhấp và giữ biểu tượng quyền lực Nhấp vào khu vực thông báo Tùy chọn năng lượng và chuyển sang bước 5.
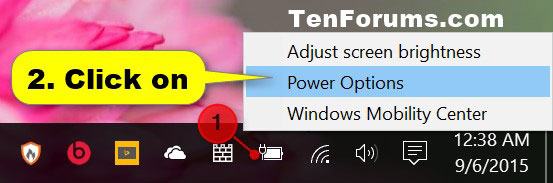
3. Mở Bảng điều khiển (chế độ xem biểu tượng) và nhấp vào biểu tượng Tùy chọn năng lượng và chuyển sang bước 5.
4. Mở menu Các tác vụ chính của người dùng Win + X., nhấp chuột Tùy chọn năng lượng và chuyển sang bước 5.
5. Chọn một gói điện (ví dụ: Hiệu suất cao – Hiệu suất cao) mà bạn muốn sử dụng theo mặc định trên tài khoản của mình.
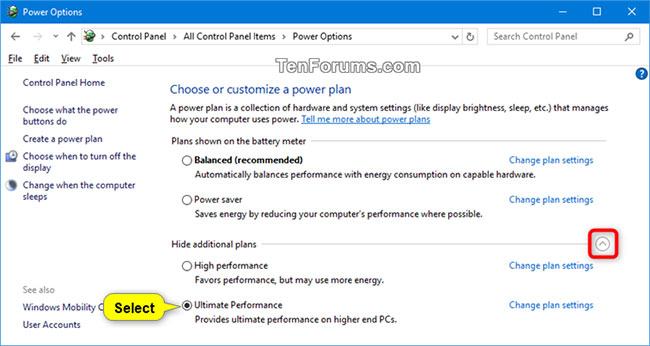
6. Bây giờ bạn có thể đóng Tùy chọn năng lượng nếu bạn muốn.
Chọn gói nguồn trong Windows Mobility Center
1. Nhấp chuột phải hoặc nhấp và giữ biểu tượng quyền lực trong khu vực thông báo và nhấp vào Trung tâm di động Windows (mblctr.exe).
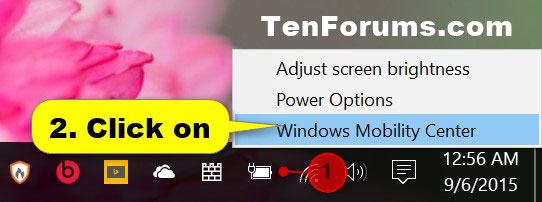
2. Trong menu thả xuống quyền lựcChọn gói năng lượng (ví dụ: Hiệu suất cao) mà bạn muốn sử dụng theo mặc định cho tài khoản của mình.
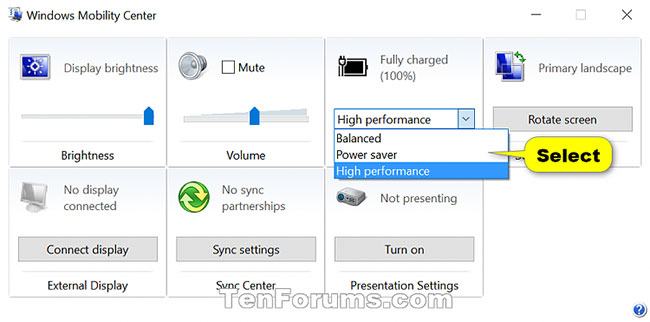
3. Bây giờ bạn có thể đóng Trung tâm di động Windows nếu bạn muốn.
Chọn gói nguồn trong dấu nhắc lệnh
1. Mở dấu nhắc lệnh.
2. Sao chép và dán lệnh:
powercfg /ListHoặc là:
powercfg /L… nhập dấu nhắc lệnh và hãy nhấn Enter. Thao tác này sẽ cung cấp cho bạn danh sách tất cả các gói điện khả dụng trên PC của bạn và GUID của chúng. Vui lòng ghi chú HƯỚNG DẪN của gói năng lượng bạn muốn chọn.
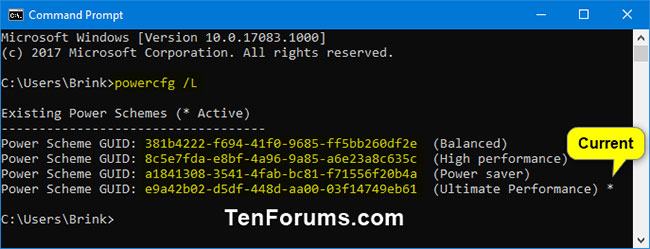
Ghi chú: Gói năng lượng có dấu hoa thị * * ở bên phải là tùy chọn hiện đang hoạt động.
3. Nhập một trong hai lệnh sau dấu nhắc lệnh và hãy nhấn Enter.
powercfg /S GUIDHoặc là:
powercfg /setactive GUIDTrong lệnh trên, thay thế GUID bằng GUID thực tế từ bước 2 cho gói nguồn bạn muốn chọn.
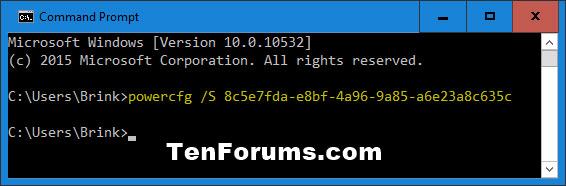
Ví dụ:
(Cân bằng)
powercfg /S 381b4222-f694-41f0-9685-ff5bb260df2e(Hiệu suất cao)
powercfg /S 8c5e7fda-e8bf-4a96-9a85-a6e23a8c635c(Tiết kiệm năng lượng)
powercfg /S a1841308-3541-4fab-bc81-f71556f20b4a(Hiệu suất cao nhất)
powercfg /S e9a42b02-d5df-448d-aa00-03f14749eb614. Bây giờ bạn có thể đóng dấu nhắc lệnh nếu bạn muốn.
