
1. Link tải xuống trực tiếp
LINK TẢI GG DRIVE: LINK TẢI 1 ![]()
LINK TẢI GG DRIVE: LINK TẢI 2![]()
LINK TẢI GG DRIVE: LINK DỰ PHÒNG ![]()
Trong quá trình sao lưu và mã hóa dữ liệu, đôi khi bạn cần ghi một tập tin ảnh ISO vào đĩa CD hoặc DVD để sử dụng khi cần thiết (đặc biệt là phục hồi dữ liệu). Hôm nay chúng ta sẽ cùng nhau tìm hiểu cách sử dụng phần mềm ImgBurn, ISO Recorder, Windows Disc Image Burner trong Windows 7 và tùy chọn Burn to Disc trong Windows 10 để ghi ảnh ISO ra đĩa CD, DVD ngay trên máy tính. tính tại nhà.
Bạn có thể cần ghi ảnh ISO của hệ điều hành, ứng dụng phần mềm, CD, DVD … Nhìn chung, ghi ảnh ISO nói chung là một quá trình tương đối đơn giản, bất kể ảnh ISO đó là gì. dễ dàng và ở đây chúng tôi sẽ sử dụng 3 công cụ miễn phí ở trên để làm điều đó (có rất nhiều công cụ miễn phí hữu ích khác để ghi đĩa CD và DVD, hãy xem bài viết “Phần mềm ghi đĩa CD và DVD miễn phí trên máy tính của bạn” để biết thêm thông tin ).
Sử dụng ImgBurn
ImgBurn là một trong những phần mềm ghi đĩa CD và DVD tốt nhất hiện nay. Đúng như tên gọi, phần mềm này được thiết kế để ghi ảnh ra đĩa với nhiều chức năng hữu ích. ImgBurn hỗ trợ các định dạng phổ biến nhất như BIN, CCD, CDI, CUE, DI, DVD, GI, IMG, ISO, MDS, NRG và PDI.
Cách dễ nhất để sử dụng ImgBurn là ghi hình ảnh vào đĩa trắng trong ổ CD / DVD của bạn. Đầu tiên, tải ImgBurn tại đây và làm theo hướng dẫn cài đặt của nhà phát hành.
Sau khi cài đặt thành công ImgBurn, nhấp chuột phải vào tập tin ISO bạn muốn ghi và chọn nó Ghi với ImgBurn.
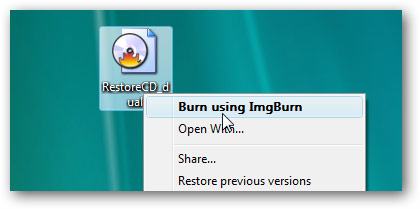
ImgBurn sau đó sẽ mở với các trường nguồn và đích được điền thông tin bắt buộc theo mặc định. Bạn có thể giữ các cài đặt mặc định này hoặc chỉnh sửa chúng rồi nhấn nút Viết.
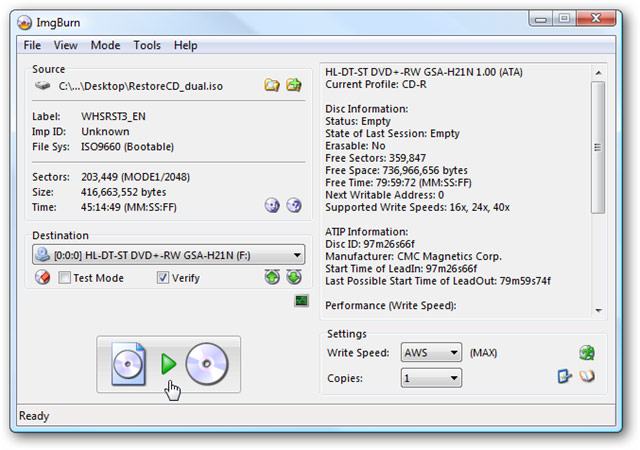
Tiếp theo, bạn sẽ thấy màn hình Nhật ký ImgBurn được mở theo mặc định, hiển thị bất kỳ thông báo lỗi nào mà bạn có thể gặp phải khi ghi tệp ISO.
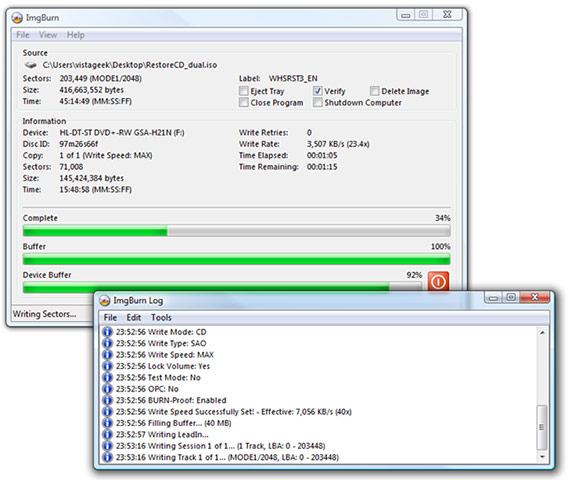
Tiếp theo, đợi ImgBurn tự thực hiện phần còn lại. Khi hoàn tất, nhấn Được chứ và đóng ImgBurn.
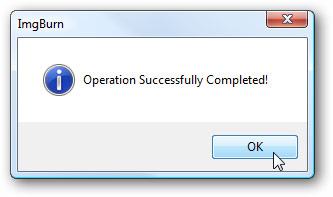
Sử dụng máy ghi ISO
ISO Recorder (link download tại đây) là một tiện ích rất tốt để ghi ảnh ISO ra đĩa, phần mềm này có các phiên bản dành cho XP, Vista và Windows 7 (32 và 64-bit).
Đầu tiên, đưa đĩa CD trắng của bạn vào ổ CD / DVD, nhấp chuột phải vào tệp ảnh ISO bạn muốn ghi và chọn nó. Sao chép hình ảnh vào đĩa CD.
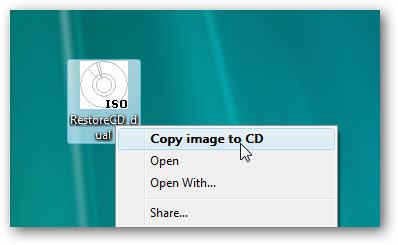
Trong cửa sổ tiếp theo, bạn sẽ thấy đường dẫn trường đến tệp ảnh ISO trong trường Nguồn ảnh. Nhìn vào phần máy ghi âmChọn ổ đĩa bạn muốn ghi và ổ cứng trống, chọn tốc độ ghi, sau đó nhấn Kế tiếp.
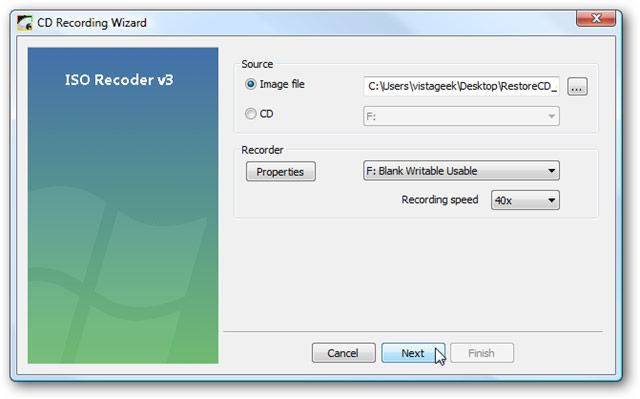
Cửa sổ tiếp theo hiển thị quá trình ghi tập tin ISO ra đĩa trắng, nhiệm vụ của bạn ở bước này là chờ đợi!
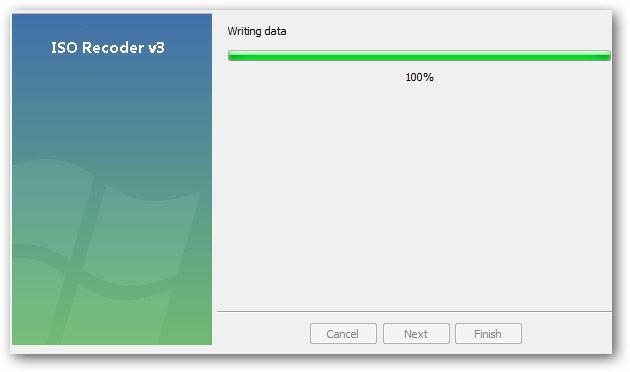
Đã đạt! Khi quá trình hoàn tất, đĩa của bạn sẽ được đưa ra ngoài và bạn có thể nhấp vào nó Đã kết thúc Đóng bộ ghi ISO.
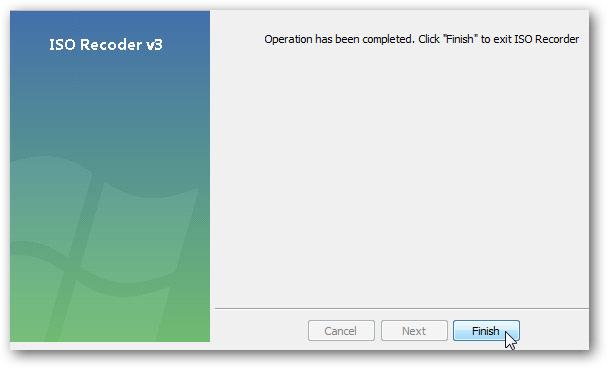
Sử dụng Windows 7
Nếu bạn đang sử dụng Windows 7, hãy sử dụng ngay tính năng Disc Image Burner của Windows để ghi ảnh ISO ra đĩa.
Trong ví dụ này, chúng tôi đang ghi ảnh ISO Office 2007 vào đĩa DVD. Đầu tiên, nhấp chuột phải vào ảnh ISO bạn muốn ghi và chọn nó Ghi hình ảnh đĩa.
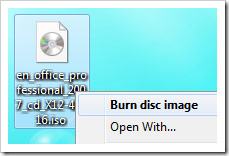
Thao tác này sẽ hiển thị hộp thoại Windows Disc Image Burner nơi bạn chọn ổ đĩa CD hoặc DVD và đừng quên mục này. Sau khi ghi, kiểm tra đĩa bằng cách nhấp vào Ghi.
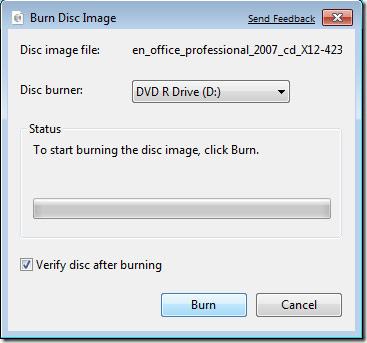
nhấp chuột Đốt cháy và thanh tiến trình sẽ xuất hiện thông báo cho bạn biết thời gian cần để ảnh ISO được ghi.
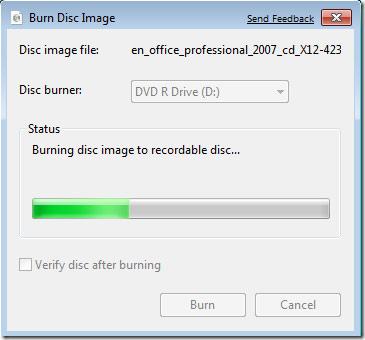
Xong, bắn thành công! Tuy nhiên, ghi ảnh ISO bằng Disc Image Burner không nhanh bằng phần mềm của bên thứ ba (xem ở trên) vì nó chỉ là một công cụ tích hợp sẵn.
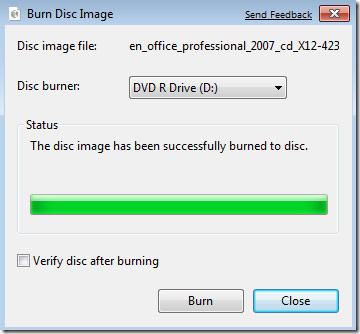
Sử dụng tùy chọn Ghi vào đĩa trong Windows 10
File Explorer của Windows 10 có các tùy chọn tích hợp để ghi trực tiếp vào ổ cứng. Không cần sử dụng bất kỳ phần mềm của bên thứ ba. Chỉ cần chọn các tệp hoặc thư mục bạn muốn ghi, trỏ chúng vào đĩa CD hoặc DVD trống và chọn một tùy chọn Ghi trên CD.
Ghi chú: Trước khi tiếp tục, tôi sẽ giả sử rằng bạn đã có một đĩa DVD hoặc CD trắng và một ổ ghi CD / DVD. Hầu hết các ổ đĩa CD / DVD trên máy tính để bàn hoặc máy tính xách tay đều có thể được ghi ra đĩa CD / DVD.
Dưới đây là các bước để ghi ra đĩa trong Windows 10 bằng cách sử dụng tùy chọn Burn to Disc trong File Explorer.
1. Đầu tiên đưa một đĩa CD / DVD trắng vào ổ CD / DVD.
2. Đảm bảo rằng tất cả các tệp bạn muốn ghi đều nằm trong cùng một thư mục.
3. Chuyển đến thư mục có các tệp bạn muốn ghi.
4. Sử dụng phím tắt để chọn tất cả các tệp và thư mục Ctrl + A.
5. Sau đó nhấp chuột phải vào các tệp đã chọn và chọn tùy chọn Gửi tới> ổ DVD.
6. Bạn sẽ thấy cửa sổ Ghi một đĩa. Chọn tùy chọn ở đây Có đầu đĩa CD / DVD.
7. Nhấn Kế tiếp tiếp tục đi.
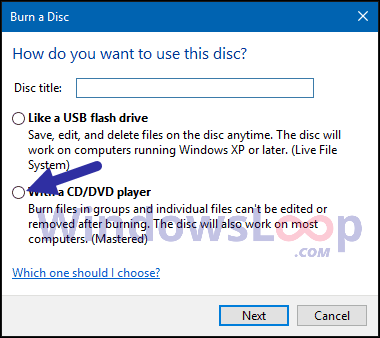
8. Khi bạn chọn tùy chọn này, Windows sẽ ghi các tệp và thư mục vào ổ cứng trống.
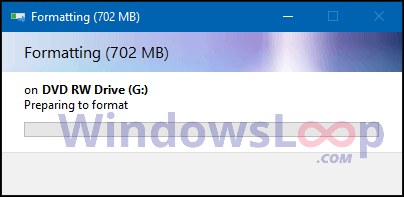
9. Khi quá trình ghi hoàn tất, Windows sẽ tự động mở ổ CD / DVD và hiển thị tất cả các tệp và thư mục mới được ghi. Nếu ổ đĩa không tự động mở, hãy mở nó theo cách thủ công trong File Explorer.
10. Nhấp vào Tùy chọn Công cụ lái xe trong thanh trên cùng của File Explorer.
11. Nhấp vào Tùy chọn Ngăn chặn cháy bên trong Công cụ lái xe.
12. Bây giờ bạn có thể lấy đĩa ra khỏi ổ CD / DVD.
Bạn không cần một ứng dụng chuyên nghiệp đắt tiền để ghi ảnh ISO ra đĩa. Sử dụng một trong những tiện ích miễn phí này là đủ cho những điều cơ bản. Chúc may mắn!
Xem thêm:
