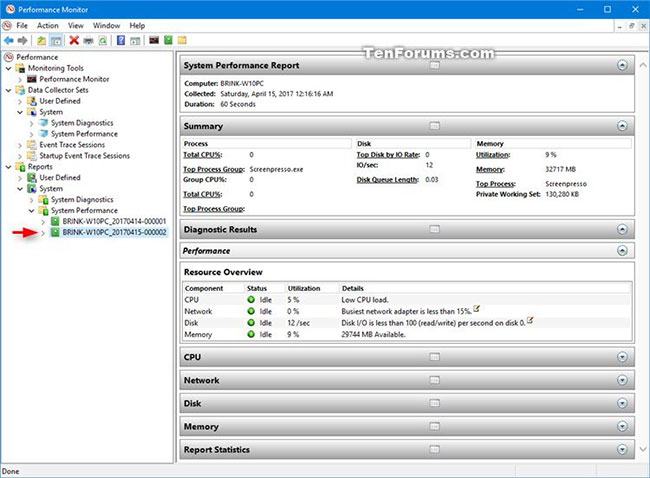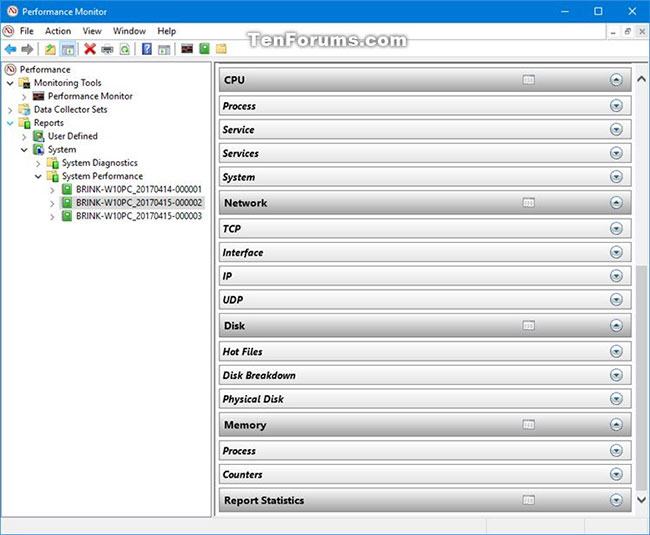1. Link tải xuống trực tiếp
LINK TẢI GG DRIVE: LINK TẢI 1 ![]()
LINK TẢI GG DRIVE: LINK TẢI 2![]()
LINK TẢI GG DRIVE: LINK DỰ PHÒNG ![]()
Báo cáo hiệu suất hệ thống là một phần của trình giám sát hiệu suất và cung cấp thông tin về trạng thái của tài nguyên phần cứng cục bộ, thời gian phản hồi của hệ thống và các quy trình máy tính cục bộ. Bạn có thể sử dụng thông tin này để giúp xác định các nguyên nhân có thể gây ra sự cố hiệu suất.
Hướng dẫn này sẽ chỉ cho bạn cách tạo và xem báo cáo hiệu suất hệ thống trong Windows 10.
Ghi chú: Bạn phải đăng nhập với tư cách quản trị viên để tạo và xem báo cáo hiệu suất hệ thống.
Tạo báo cáo hiệu suất hệ thống trong Màn hình hiệu suất
1. Nhấn nút Win+R mở rung chuyen, nhập khẩu perfmon nhập rung chuyen và hãy nhấn Được chứ để mở màn hình hiệu suất.
Phần mở rộng thứ 2 Bộ thu thập dữ liệu và hệ thống mở ra ở khu vực bên trái của hiệu suất giám sát, Nhấp chuột phải Tốc độ hệ thống và lựa chọn Bắt đầu.
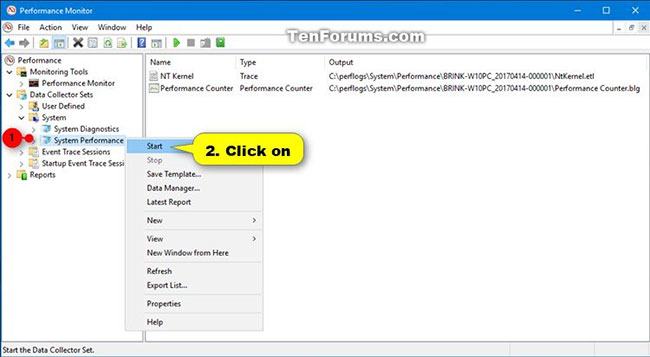
3. Báo cáo này sẽ bắt đầu thu thập dữ liệu sau 60 giây. Có thể mất thêm 60 giây để tạo báo cáo.
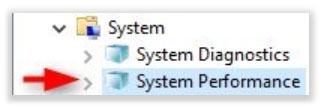
4. Khi hoàn tất, bạn có thể xem báo cáo hiệu suất hệ thống như trong Phần 2 bên dưới.
Xem báo cáo hiệu suất hệ thống trong màn hình hiệu suất
1. Nhấn nút Win+R mở rung chuyen, nhập khẩu perfmon nhập rung chuyen và hãy nhấn Được chứ để mở màn hình hiệu suất.
Phần mở rộng thứ 2 Báo cáo, hệ thống và Tốc độ hệ thống mở ra ở khu vực bên trái của Giám sát hiệu suất.
3 trong Tốc độ hệ thốngBấm vào báo cáo đã được tạo (thu thập) vào ngày và giờ bạn muốn xem.