
1. Link tải xuống trực tiếp
LINK TẢI GG DRIVE: LINK TẢI 1 ![]()
LINK TẢI GG DRIVE: LINK TẢI 2![]()
LINK TẢI GG DRIVE: LINK DỰ PHÒNG ![]()
AutoHotkey là một công cụ tạo script Windows mạnh mẽ mà bạn có thể sử dụng cho bất kỳ mục đích nào. Ví dụ: bạn có thể gán các lệnh hệ thống cho một phím tắt, mở rộng văn bản để bao gồm các đoạn văn bản lớn với ít ký tự, gán lại các phím trên bàn phím, v.v.
Đọc bài viết: Năng suất hơn với công cụ AutoHotkey miễn phí nếu bạn muốn tìm hiểu thêm. Bài viết hôm nay hướng dẫn bạn cách sử dụng AutoCorrect với AutoHotkey ngay cả khi bạn không rành về công cụ này.
Tải xuống tập lệnh AutoHotkey và AutoCorrect
Trước hết, tải và cài đặt AutoHotkey trên hệ thống. Sau khi hoàn tất, bạn có thể sử dụng các tập lệnh với phần mềm này.
May mắn thay, bạn không phải tự thiết lập Tự động sửa. Tập lệnh AutoCorrect của Jim Biancolo đã xuất hiện từ năm 2006, nhưng nó vẫn hoạt động hoàn hảo vì chính tả không thay đổi theo thời gian. Nhấn vào mặt này Ctrl+S để lưu nó trên máy tính của bạn.
Theo mặc định, Windows sẽ nhắc bạn lưu tệp này dưới dạng tệp TXT. Tuy nhiên, bạn cần lưu nó dưới dạng tệp AHK, đây là tệp AutoHotkey sử dụng cho các tập lệnh.
Trong hộp thoại Lưu thành, hãy chắc chắn để xóa .TXT ở cuối tên tệp để tệp kết thúc bằng .ahk. Nếu bạn xem đúng biểu tượng trong File Explorer, nó sẽ xuất hiện dưới dạng một trang văn bản trống H. trên đó.
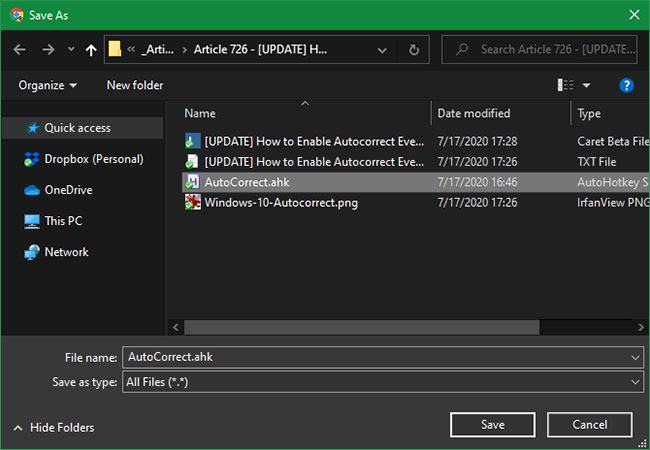
Bạn có thể lưu tập lệnh ở bất kỳ đâu trên máy tính của mình và chỉ cần nhấp đúp để chạy nó. Khi bạn làm điều này, tập lệnh sẽ chạy mà không có cảnh báo. Ngoài ra, biểu tượng AutoHotkey được đặt trong khay hệ thống ở góc dưới bên phải màn hình.
Tuy nhiên, đối với ứng dụng AutoCorrect, bạn nên di chuyển tệp vào thư mục khởi động. Bằng cách đó, nó sẽ chạy mỗi khi bạn khởi động máy tính và bạn sẽ không phải khởi động nó theo cách thủ công.
Để làm điều này, hãy nhập Shell: bắt đầu Đi tới thanh địa chỉ trình khám phá tệp và đặt tập lệnh AHK vào đó. Tham khảo: Cách Tìm Thư mục Khởi động Windows 10 để có Hướng dẫn Cụ thể.
Xem tập lệnh AutoCorrect
Khi tập lệnh chạy (và được đặt trong thư mục Khởi động nếu bạn muốn nó chạy mọi lúc), nó sẽ tự động sửa văn bản ở bất cứ đâu bạn nhập vào máy tính của mình. Đó là tất cả những gì bạn cần để sử dụng tính năng này. Tuy nhiên, bạn cũng có thể xem script nếu bạn quan tâm đến những gì nó hoạt động hoặc thậm chí tùy chỉnh nó theo ý thích của bạn để có kết quả tốt. khi nào.
Tập lệnh chứa hàng trăm lỗi chính tả phổ biến. Giống như tính năng tự động sửa lỗi được tích hợp trong Windows 10, chỉ một số lỗi nhất định mới được thay đổi thành từ chính xác.
Bạn cũng có thể nhấp chuột phải vào biểu tượng AutoHotkey trên khay hệ thống và chọn Chỉnh sửa tập lệnh này. Mặc dù tập lệnh mở trong trình chỉnh sửa, nó đặc biệt dễ sử dụng khi thực hiện thay đổi.
Nếu bạn đang sử dụng một trình soạn thảo văn bản khác, hãy nhấp chuột phải vào tệp script và chọn Mở vớihoặc kéo và thả nó vào trình soạn thảo văn bản đã chọn để xem và chỉnh sửa nó.
Chỉnh sửa kịch bản
Bên trong, bạn có thể thấy rằng kịch bản được chia thành nhiều phần.
Theo mặc định, tập lệnh không sửa lỗi “HAI thủ đô”Nhưng bạn có thể thay đổi điều đó. Chỉ cần xóa các dòng bình luận (/ * và * / ở đầu và cuối) trong phần AUto-COrrect HAI viết hoa liên tiếp để kích hoạt mã sửa lỗi.
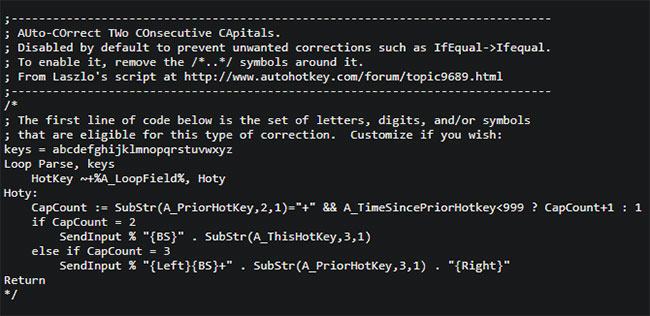
Nếu vì lý do nào đó bạn không thích bất kỳ mục nhập tự động sửa nào, chỉ cần thêm dấu chấm phẩy (;;) trước dòng này. Ví dụ: bạn có thể không muốn sửa lỗi “muốn” Xa “muốn” (Theo mặc định). Tốt nhất không nên xóa nó hoàn toàn trong trường hợp bạn muốn khôi phục nó trong tương lai.
Dưới đây là một phần được gọi là Mọi thứ bên dưới điểm này đã được người dùng thêm vào tập lệnh thông qua phím nóng Win + H. Tại đây bạn có thể thêm các mục nhập tự động sửa của riêng mình. Định dạng dễ dàng vì bạn có thể sao chép các mục khác trong danh sách.
Sử dụng:
::typo::correctionVí dụ để sửa “Winodws” Xa “Các cửa sổ”, Bạn sẽ nhập:
::winodws::windowsMặc dù bạn có thể thêm các mục theo cách thủ công, nhưng tập lệnh AutoCorrect thậm chí còn thuận tiện hơn. Chỉ cần đánh dấu một lỗi ở bất kỳ đâu trên máy tính và nhấn Win+H. Khi bạn làm như vậy, một cửa sổ bật lên sẽ xuất hiện cho phép bạn chỉ định và sửa lỗi ở định dạng trên. nhấn Được chứ để thêm nó vào phần dưới.
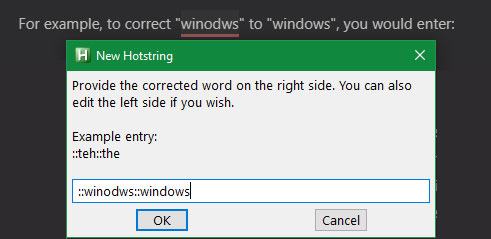
Phía trên khu vực này là phần Mục nhập mơ hồ. Ở đây tác giả đã tổng hợp một số bản sửa lỗi có thể hữu ích nhưng không phải lúc nào cũng rõ ràng.
Ví dụ sai lầm “Một phụ huynh” có thể được chỉnh sửa “Rõ ràng” hoặc là “Một phụ huynh”. Nếu bạn muốn, hãy chuyển đến khu vực người dùng bên dưới và đặt mục nhập chính xác ở bên phải.
Nếu bạn muốn “Một phụ huynh” được xử lý trong “Rõ ràng”, vui lòng chuyển đến dòng sau và xóa , một phụ huynh::
:aparent::apparent, a parent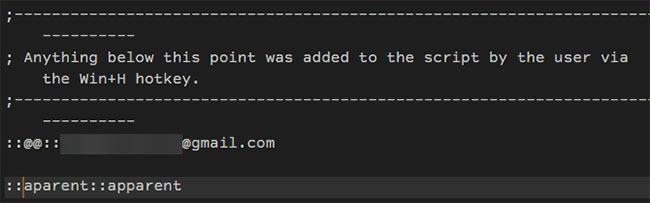
Lưu tệp sau khi thay đổi! Nếu không, các thay đổi sẽ không có hiệu lực.
Dừng tập lệnh và đóng nó
Nếu bạn muốn tạm thời ngăn tập lệnh AutoCorrect chạy, hãy tìm biểu tượng của nó trong khay hệ thống và nhấp chuột phải vào nó. Chọn Dừng viết kịch bản đi để giữ cho nó không chạy cho đến khi bạn tiếp tục nó. Tạm dừng các phím nóng giữ cho tập lệnh chạy nhưng vô hiệu hóa nó Win+H (và bất kỳ phím nóng nào khác mà bạn có thể đã thiết lập).
Tải lại tập lệnh này Có thể giúp đỡ nếu điều gì đó gặp khó khăn (điều này thường không xảy ra). Cuối cùng, nhấn đầu ra để thoát Tự động sửa cho đến khi bạn khởi động lại hoặc chạy lại.
