
1. Link tải xuống trực tiếp
LINK TẢI GG DRIVE: LINK TẢI 1 ![]()
LINK TẢI GG DRIVE: LINK TẢI 2![]()
LINK TẢI GG DRIVE: LINK DỰ PHÒNG ![]()
Một số người dùng đã báo cáo rằng đột nhiên không thể sử dụng phím CTRL bên trái trên máy tính xách tay hoặc máy tính. Nhiều người báo cáo rằng phím CTRL không hoạt động ngay cả khi họ cắm vào bàn phím ngoài. Sự cố không chỉ thuộc về một phiên bản Windows cụ thể mà nó đã xảy ra trên cả Windows 7, Windows 8.1 và Windows 10.
Nguyên nhân nào khiến phím CTRL bên trái không hoạt động trên Windows?
Một số tình huống khác nhau có thể tạo ra vấn đề này. Dưới đây là danh sách ngắn các “thủ phạm” tiềm ẩn gây ra sự cố này:
1. Bàn phím vật lý bị trục trặc Trước khi tập trung vào các thủ phạm tiềm năng khác, điều đầu tiên mà người dùng bị ảnh hưởng nên làm là đảm bảo rằng họ không có phím bàn phím bị lỗi. Cách dễ nhất để kiểm tra xem có phải trường hợp này hay không là cắm một bàn phím khác và xem sự cố vẫn tiếp diễn.
2. Sự cố do bản cập nhật Windows có vấn đề Có một bản cập nhật Windows đặc biệt nhằm mục đích thêm các tùy chọn phím tắt bổ sung được biết là nguyên nhân gây ra sự cố nút CTRL bên trái. Trong trường hợp đó, cài đặt các bản cập nhật Windows đang chờ xử lý có thể khắc phục sự cố. Điều này sẽ đảm bảo rằng bạn đang cài đặt hotfix cho sự cố.
3. Trình điều khiển HID bị hỏng – Driver HID thường chịu trách nhiệm gây ra vấn đề này. Trình điều khiển bị hỏng có thể ảnh hưởng đến chức năng của một số phím. Người dùng bị ảnh hưởng cho biết họ có thể khắc phục sự cố bằng cách sử dụng Trình quản lý thiết bị để cài đặt lại trình điều khiển.
Nếu bạn đang tìm kiếm giải pháp để khắc phục sự cố này, bài viết này sẽ cung cấp cho bạn các chiến lược sửa chữa khác nhau mà bạn có thể sử dụng để khắc phục sự cố. Dưới đây là một số cách sửa lỗi khác nhau được nhiều người dùng áp dụng thành công.
Để có kết quả tốt nhất, hãy xem xét thực hiện theo các bản sửa lỗi có thể có bên dưới theo thứ tự.
Phương pháp 1: Kiểm tra các vấn đề vật lý
Trước hết, hãy đảm bảo rằng bạn không gặp sự cố với bàn phím vật lý – nút bị hỏng.
Với điều này, hãy thử kết nối bàn phím khác trước và xem sự cố có còn xảy ra hay không. Nếu bạn gặp sự cố với máy tính xách tay của mình, hãy cắm bàn phím USB và xem phím CTRL bên trái có hoạt động không.

Rõ ràng, nếu sự cố vẫn tiếp diễn với bàn phím khác, sự cố không phải do sự cố vật lý. Trong trường hợp này, hãy tiếp tục với phương pháp sau.
Phương pháp 2: Cài đặt mọi bản cập nhật Windows đang chờ xử lý
Bước tiếp theo là đảm bảo rằng bạn đang chạy phiên bản Windows mới nhất. Một số người dùng bị ảnh hưởng đã báo cáo rằng sự cố không còn xảy ra nữa và phím CTRL hoạt động trở lại sau khi cài đặt các bản cập nhật Windows đang chờ xử lý để đảm bảo họ đang chạy bản dựng mới nhất. có thể.
Sự thành công của phương pháp này đối với một số người dùng cho thấy rằng Microsoft có thể đã phát hành một hotfix cho sự cố cụ thể này.
Dưới đây là hướng dẫn nhanh để đảm bảo bạn đang cài đặt các bản cập nhật đang chờ xử lý:
Lời khuyên: Nếu sự cố xảy ra với máy tính hoặc máy tính xách tay / máy tính xách tay của bạn, bạn nên sử dụng Restoro Repair để quét các tệp lưu trữ và thay thế các tệp bị hỏng hoặc bị thiếu.
1. Nhấn Win+R để mở hộp thoại Rung chuyen. Tiếp theo, nhập ms-settings: windowsupdate trong trường văn bản và nhấn Enter để mở tab cập nhật hệ điều hành Window ứng dụng Các thiết lập.
2. Khi bạn ở trong tab cập nhật hệ điều hành Window, nhấp chuột Kiểm tra cập nhật và đợi quá trình quét đầu tiên kết thúc.
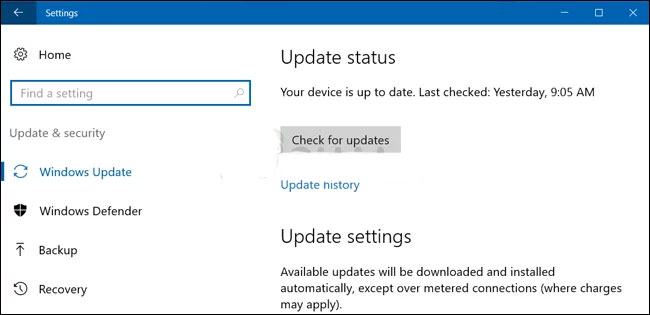
3. Sau khi quét tìm thấy bản cập nhật nào cần được cài đặt trên máy tính của bạn, hãy làm theo hướng dẫn trên màn hình để cài đặt tất cả. Nếu bạn được nhắc khởi động lại trước khi cài đặt, hãy quay lại màn hình này vào lần tiếp theo khi bạn bắt đầu hoàn thành phần còn lại của quá trình cài đặt bản cập nhật.
4. Sau khi cài đặt các bản cập nhật đang chờ xử lý, hãy khởi động lại máy tính của bạn và xem sự cố có được giải quyết trong lần khởi động tiếp theo hay không.
Nếu phím CTRL bên trái vẫn không hoạt động, hãy chuyển sang phương pháp tiếp theo.
Phương pháp 3: Cài đặt lại trình điều khiển HID
Bạn cũng có thể gặp lỗi này do sự cố trình điều khiển bàn phím. Một số người dùng gặp phải sự cố này cho biết rằng họ đã khắc phục sự cố này sau khi sử dụng Trình quản lý thiết bị để gỡ cài đặt và cài đặt lại trình điều khiển HID.
Dưới đây là hướng dẫn nhanh về cách sử dụng Trình quản lý Thiết bị để cài đặt lại trình điều khiển bàn phím:
1. Nhấn Win+R để mở hộp thoại Rung chuyen. Tiếp theo, nhập devmgmt.msc và hãy nhấn Enter để mở tiện ích con Quản lý thiết bị.
2. Khi bạn ở Quản lý thiết bịCuộn xuống danh sách các mục đã cài đặt và mở rộng menu thả xuống Những bàn phím.
3. Nhấp chuột phải Thiết bị bàn phím HID và lựa chọn Gỡ cài đặt thiết bị từ menu ngữ cảnh mới xuất hiện.
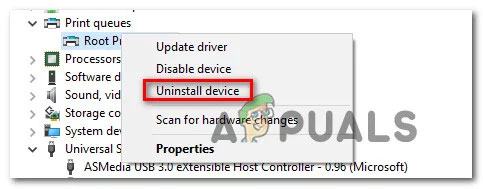
4. Xác nhận việc gỡ cài đặt trình điều khiển bằng cách nhấp vào Gỡ cài đặt Chờ một lần nữa cho quá trình hoàn tất.
5. Lặp lại bước 4 cho bất kỳ trình điều khiển HID nào mà bạn đã cài đặt trên máy tính của mình.
6. Khởi động lại máy tính để hệ điều hành có thể cài đặt lại trình điều khiển HID vào lần khởi động tiếp theo và xem sự cố đã được giải quyết chưa.
