
1. Link tải xuống trực tiếp
LINK TẢI GG DRIVE: LINK TẢI 1 ![]()
LINK TẢI GG DRIVE: LINK TẢI 2![]()
LINK TẢI GG DRIVE: LINK DỰ PHÒNG ![]()
Có ba cách mà người dùng có thể trì hoãn việc gửi email trong Outlook: trì hoãn một email cụ thể, trì hoãn tất cả các email được gửi theo quy tắc và tự động gửi nó sau.
Tính năng này trong Outlook có thể giúp bạn giải quyết vấn đề nếu bạn vô tình gửi nội dung email không mong muốn và vô tình gửi thư quan trọng cho người khác.
Đây là cơ hội để bạn nghĩ về nó và lấy lại email từ hộp thư gửi đi trước khi nó thực sự đến tay người nhận. Làm thế nào bạn có thể sử dụng chức năng này? Mời các bạn theo dõi bài viết để tìm câu trả lời nhé!
Cách lập lịch email trong Outlook
Nếu bạn muốn gửi email của mình vào một thời điểm cụ thể, điều tốt nhất nên làm là lên kế hoạch gửi nó một cách cẩn thận. Làm theo các bước dưới đây:
Bước 1: Trong cửa sổ soạn thư bạn sử dụng, hãy thực hiện một trong các thao tác sau:
- Lựa chọn 1: Trên tab Đại sứ quán, trong nhóm Từ khóa, Nhấp vào biểu tượng mở rộng Tùy chọn tin nhắn.
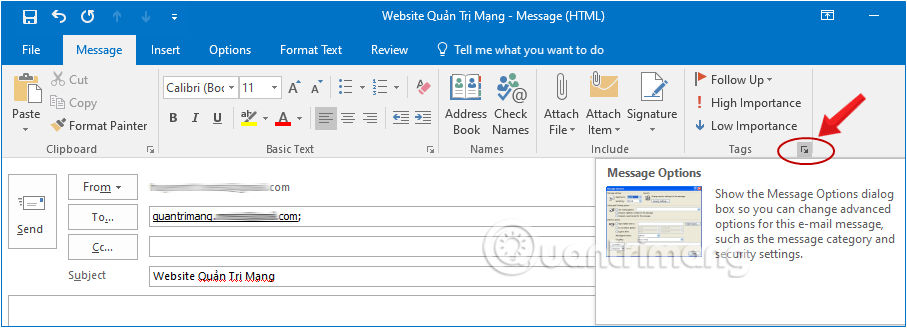
- Phương pháp 2: Chuyển sang tab Tùy chọn, Theo dõi nhóm Lựa chọn khác, Nhấp vào nút Chọn Giao hàng chậm trễ.
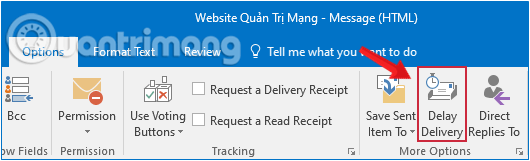
Bước 2: Hộp thoại nét đặc trưng Mở hộp kiểm Không cung cấp trước khi kiểm tra trong bài báo Tùy chọn giao hàngSau đó, đặt ngày và giờ gửi. nhấn Tắt tắt.
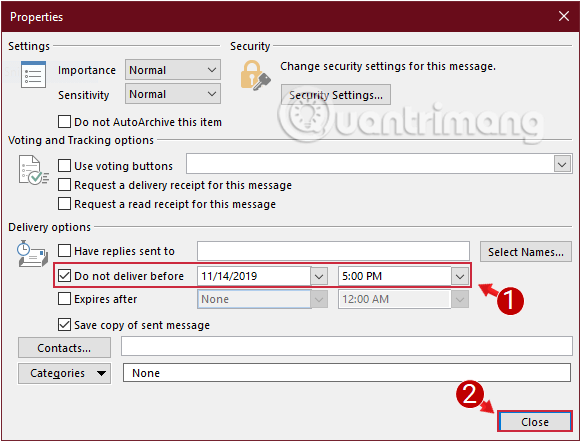
Bước 3: Hoàn tất soạn email của bạn và nhấp vào Gửi Gửi thư.
Tại thời điểm này, email của bạn sẽ nằm trong hộp thư đi và bạn có thể tự do chỉnh sửa và xóa thư nếu bạn thay đổi điều gì đó. Email sẽ tự động được gửi đến người nhận được chỉ định theo thời gian đặt trước.

Gửi lịch gửi hoặc thay đổi lịch gửi trong Outlook
Nếu bạn đã chỉnh sửa nội dung email và muốn gửi ngay hoặc lên lịch lại, hãy làm như sau:
Bước 1: Mở email trong thư mục “Hộp thư đi”.
Bước 2: Điều hướng đến các tab Tùy chọn, Tìm nhóm Lựa chọn khác, Nhấp vào nút Chọn Giao hàng chậm trễ.
Bước 3: Hộp thoại nét đặc trưng Khi mở, hãy chọn một trong hai tùy chọn sau:
- Bỏ chọn hộp Không cung cấp trước khi kiểm tra trong các tùy chọn giao hàng nếu bạn muốn gửi một lá thư ngay lập tức.
- Chuyển về một ngày và giờ gửi khác nếu bạn muốn lên lịch lại.
Bước 4: nhấp chuột Tắt để lưu hành động của bạn.
Bước 5: Quay lại tạo cửa sổ email, nhấn Chọn Gửi Xác nhận việc gửi lại email.
Tùy thuộc vào lựa chọn của bạn ở bước 3, tin nhắn này sẽ được gửi ngay lập tức hoặc trong hộp thư đi và đang chờ được gửi.
Ghi chú:
- Tùy chọn này chỉ có sẵn trong ứng dụng Outlook trên máy tính, không có trong Outlook trên web.
- Chỉ có thể gửi và nhận email khi Outlook đang chạy. Nếu Outlook bị đóng vào thời điểm gửi đã chọn, email sẽ bị xóa vào lần tiếp theo Outlook được mở.
- Nếu Outlook của người nhận bị đóng vào thời điểm này, họ sẽ nhận được email của bạn vào lần khởi động tiếp theo.
Trì hoãn gửi tất cả email trong Outlook
Tất cả các thư đi trong Outlook được gửi qua thư mục Hộp thư đi sẽ được gửi ngay lập tức. Để thay đổi điều này, hãy thiết lập quy tắc trì hoãn việc gửi email. Đó là cách nó được thực hiện:
Bước 1: Trên tab Tập tin, Nhấp vào nút Chọn Quản lý quy tắc và cảnh báo ngay trên trang Thông tin.
Hoặc bạn có thể mở nó Quản lý quy tắc và cảnh báo chuyển hướng Ở nhà Tiêu chuẩn theo nhóm Di chuyển> Quy tắc.
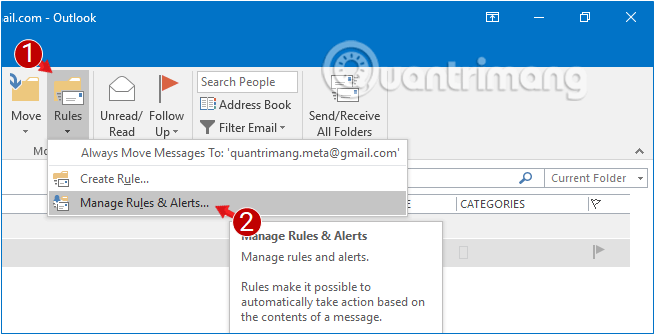
Bước 2: Hộp thoại Quy tắc và cảnh báo Mở nó, nhấp vào Chọn Quy tắc mới.
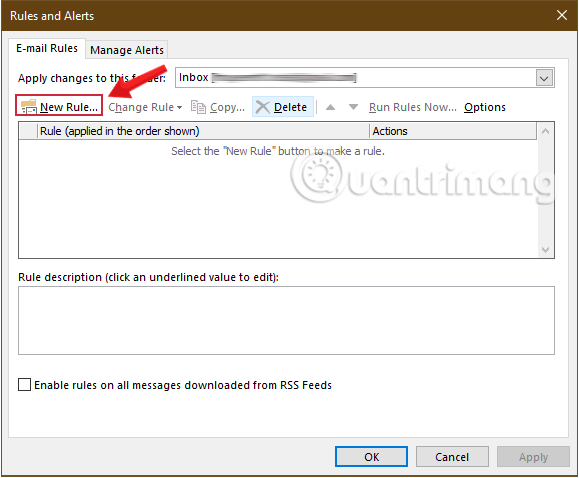
Bước 3: Bên dưới bài viết Bắt đầu với một quy tắc trốngNhấp vào Tùy chọn Áp dụng quy tắc cho các tin nhắn tôi gửi sau đó nhấn Kế tiếp.
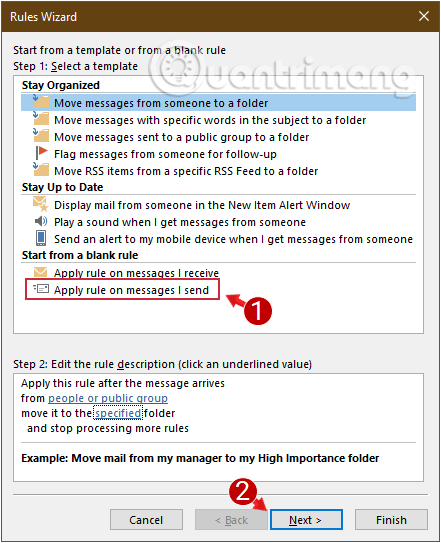
Bước 4: Nếu bạn muốn trì hoãn email đáp ứng các điều kiện nhất định, hãy chọn hộp kiểm thích hợp và nhấn Kế tiếp. Ví dụ: nếu bạn muốn chuyển email được gửi đến một địa chỉ cụ thể, hãy chọn “mặc dù tài khoản được chỉ định”.
Nếu bạn muốn trì hoãn việc gửi tất cả các email, chỉ cần nhấp vào Kế tiếp. Outlook hiển thị thông báo xác nhận rằng bạn muốn áp dụng quy tắc cho tất cả email gửi đi. bấm vào Đúng là được.
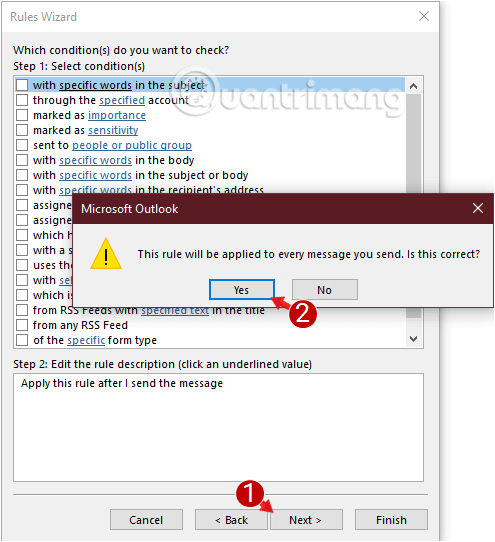
Bước 5: Đối với giao diện tiếp theo, đầu tiên hãy chú ý đến khung trên Bước 1: chọn các hành động, bạn đang đánh dấu Hoãn giao hàng trong vài phút.
Bước 6: Dưới khung Bước 2: chỉnh sửa mô tả quy tắc, nhấp vào liên kết một số.
Thao tác này sẽ mở ra một hộp thoại Giao hàng trả chậm Nhập số phút bạn muốn trì hoãn việc gửi email bên dưới (tối đa 120) rồi nhấn ĐƯỢC CHỨ.
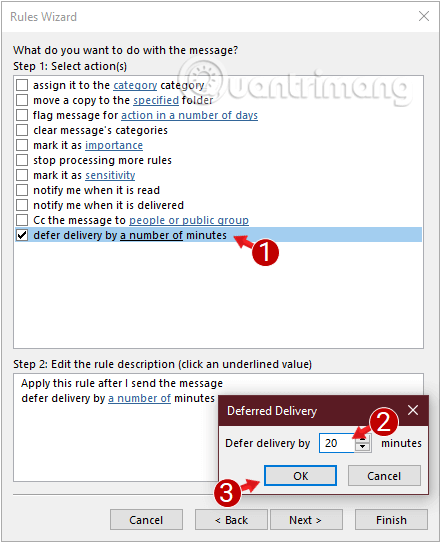
Bước 7: Trong giao diện người dùng tiếp theo, bạn có thể thiết lập ngoại lệ email mà không cần áp dụng các quy tắc bạn đã tạo. Nếu bạn không cần sử dụng phần này, hãy luôn nhấp vào Kế tiếp tha lỗi.
Bước 8: Đây là bước cuối cùng khi tạo quy tắc. Bạn đặt tên cho quy tắc để có thể nhớ và phân loại nó với các quy tắc khác để tránh nhầm lẫn, ví dụ: B. “Trì hoãn Email GUI”.
Ở bước 2, hãy nhớ chọn hộp Kích hoạt quy tắc này sau đó nhấn vào Đã kết thúc.
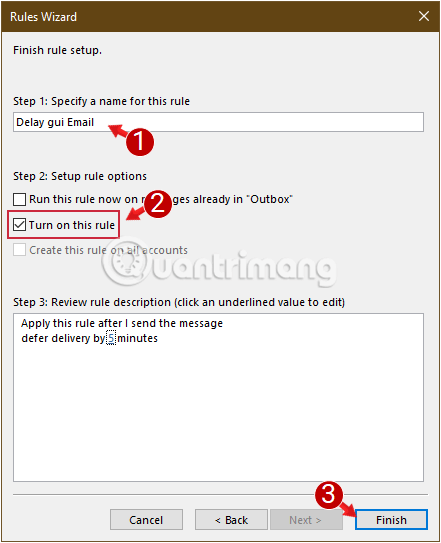
Bước 9: nhấp chuột Được chứ trên cửa sổ Nội quy và cảnh báo.
Đã kết thúc! Từ bây giờ khi bạn nhấp vào nút Gửi Để gửi tin nhắn, e-mail được chuyển đến thư mục “Hộp thư đi” và được lưu trữ ở đó trong khoảng thời gian được chỉ định trong bước 6.
Trên đây là cách trì hoãn gửi email trong Outlook. Các bước thực hiện hơi rắc rối nhưng thực hiện kỹ thuật dễ dàng hơn, tin rằng bạn sẽ không thấy khó đâu. Thử nó!
Chúc may mắn!
Tìm hiểu thêm:
