
1. Link tải xuống trực tiếp
LINK TẢI GG DRIVE: LINK TẢI 1 ![]()
LINK TẢI GG DRIVE: LINK TẢI 2![]()
LINK TẢI GG DRIVE: LINK DỰ PHÒNG ![]()
Căn lề trong Word giúp chúng ta căn lề trong Word một cách chuẩn hơn theo quy định hiện hành. Các đường chấm xuất hiện xung quanh cạnh để đóng khung văn bản Word để bạn có thể điều chỉnh đường biên văn bản trong mỗi cạnh khi soạn thảo văn bản Word. Tuy nhiên, theo mặc định, lề Word này đã bị tắt, gây khó khăn cho việc điều chỉnh lề Word đối với những người mới làm quen với Word. Việc bật lại các ô căn chỉnh trong Word cũng rất dễ dàng. Chúng ta chỉ cần thay đổi cài đặt trong Word. Bài viết dưới đây sẽ hướng dẫn các bạn cách xem khung căn lề trong Word
1. Hiển thị lề cho Word 2007, 2010, 2016, 2019
Trên bề mặt trong Word, chúng ta nhấp vào tập tin sau đó bấm vào Tùy chọn.
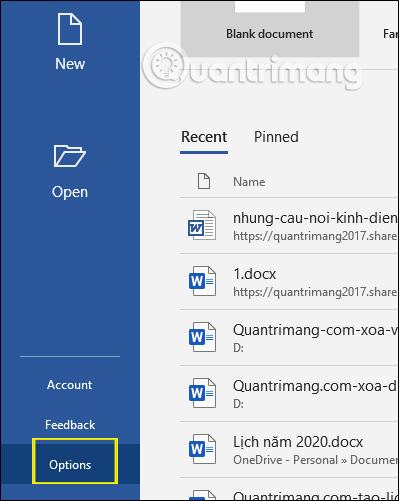
Sau đó, chúng tôi hiển thị giao diện thiết lập, chúng tôi nhấp vào Phần mở rộng và sau đó nhìn sang bên phải Hiển thị ranh giới văn bản kiểm tra.
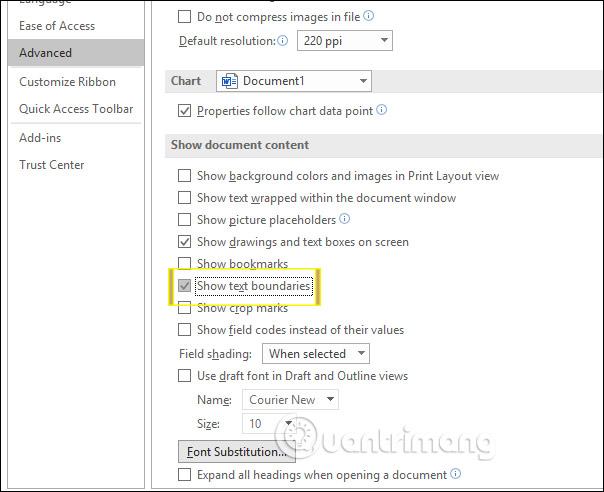
Phần lề hiển thị bên dưới sẽ hiển thị trong giao diện Word. Khi bạn nhập nội dung vào một khu vực, các căn chỉnh tự động sẽ xuất hiện để giúp bạn căn chỉnh các cạnh.
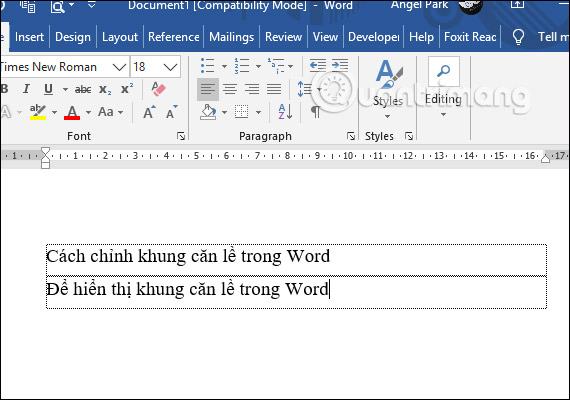
Với Word 2007 Sau đó, làm tương tự, nhấp vào Ký hiệu văn phòng tiếp đó hãy chọn Tùy chọn từ. Chuyển sang giao diện thiết lập, cũng nhấp vào Nâng cao và kích hoạt tùy chọn Hiển thị ranh giới văn bản.
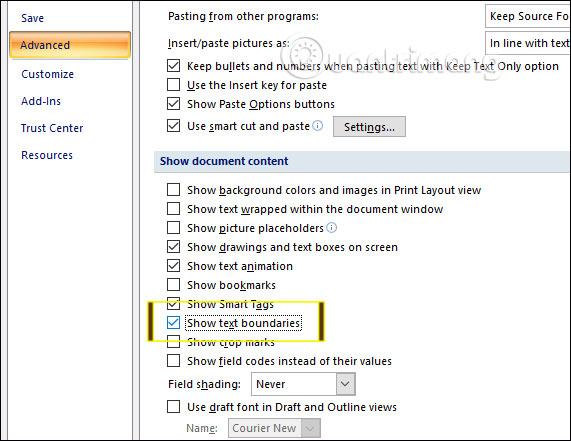
2. Hiển thị các khung căn chỉnh trong Word 2003
Chúng ta bấm vào giao diện Word 2003 Công cụ và sau đó chọn Tùy chọn.
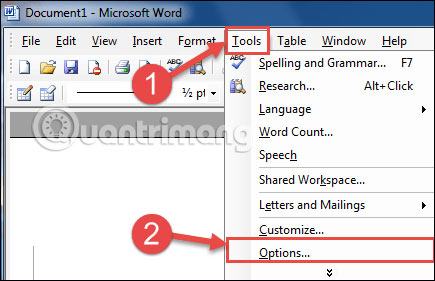
Chuyển sang giao diện mới bấm Xem bài viết sau đó cũng được kiểm tra Đường viền văn bản Bật hộp căn chỉnh trong Word là được.
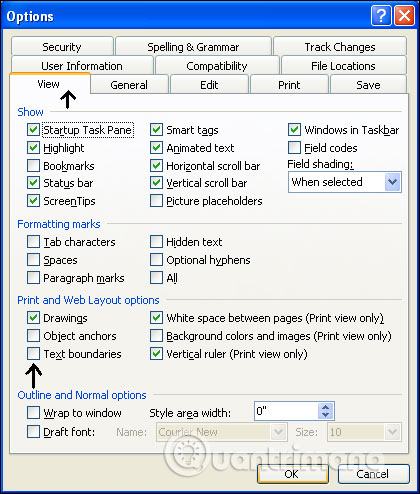
3. Sửa lỗi khung căn lề trong Word hiển thị nhiều dòng
Nếu bạn bật khung căn chỉnh, theo mặc định, khung này sẽ xuất hiện từng dòng khi bạn nhấn Enter. Với cách hiển thị như vậy sẽ gây khó chịu cho người dùng nếu giao diện người dùng trông rất rối mắt và còn ảnh hưởng đến việc soạn thảo và nhập nội dung. Để chỉ hiển thị một hộp căn chỉnh, lề xung quanh văn bản thực hiện như sau.
Bước 1:
Trước hết, bạn cần tải xuống Tệp Normal.dotm Theo liên kết bên dưới.
https://drive.google.com/file/d/0B2QfUdkE56fzMVdXX1FoWVdSYW8/viewBước 2:
Tiếp theo, người dùng truy cập vào đường dẫn bên dưới để tìm hiểu tệp normal.dotm hiện có Trong hệ thống.
C:UsersuserAppDataRoamingMicrosoftTemplatesNếu được tìm thấy Tệp Normal.dotmNhấp chuột phải của bạn Chọn Đổi tên để đổi tên tệp sang bất kỳ tên nào.
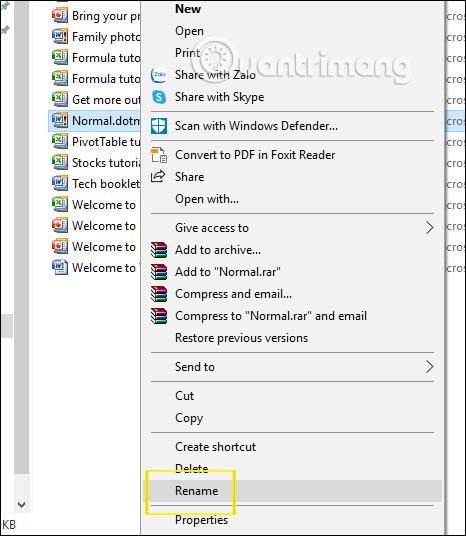
Bước 3:
Sau đo cô ây Di chuyển tệp normal.dotm mà bạn vừa tải xuống ở bước 1 vào thư mục này Thay thế tệp Office normal.dotm bình thường cũ là tốt.
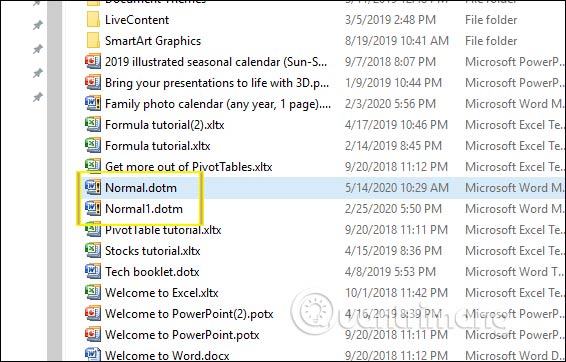
Cuối cùng thì tắt Tùy chọn đường viền văn bản, Tắt Word và bật lại căn chỉnh từ đầu để các thay đổi được áp dụng. Kết quả của các khung căn chỉnh cho thấy như sau: Không còn nhiều dòng như trước.
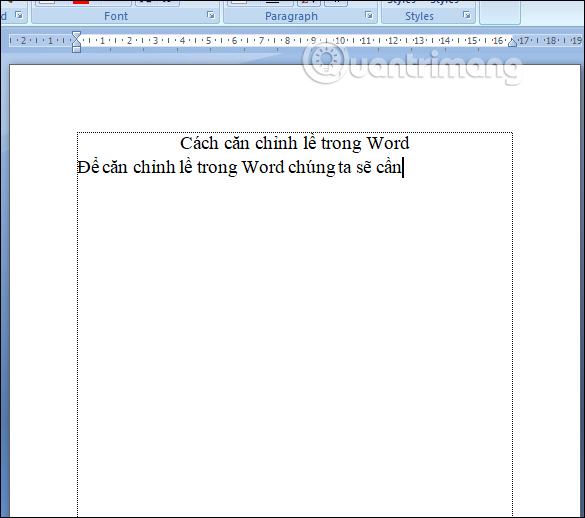
Xem thêm:
