
1. Link tải xuống trực tiếp
LINK TẢI GG DRIVE: LINK TẢI 1 ![]()
LINK TẢI GG DRIVE: LINK TẢI 2![]()
LINK TẢI GG DRIVE: LINK DỰ PHÒNG ![]()
Trong các tình huống khẩn cấp, bạn có thể sử dụng điện thoại Android của mình làm bàn di chuột cho Windows. Sử dụng màn hình cảm ứng của điện thoại Android làm bàn di chuột trên Windows thật dễ dàng.
Dưới đây là cách biến điện thoại thông minh Android của bạn thành bàn di chuột cho máy tính Windows 10.
Ghi chú: Để tính năng này hoạt động, hệ thống Windows và thiết bị Android phải kết nối với cùng một mạng WiFi hoặc mạng cục bộ. Nếu không, phương pháp sau sẽ không hoạt động.
Các bước sử dụng điện thoại Android làm chuột
Để sử dụng Android làm chuột, tất cả những gì bạn cần làm là tạo một máy chủ và chức năng máy khách mới giữa thiết bị Android và hệ thống Windows. Trong trường hợp này, Windows đóng vai trò là máy chủ và thiết bị Android đóng vai trò là máy khách. Tuy nghe có vẻ phức tạp nhưng nó khá dễ thực hiện.
1. Đầu tiên, hãy truy cập Play Store và cài đặt ứng dụng Remote Mouse trên thiết bị Android mà bạn muốn sử dụng làm chuột.
2. Bây giờ tải xuống và cài đặt ứng dụng Máy chủ chuột từ xa giống như bất kỳ chương trình Windows nào khác.
3. Sau khi cài đặt ứng dụng máy chủ trong Windows, hãy mở chương trình với tư cách quản trị viên. Chỉ cần tìm kiếm Chuột từ xa Nhấp chuột phải vào nó trong menu Bắt đầu và chọn Tùy chọn Thực thi với tư cách quản trị viên. Sau khi mở, nó sẽ xuất hiện trên khay hệ thống.
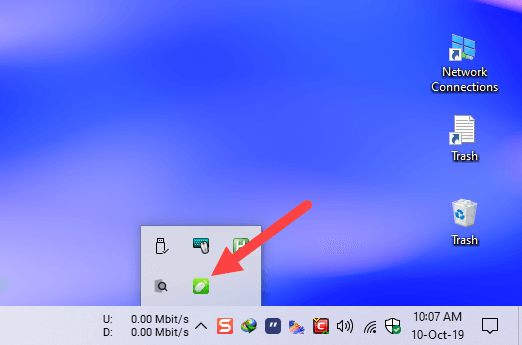
4. Bây giờ hãy mở ngăn kéo ứng dụng trên thiết bị Android và tìm kiếm ứng dụng Chuột từ xa đã cài đặt và mở.
5. Ngay sau khi bạn mở ứng dụng, mạng cục bộ của bạn sẽ được quét và các máy tính Windows của bạn sẽ được liệt kê.
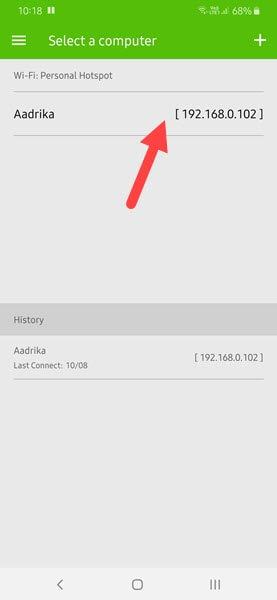
Nếu bạn không thấy hệ thống của mình, hãy đảm bảo rằng ứng dụng Máy chủ chuột từ xa đang chạy trên Windows và cả hai thiết bị đều trên cùng một mạng cục bộ.
6. Nhấn vào hệ thống trong danh sách. Một màn hình trống lớn sẽ xuất hiện. Chỉ cần di chuyển ngón tay của bạn trên không gian trống và con trỏ chuột trong Windows sẽ di chuyển theo đó.
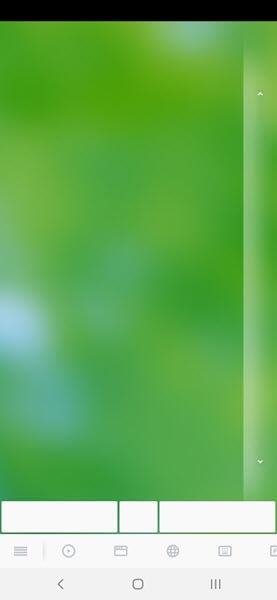
Vì chuột từ xa hoạt động giống như một bàn di chuột ảo, bạn có thể sử dụng tất cả các cử chỉ thông thường như vuốt dọc bằng hai ngón tay để cuộn, chạm hai lần để nhấp đúp, nhấn để thu phóng, v.v. ..
Nếu muốn, bạn có thể điều chỉnh các tùy chọn cử chỉ trong ứng dụng Android Remote Mouse. Chỉ cần nhấn vào biểu tượng menu (ba đường ngang) ở góc dưới bên trái và cuộn xuống phần TouchPad.
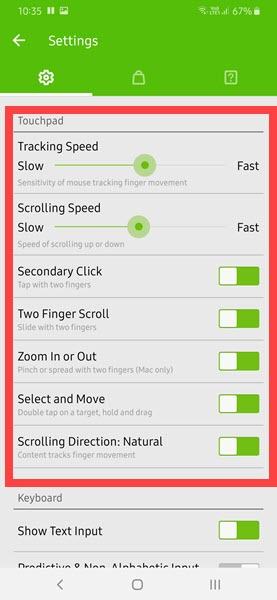
Khi bạn hoàn thành việc đó, chỉ cần thoát khỏi ứng dụng trên Windows và Android.
Sửa lỗi kết nối
Nếu PC của bạn không được liệt kê trong ứng dụng Remote Mouse, bạn cũng có thể thêm nó theo cách thủ công.
Trước tiên, hãy đảm bảo rằng ứng dụng Remote Mouse đang chạy trên Windows với quyền quản trị viên. Sau đó nhấp chuột phải vào biểu tượng Chuột từ xa trong khay hệ thống và chọn Cài đặt.
Trong cửa sổ Cài đặt, Nhấn nút Hiển thị mã QR. Hành động này hiển thị cho bạn một mã QR duy nhất trong trình duyệt web.
Bây giờ hãy nhấn vào nút trong ứng dụng Di động chuột từ xa Thêm (+) xuất hiện ở góc trên bên phải và chọn các tùy chọn Quét mã QR.
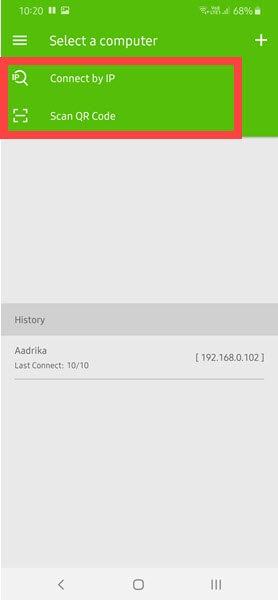
Hành động trên khởi động trình quét QR. Chỉ cần quét mã QR được hiển thị và bạn sẽ được kết nối với PC của mình.
Ngoài ra, bạn có thể nhập địa chỉ IP của PC theo cách thủ công bằng cách chọn tùy chọn Thiết lập kết nối qua IP trong Ứng dụng chuột từ xa trên Android.
