
1. Link tải xuống trực tiếp
LINK TẢI GG DRIVE: LINK TẢI 1 ![]()
LINK TẢI GG DRIVE: LINK TẢI 2![]()
LINK TẢI GG DRIVE: LINK DỰ PHÒNG ![]()
Bàn di chuột là một công cụ rất hữu ích vì người dùng có thể dễ dàng thao tác ở bất cứ đâu mà không cần phải mang theo chuột. Tuy nhiên, trong một số trường hợp, bạn sẽ cần sử dụng chuột bluetooth hoặc chuột có dây trên máy tính xách tay Windows. Chuột touchpad có vẻ thừa và gây khó chịu nếu bạn vô tình chạm vào nó. Tuy nhiên, may mắn thay, có một cài đặt đơn giản mà Windows sẽ sử dụng để tự động vô hiệu hóa bàn di chuột sau khi chuột được kết nối với máy tính.
1. Tắt bàn di chuột khi kết nối chuột thông qua ứng dụng Cài đặt
Nói chung, trên hầu hết các máy tính xách tay, người dùng có thể tắt bàn di chuột bằng cách đến Cài đặt> Thiết bị> Bàn di chuột. Trong khu vực Bàn di chuột, bạn có thể tắt cài đặt này bằng cách chọn nó Để bàn di chuột bật khi chuột được kết nối.
Bất cứ khi nào bạn kết nối chuột có dây hoặc chuột Bluetooth với máy tính, bàn di chuột sẽ tự động tắt.
Tuy nhiên, không phải máy tính Windows 10 nào cũng có tùy chọn này. Các nhà sản xuất máy tính khác nhau cũng có các cài đặt khác nhau để bật và tắt bàn di chuột. Ví dụ trên máy tính Dell, bạn phải đến Cài đặt> Thiết bị> Chuột và Bàn di chuột và nhấp vào Tùy chọn chuột bổ sung mở Thuộc tính chuột của Dell. Bạn cũng có thể truy cập cửa sổ này từ Trình quản lý tác vụ.
Nhấp vào đường dẫn Nhấp vào đây để thay đổi cài đặt bàn di chuột Dell. Bạn có thể bật chế độ Dell TouchGuard để tránh các cử chỉ không mong muốn trong khi nhập. Nếu không muốn sử dụng, bạn có thể tắt nó đi.
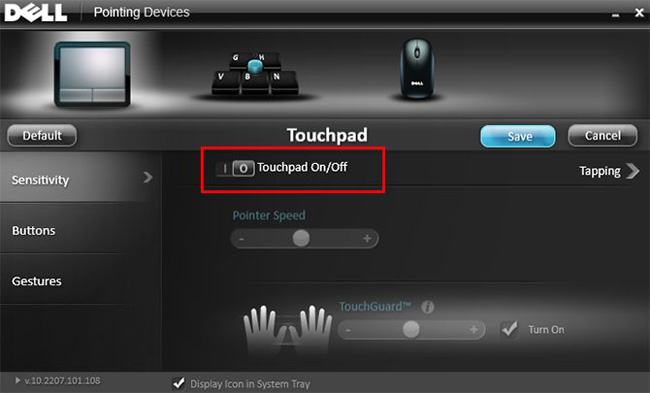
2. Tắt bàn di chuột khi bạn kết nối chuột qua bảng điều khiển
Bạn cũng có thể định cấu hình Windows để tự động tắt bàn di chuột khi chuột ngoài được kết nối với máy tính của bạn thông qua cài đặt chuột cũ trong Bảng điều khiển.
Ghi chú: Phương pháp này hoạt động trên Windows 10, 8 và 7.
Bước 1: Mở Menu bắt đầu.
bước 2: Nhập tên ứng dụng và mở Bảng điều khiển.
bước 3: Tìm một tùy chọn và chọn nó Chuột.
Bước 4: Tìm tab ELAN hoặc cài đặt thiết bị.
Bước 5: Bây giờ tìm tùy chọn “Tắt nếu trình cắm thiết bị trỏ USB bên ngoài” hoặc là “Tắt thiết bị trỏ bên trong khi thiết bị trỏ USB bên ngoài được kết nối” và chọn hộp kiểm thích hợp bên cạnh.
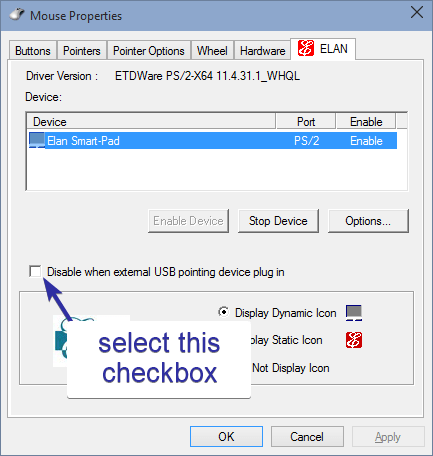
Bước 6: Nhấn nút Được chứ để lưu các thay đổi của bạn.
Xong rôi! Từ bây giờ, bàn di chuột sẽ tự động tắt khi bạn kết nối chuột ngoài.
3. Chỉnh sửa sổ đăng ký để tắt bàn di chuột khi kết nối chuột ngoài
Bạn cũng có thể thực hiện các thay đổi sổ đăng ký để tự động tắt bàn di chuột khi cắm chuột ngoài vào. Mặc dù phương pháp này rất dễ làm theo, chúng tôi khuyên bạn nên sao lưu sổ đăng ký trước khi thực hiện bất kỳ thay đổi nào.
Bước 1: Nhấn Win+R để mở hộp thoại Rung chuyen.
bước 2: Nhập khẩu regedit và hãy nhấn Enter.
bước 3: Đi đến vị trí sau.
HKEY_LOCAL_MACHINESOFTWARESynapticsSynTPEnhBước 4: Chọn trong ngăn bên phải Giá trị mới> DWORD (32-bit).
Bước 5: Đặt tên giá trị là DisableIntPDFeature.
Bước 6: Nhấp đúp vào giá trị vừa tạo.
Bước 7: Nhập khẩu 33 vào trường dữ liệu giá trị.
Bước 8: Nhấn nút Được chứ để lưu các thay đổi của bạn.
Khởi động lại hệ thống và mọi thao tác hoàn tất. Bàn di chuột sẽ bị tắt mỗi khi bạn kết nối chuột.
Bạn có muốn tắt bàn di chuột khi sử dụng chuột ngoài không? Nếu bạn muốn sử dụng chuột mà không bị bàn di chuột làm phiền, hãy làm theo các bước trên. Rất dễ dàng, phải không.
Bạn có thể tham khảo:
