
1. Link tải xuống trực tiếp
LINK TẢI GG DRIVE: LINK TẢI 1 ![]()
LINK TẢI GG DRIVE: LINK TẢI 2![]()
LINK TẢI GG DRIVE: LINK DỰ PHÒNG ![]()
Bạn đang gọi điện qua Skype và được thông báo rằng người kia không thể nghe thấy bạn. Khi có tín hiệu, âm thanh cũng khó nghe. Đây cũng là một điều tốt cho những streamer chuyên nghiệp.
Có thể bạn đã cắm tai nghe chất lượng tốt nhưng vì một lý do nào đó mà chiếc laptop Windows vẫn cố gắng ghi âm bằng chiếc micrô tích hợp khủng hoặc có thể khó giải quyết hơn. quyết định.
Bài viết dưới đây sẽ hướng dẫn các bạn cách kiểm tra micro Windows 10.
Cách kiểm tra micrô trong Windows 10
1. Tìm biểu tượng nhỏ trong khay hệ thống ở dưới cùng bên phải của màn hình trông giống như màn hình loa. Bạn có thể cần phải nhấp vào biểu tượng mũi tên lên để xem các biểu tượng đã bị ẩn khỏi khay hệ thống.
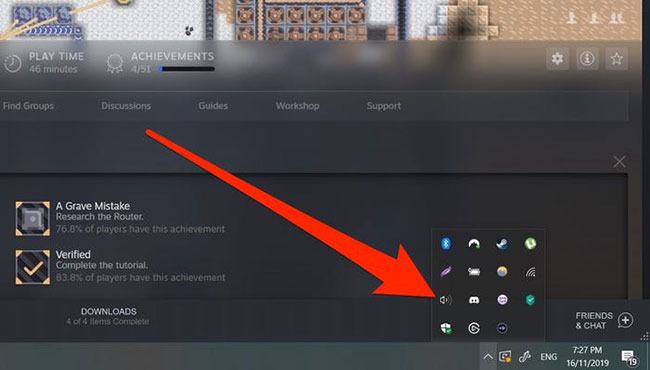
2. Nhấp chuột phải vào biểu tượng loa và chọn Mở cài đặt âm thanh.
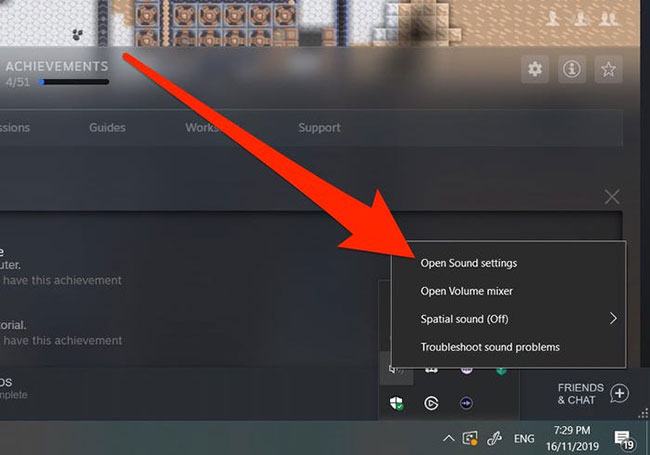
3. Cuộn xuống phần cổng vào. Windows sẽ cho bạn biết micrô nào hiện là mặc định – nói cách khác, micrô nào hiện đang được sử dụng – và một thanh màu xanh lam hiển thị âm lượng. Thử nói vào micrô. Nếu thanh màu xanh lục thay đổi khi bạn tăng hoặc giảm âm lượng giọng nói, điều đó có nghĩa là nó đang hoạt động bình thường.
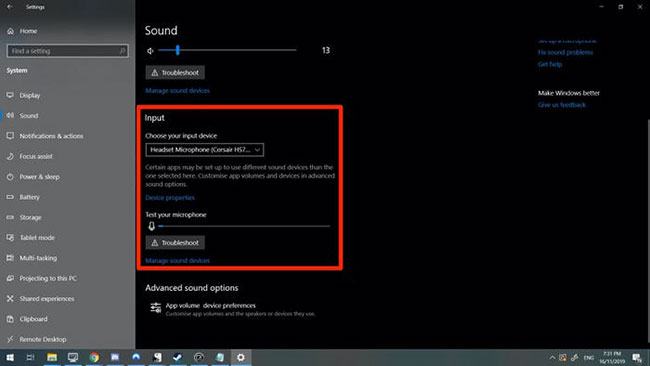
4. Nếu máy tính của bạn đang sử dụng sai micrô, bạn có thể thay đổi micrô bằng cách nhấp vào trình đơn thả xuống và thay thế nó bằng một tùy chọn mới. Đảm bảo rằng micrô bạn muốn sử dụng được kết nối đúng cách nếu không nó sẽ không xuất hiện trong menu.
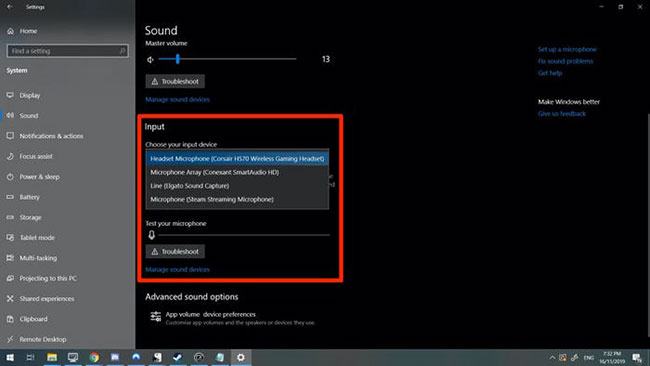
Làm thế nào để tôi biết âm thanh thực sự là như thế nào?
Phương pháp này phát hiện nếu Windows phát hiện micrô của bạn nhưng không phát hiện ra âm thanh thực sự.
Nếu bạn muốn biết chính xác âm thanh của micrô của mình, Audacity là một chương trình ghi âm miễn phí cho phép bạn nghe lại giọng nói của chính mình. Tất cả những gì bạn phải làm là tải xuống, chọn micrô từ menu ở đầu chương trình và nhấn Ghi âm. Để biết thêm thông tin, hãy xem bài viết: Ghi bằng Audacity trên máy tính.
