
1. Link tải xuống trực tiếp
LINK TẢI GG DRIVE: LINK TẢI 1 ![]()
LINK TẢI GG DRIVE: LINK TẢI 2![]()
LINK TẢI GG DRIVE: LINK DỰ PHÒNG ![]()
Microsoft Edge gần đây đã tự cập nhật lên cơ sở Chromium. Điều này đã mang lại cho nó một số công cụ mới tiện dụng giúp duyệt web dễ dàng hơn một chút.
Nếu bạn có vấn đề về thị lực, bạn có thể quan tâm đến trình đọc tích hợp của Edge, giúp các trang web dễ đọc hơn. hãy để chúng tôi Làm cho kỹ thuật dễ dàng hơn Khám phá tính năng này và xem nó có thể giúp bạn như thế nào!
Cách truy cập Công cụ đọc trong Edge
Theo mặc định, không có nút đọc nào được hiển thị khi duyệt Internet. Nó sẽ chỉ xuất hiện trên một trang web mà người đọc có thể trợ giúp.
Bạn có thể biết khi có các công cụ đọc. Hãy để mắt đến thanh url. Nếu bạn thấy nút trông giống như một cuốn sách có loa ở phía trước, hãy nhấp vào nút đó để kích hoạt công cụ đọc.
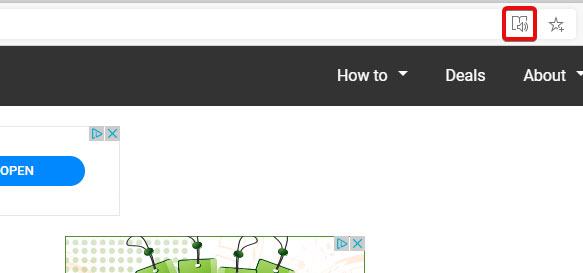
Sử dụng trình đọc để đọc một trang web
Nếu bạn không thể đọc bài báo, hãy để máy tính đọc nó cho bạn. Để làm điều này, hãy nhấp vào nút Đọc to Bắt đầu đọc chính tả.
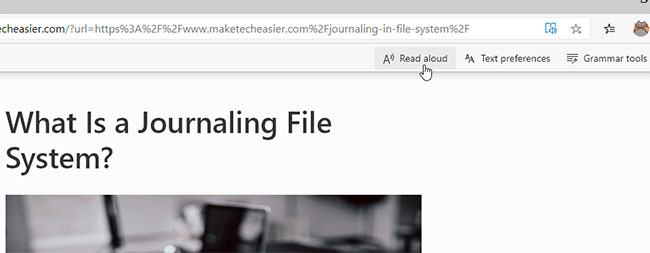
Nếu bạn muốn tạm dừng đọc chính tả, bỏ qua một đoạn văn hoặc quay lại, bạn có thể thực hiện việc này bằng cách sử dụng các nút ở trên. Nhấn các nút tiến / lùi sẽ chuyển đổi giữa các đoạn văn để bạn có thể dễ dàng di chuyển đến phần bạn muốn.
Khi bắt đầu đọc chính tả, bạn có thể điều chỉnh giọng nói theo ý thích của mình. Khi được nhấp Lựa chọn ngôn ngữ Ở trên cùng bên phải, bạn có thể thay đổi cả tốc độ và giọng nói được sử dụng để đọc chính tả. Khi chọn giọng nói, hãy chú ý đến các ký tự được gắn nhãn Một cách tự nhiên. Những tiếng ồn này giống tiếng người hơn nhiều so với tiếng người máy khác.
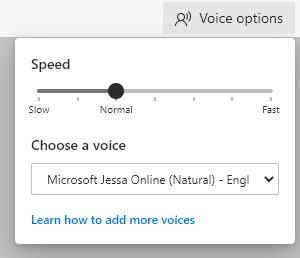
Nếu giọng đọc quá nhanh hoặc quá chậm, hãy sử dụng các tùy chọn giọng nói để thay đổi tốc độ. Bạn có thể thay đổi điều này khi bạn ra lệnh và điều chỉnh nó cho đến khi bạn đạt được tốc độ phù hợp.
Khi bạn muốn ngừng đọc chính tả, hãy nhấp vào nút X. bên cạnh tùy chọn ngôn ngữ để đọc xong.
Chỉnh sửa kích thước văn bản bằng công cụ đọc
Nếu kích thước văn bản hơi nhỏ so với sở thích của bạn, bạn có thể thay đổi kích thước này trong Trình đọc. Chỉ ấn Cài đặt văn bản Sau đó điều chỉnh văn bản theo ý muốn.
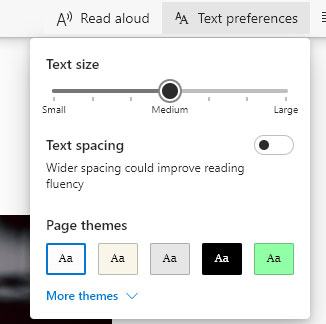
Tùy chọn này cho phép bạn phóng to văn bản để điều chỉnh kích thước văn bản cho đến khi nó trông hoàn hảo. Bạn cũng có tùy chọn thêm khoảng trắng giữa mỗi chữ cái.
Nếu bạn không thích màu nền và phông chữ của trang web, bạn có thể thay đổi chúng để làm cho văn bản dễ đọc hơn. Nếu bạn không thích các tùy chọn có sẵn, chỉ cần nhấp vào các chủ đề khác để xem thêm các tùy chọn.
Sử dụng các tùy chọn ngữ pháp với một công cụ đọc
Công cụ ngữ pháp là một trong những lựa chọn thú vị nhất ở đây. Điều này cho phép bạn chia nhỏ các từ thành các âm tiết, giúp chúng dễ đọc hơn.
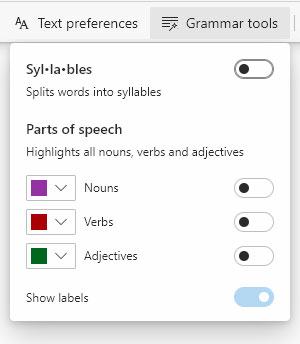
Bạn cũng có thể đánh dấu danh từ, động từ và tính từ trong một bài viết và tùy chỉnh màu sắc của các từ được đánh dấu. Điều này rất hữu ích khi bạn đang gặp khó khăn với ngữ pháp.
Trình duyệt Edge dựa trên Chromium của Microsoft vẫn còn mới, nhưng nó đã có một số tính năng thú vị. Công cụ đọc là một trong số đó. Nó giúp việc tìm kiếm các bài báo dành cho những người có vấn đề về thị lực trở nên dễ dàng hơn. Nếu muốn tìm kiếm các tính năng khác, bạn cũng có thể cài đặt các tiện ích mở rộng từ Cửa hàng Chrome trực tuyến.
