
1. Link tải xuống trực tiếp
LINK TẢI GG DRIVE: LINK TẢI 1 ![]()
LINK TẢI GG DRIVE: LINK TẢI 2![]()
LINK TẢI GG DRIVE: LINK DỰ PHÒNG ![]()
Sau khi tạo bảng tính Excel, người dùng tùy chỉnh định dạng bảng tính Excel, ví dụ: B. Căn chỉnh lề, định dạng lề và màu nền của bảng Excel, … hay đơn giản hơn là thêm hàng, xóa hàng trong Excel. Khi thêm hàng trong Excel, bảng dữ liệu chứa các ô mới để nhập. Ngược lại, khi các ô dữ liệu không còn được sử dụng, bạn nên xóa hàng Excel. Bài viết dưới đây sẽ hướng dẫn bạn cách chèn hàng trong bảng Excel hoặc xóa hàng trong dữ liệu trong Excel. Bài viết dưới đây áp dụng cho Excel 2007, 2010, 2016, cho Excel 2003 mời các bạn tham khảo bài viết Chỉnh sửa với Hàng, Cột, Trang tính Excel 2003.
1. Chèn một hàng trong Excel
Phương pháp 1: Sử dụng dán để dán một hàng Excel
Dòng chèn trong Excel luôn ở trên dòng được chỉ định. Chúng tôi Bấm vào một ô Bất kỳ trong một hàng, sau đó nhấp chuột phải và chọn Chèn.
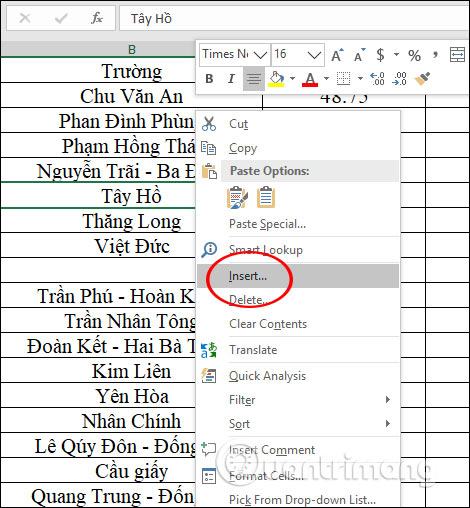
Lần này, một hộp thoại xuất hiện để người dùng chọn và nhấp vào Toàn bộ hàng Thêm dòng.
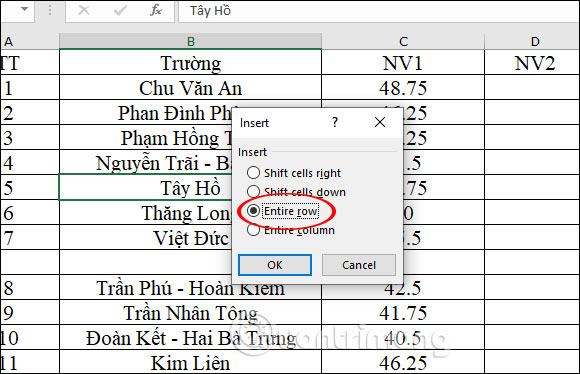
Kết quả là một hàng mới đã được thêm vào bảng tính Excel bên dưới, phía trên ô bạn vừa nhấp.
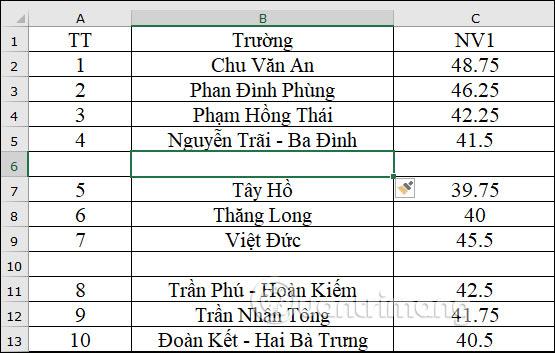
Hoặc bạn có thể nhấp vào hàng, nhấp chuột phải và chọn Dán. Tại thời điểm này, một hàng mới cũng được thêm vào bảng.
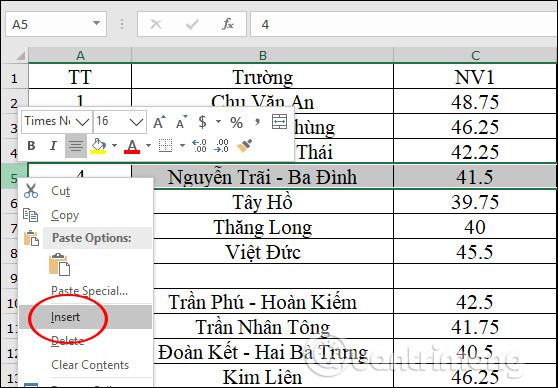
Phương pháp 2: Thêm hàng vào Excel bằng phím tắt
Nhấp vào đầu dòng, sau đó nhấn phím tắt Ctrl + Shift + +Kết quả đã thêm một dòng mới ngay trên nó.
2. Dán nhiều hàng trong Excel
Phương pháp 1: Sử dụng dán để dán các hàng Excel
Chúng tôi nhấn nút Shift + Space Sau đó nhấp vào các dòng sau các dòng bạn muốn chèn. Số dòng mới được chèn tương ứng với các dòng đã chọn. Bấm tiếp Chèn Nhấp chuột phải vào thanh công cụ ở trên cùng và chọn Dán.
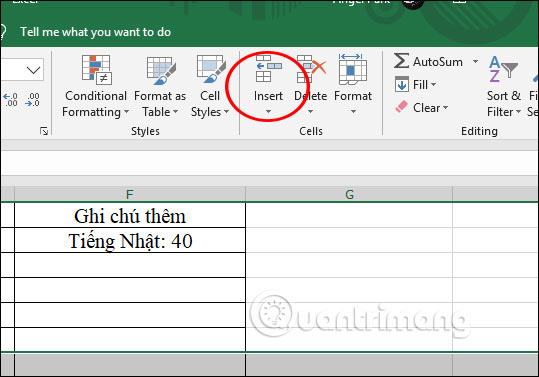
Các dòng mới kết quả sẽ được thêm vào trên các dòng chúng tôi đã chọn.
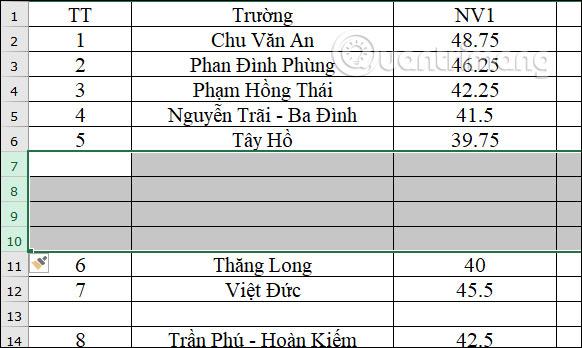
Phương pháp 2: Thêm nhiều hàng Excel bằng phím tắt
Chúng ta cũng nhấn tổ hợp phím Shift +Space Sau đó nhấp vào các dòng hiện có. Sau đó nhấn tổ hợp phím Alt + I đã sẵn sàng Giữ phím Alt và Nhấn phím R.. Kết quả cũng được hiển thị trong các hàng mới trong bảng Excel.
Nếu bạn cần chèn nhiều dòng cùng một lúc với số lượng 100 dòng trở lên, hãy chọn phạm vi 10 dòng và nhấn phím tắt để thêm 10 dòng mới. Sau đó nhấn F4 10 lần. 100 dòng mới được hiển thị ngay lập tức.
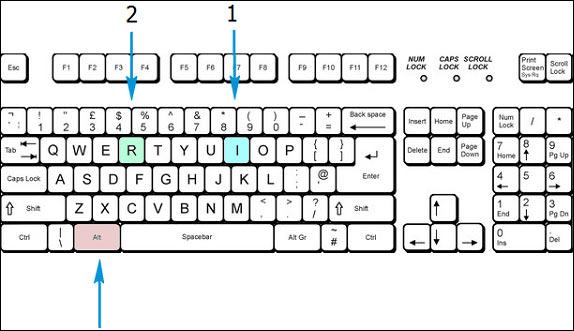
3. Xóa hàng trong Excel
Phương pháp 1: Xóa hàng Excel bằng cách xóa nó
Chúng tôi nhấp và chọn các hàng mà chúng tôi muốn xóa trong Excel Nhấn Xóa trong nhóm Ô trên thanh công cụ. Các hàng đã chọn sau đó sẽ bị xóa khỏi bảng.
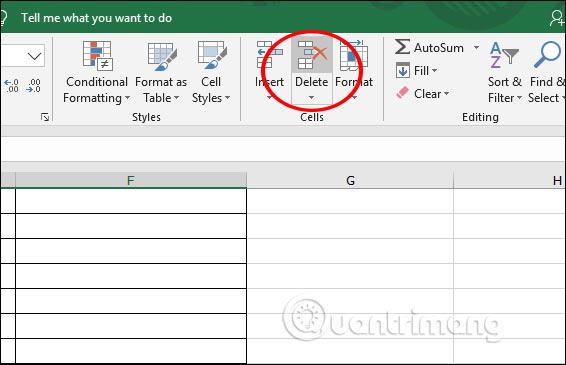
Phương pháp 2: Xóa hàng Excel bằng phím tắt
Chúng tôi nhấp vào các hàng trong Excel và nhấn tổ hợp phím Ctrl + - để xóa các dòng đã chọn
Hoặc bạn Bấm vào ô trong hàng mà bạn muốn xóaNhấp chuột phải và chọn Thông thoáng. Khi hộp thoại Chèn xuất hiện, hãy nhấp vào Toàn bộ hàng xóa một dòng. Để xóa các dòng liền kề khác hoặc bất kỳ dòng nào, chỉ cần nhấp vào dòng này Nhấn F4 để lặp lại xóa dòng Ở phía trước.
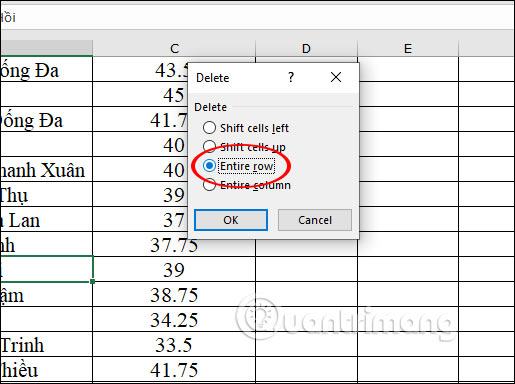
Cũng có nhiều trường hợp xóa hàng khác nhau trong Excel. Mời bạn đọc bài viết
Chúc các bạn gặp nhiều may mắn!
