
1. Link tải xuống trực tiếp
LINK TẢI GG DRIVE: LINK TẢI 1 ![]()
LINK TẢI GG DRIVE: LINK TẢI 2![]()
LINK TẢI GG DRIVE: LINK DỰ PHÒNG ![]()
Thông thường, mọi người chọn ảnh tĩnh làm hình nền máy tính của họ, hoặc như với Windows 10, chúng tôi có một số chủ đề thú vị hơn. Tuy nhiên, nhiều người dùng muốn tạo thêm nhiều tính năng độc đáo cho máy tính đã chọn video làm nền cho màn hình nền Windows của mình. Chọn video hoặc hình nền động cho màn hình Windows không quá lạ hoặc phức tạp. Bây giờ bạn có nhiều công cụ để thay đổi hình nền máy tính bằng video.
Trong bài viết này, Quản trị mạng giới thiệu đến bạn đọc hai công cụ để sử dụng video làm nền màn hình Windows. Cả DeskScapes 8 và AwesomeWallapers đều có nhiều tùy chọn để bạn đặt video làm hình nền cho máy tính, cũng như các tùy chọn khác như B. hiệu ứng hình ảnh trong quá trình cài đặt làm ảnh nền hoặc với AwesomeWallapers mà ảnh nền cung cấp Các thông số thêm của máy tính, … Trong bài viết sau bạn có thể khám phá nhiều chức năng cùng quản trị mạng.
1. Đặt video từ AwesomeWallapers làm nền cho màn hình của bạn
Bước 1:
Tải xuống tệp zip AwesomeWallapers về máy tính của bạn theo liên kết bên dưới và sau đó giải nén.
http://awesome-wallpaper.com/Sau khi giải nén thư mục, bấm vào tập tin exe như hình bên dưới để cài đặt công cụ.
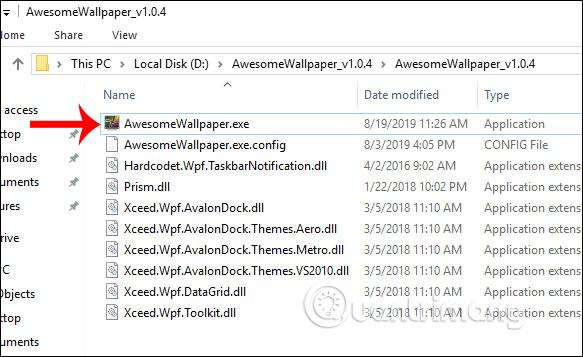
Bước 2:
Giao diện người dùng của công cụ hiển thị 4 yếu tố được AwesomeWallapers hỗ trợ làm hình nền, bao gồm:
- Hình ảnh: Chọn một hình ảnh làm hình nền Windows.
- Bộ sưu tập: Chọn một album ảnh dưới dạng Windows.
- Video: Chọn video làm nền màn hình của bạn.
- Thông tin hệ thống: thông tin máy tính.
Đầu tiên bạn muốn Chọn album làm hình nền Đối với Máy tính, hãy nhấp vào Phần tử thư viện, sau đó chọn Biểu tượng hình vuông 3 điểm trong thư mục có hình ảnh để chọn thư mục có hình ảnh.
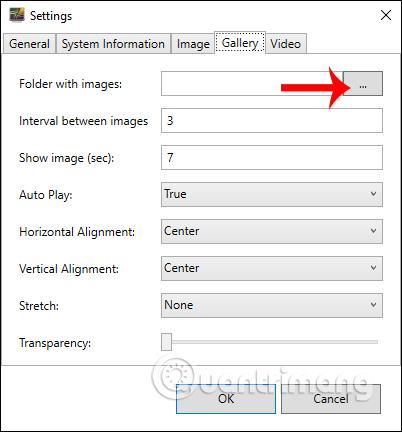
Bây giờ hiển thị giao diện người dùng sẽ cho phép chúng ta chọn thư mục hình ảnh trong máy tính làm hình nền.
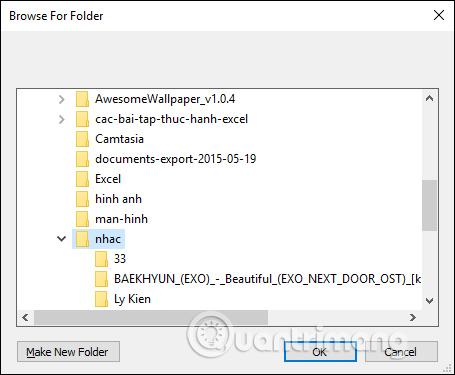
Tiếp theo, người dùng thiết lập các mục còn lại theo nội dung sau.
- Khoảng thời gian giữa các hình ảnh: Khoảng cách giữa các hình ảnh.
- Show picture: Thời gian hiển thị hình ảnh.
- AutoPlay: Tự động di chuyển ảnh và chọn True.
- Hướng ngang: hướng vào trung tâm.
- Căn chỉnh theo chiều dọc: về phía trung tâm
- Stretch: chọn UniformToFill để vừa với hình ảnh trên màn hình.
Sau khi thiết lập xong, chúng ta nhấn OK để đồng ý.
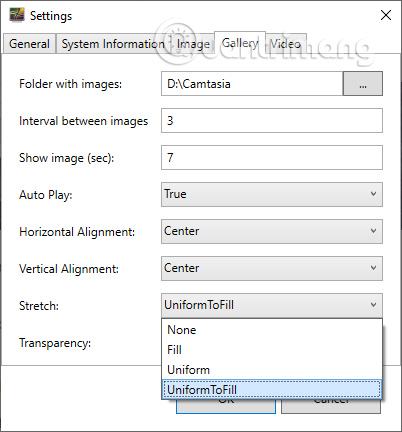
Bước 3:
Lúc này, công cụ sẽ hỏi bạn có muốn chọn một album ảnh làm hình nền màn hình hay không. Bấm OK. Album ảnh bạn chọn đã được đặt làm nền trên màn hình.
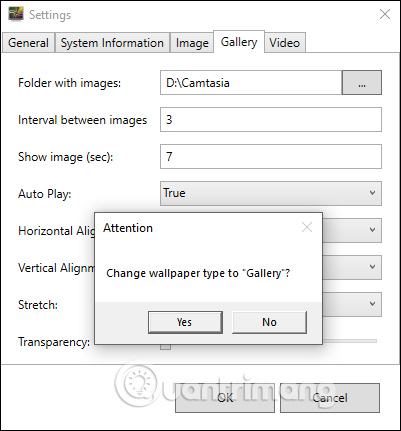
Bước 4:
Đến Chọn video làm nền màn hình của bạn Đối với Windows, hãy nhấp vào Khu vực video. Sau đó, chúng tôi cũng nhấp vào Hộp có 3 dấu chấm trong tệp video để chọn video làm nền màn hình.
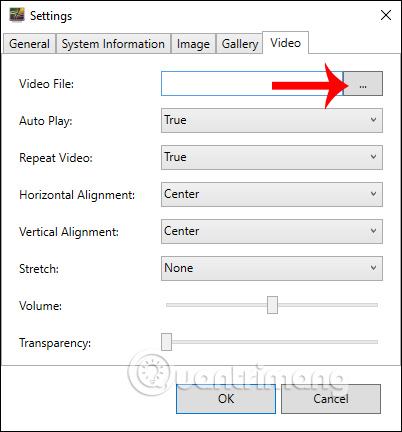
Tiếp theo, người dùng thiết lập các mục như hình bên dưới.
- Tự động phát: phát video tự động.
- Lặp lại video: Video sẽ tự động phát.
- Âm lượng: cho phép bạn điều chỉnh âm thanh video.
- Kéo dài: Chọn UniformToFill để làm cho video vừa với màn hình.
Nhấn OK để lưu.
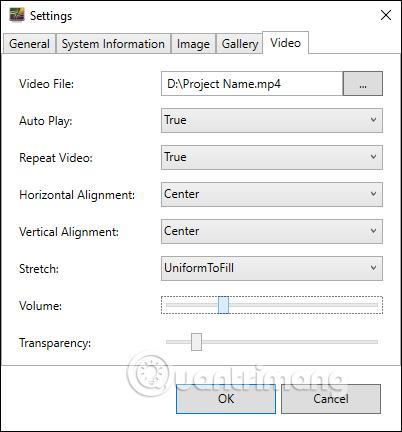
Bước 5:
Công cụ cũng sẽ hỏi bạn có muốn thay đổi video làm nền cho máy tính của mình hay không. Nhấn OK để đồng ý. Vì vậy, chúng tôi đã chọn video làm nền cho máy tính.
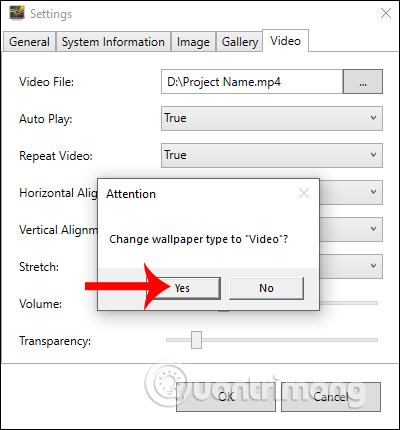
Bước 6:
Ngoài ra còn có một tùy chọn cho AwesomeWallapers Hiển thị thông tin hệ thống máy tính trên hình nền Máy vi tính. Bạn bấm vào Mục thông tin hệ thống Sau đó thay đổi nội dung như hình bên dưới và nhấn OK.
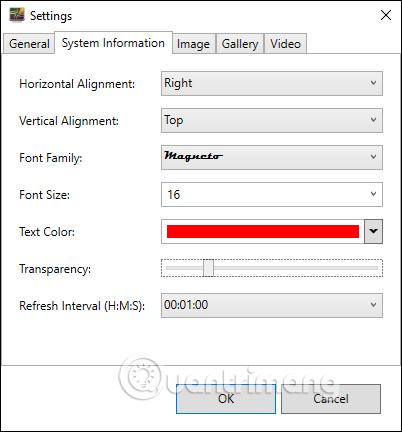
Mọi thông tin của máy tính sau đó sẽ được hiển thị ở chế độ nền như hình dưới đây.
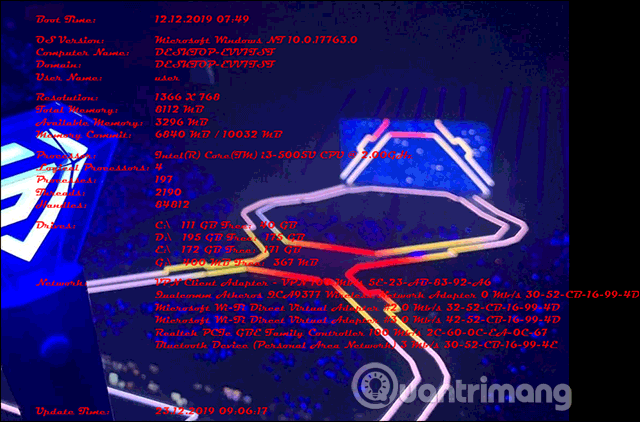
Bước 7:
Đến Thoát tất cả nội dung nền mới Những gì bạn cài đặt từ AwesomeWallapers, chúng tôi nhấp vào Nhấp chuột phải vào biểu tượng công cụ trong khay hệ thống Chọn Thoát. Nội dung thiết lập trên màn hình nền ngay lập tức bị ẩn. Máy tính trở về hình nền đã đặt trước đó.
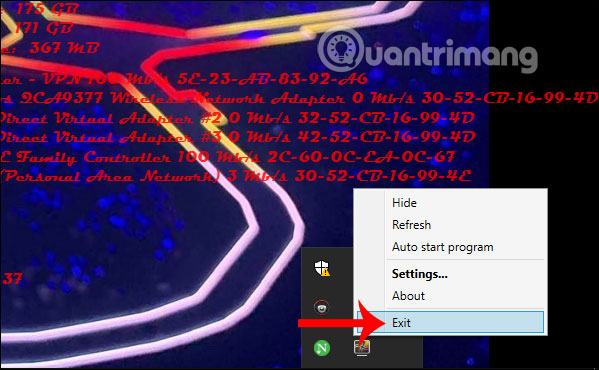
2. DeskScapes8 tạo ảnh nền cho máy tính để bàn qua video
Đầu tiên, tải phần mềm DeskScapes 8 từ liên kết bên dưới.
Bước 1:
Tiếp theo bạn Khởi động tệp DeskScapes 8.exe để cài đặt phần mềm trên máy tính. Bạn có thể thử nghiệm chương trình trong 30 ngày. Vui lòng đánh dấu trước Tôi đồng ý với các điều khoản của thỏa thuận cấp phép này để đồng ý với các điều khoản sử dụng của DeskScapes 8.

Bước 2:
Tiếp theo, DeskScapes 8 sẽ được cài đặt cùng một số chương trình khác. Tốt nhất bạn nên hủy kích hoạt theo yêu cầu Có, cũng cài đặt …. sau đó nbấm vào Tiếp tục tiếp tục đi.
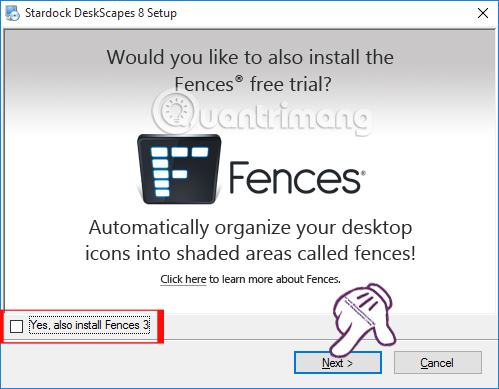
Bước 3:
Tiếp theo nếu người dùng muốn Thay đổi thư mục cài đặt của DeskScapes 8 Sau đó nhấn nút thay đổi, một lát sau Bấm tiếp.
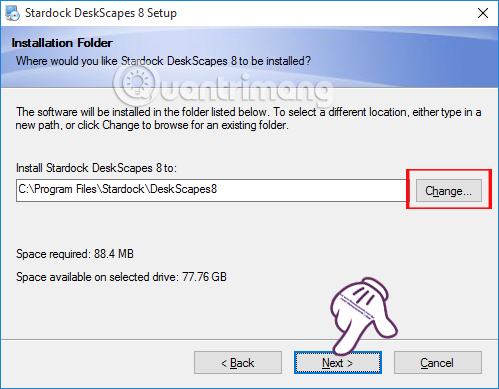
Cuối cùng, bạn đợi quá trình cài đặt DeskScapes 8 trên Windows là có thể sử dụng.
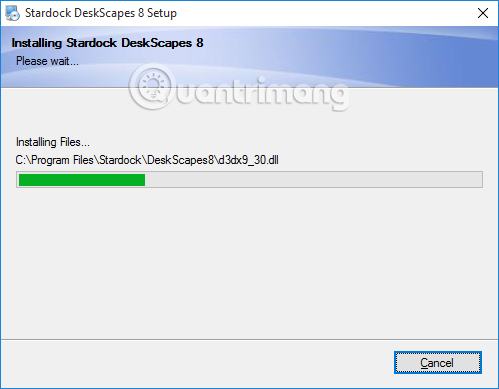
Bước 4:
Chính xác thì các tùy chọn chúng ta bấm vào sẽ xuất hiện trên giao diện DeskScapes 8 Bắt đầu phiên bản dùng thử 30 ngày để thử chương trình.
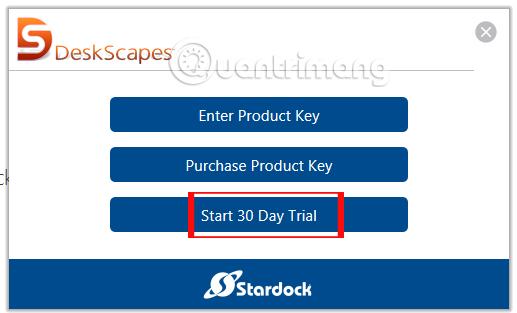
Bước 5:
Công việc tiếp theo là Nhập địa chỉ email của bạn Để đăng ký phiên bản dùng thử DeskScapes 8. Nhấp vào tiếp tục tiếp tục đi.
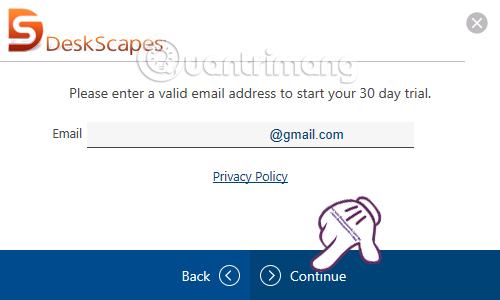
DeskScapes 8 sẽ gửi link kích hoạt tài khoản đến địa chỉ email đã đăng ký.
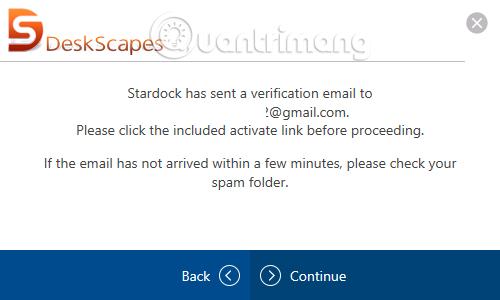
Bây giờ hãy mở nó Địa chỉ email đã đăng ký với DeskScapes 8Sau đó bấm vào nút Kích hoạt lộ trình 30 ngày để sử dụng DeskScapes 8.
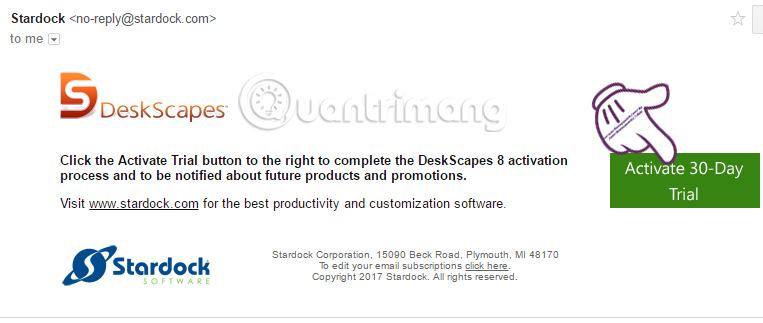
Bước 6:
Ngay sau khi kích hoạt bạn sẽ nhận được thông báo thành công qua giao diện cài đặt DeskScapes8.
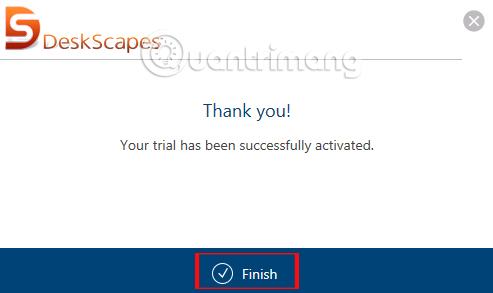
Đồng thời giao diện hoàn chỉnh của desktopScapes8 được xuất trên máy tính. Giao diện đầu tiên này cung cấp cho người dùng một số video và ảnh tĩnh có thể được sử dụng làm nền màn hình.
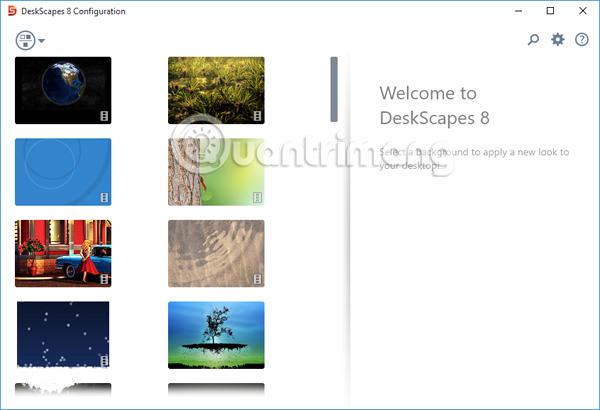
Bước 7:
Nếu bạn muốn Sử dụng video có sẵn trên máy tínhBấm vào Biểu tượng bánh răng. Một hộp thoại sẽ xuất hiện các thiết lậpBấm vào đây Tab thư mục sau đó chọn Thêm vào.
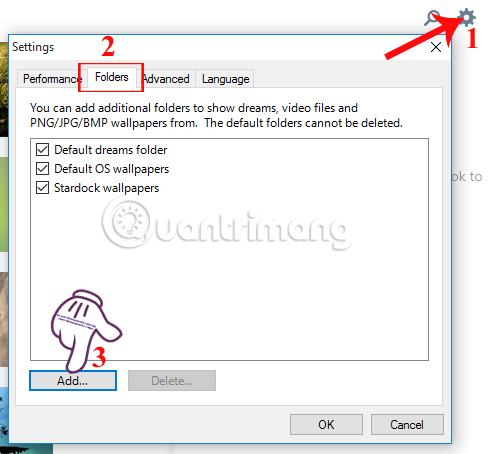
Sau đó làm ơn Chọn thư mục có video Tôi đã muốn tạo hình nền cho máy tính để bàn Bấm OK để tiết kiệm. Thông báo cho người dùng, Bàn làm việc 8 chỉ được phép Sử dụng video ở định dạng WMV đừng bận tâm.
Nếu video không ở định dạng WMV, chúng tôi có thể sử dụng các dịch vụ trực tuyến để chuyển đổi định dạng video sang WMV, ví dụ: B. Zamzar, Format Factory, …
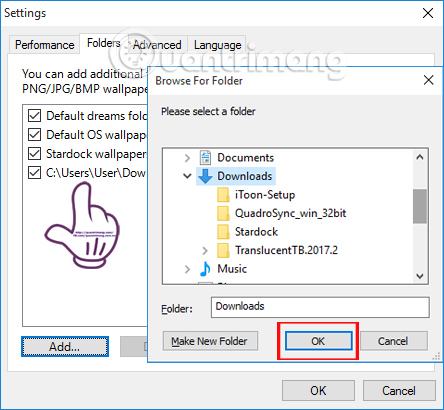
Thông báo xuất hiện, hãy Bấm có.
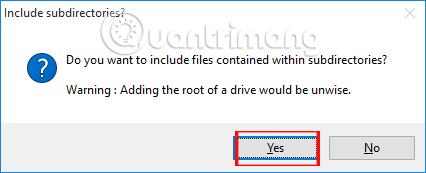
Bước 8:
Khi bạn nhấn vào video làm hình nền Windows 10 đã chọn, nó sẽ hiển thị thông tin video trên bề mặt bên ngoài. nhấp chuột Nút hiệu ứng Khi bạn muốn thêm hiệu ứng vào video.
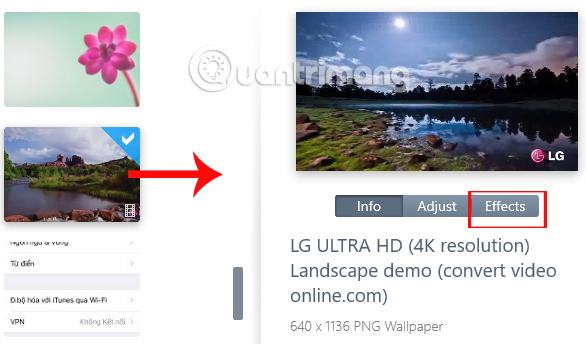
Có một số hiệu ứng video mà người dùng có thể áp dụng. Tùy theo nội dung và hình ảnh của video mà bạn có thể lựa chọn các hiệu ứng phù hợp.
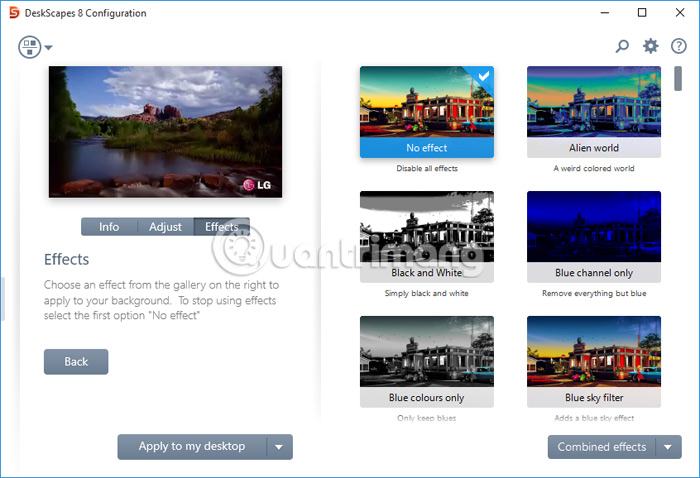
Bước 9:
Sau đó bấm vào nút Áp dụng cho máy tính để bàn của tôi rồi đi thẳng Chọn Áp dụng cho màn hình của tôi. Đối với máy tính có nhiều màn hình, bạn chỉ cần chọn màn hình mà bạn muốn áp dụng video làm hình nền.
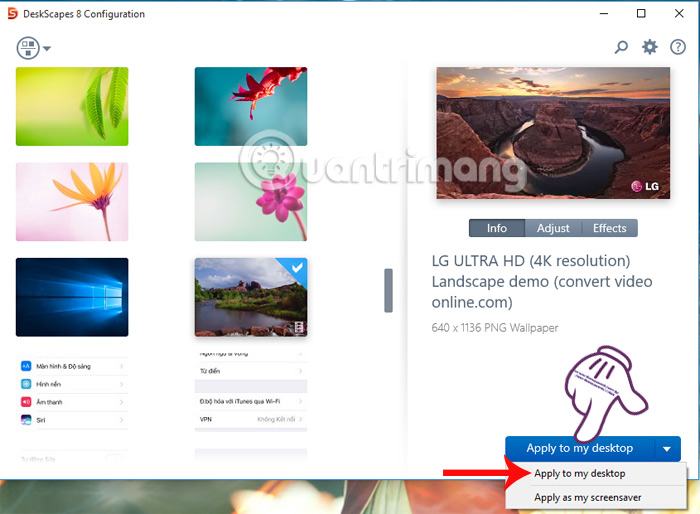
Xuất hiện Thông báo trong hộp thoại DeskScapes 8chúng tôi Bấm có. Vậy là hình nền máy tính Windows 10 của bạn đã chuyển thành video có âm thanh.
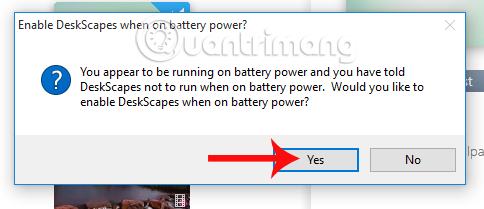
Bước 10:
Nếu chúng ta Bạn không muốn sử dụng hình nền video chuyển động Cái này có thể được ép Nhấp chuột phải vào màn hình máy tính, sau đó chọn Tạm dừng / tiếp tục DeskScapes.
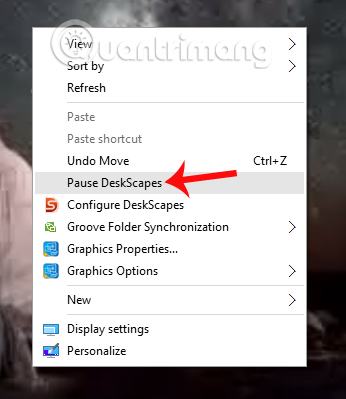
Chỉ với hai công cụ trên, người dùng có thể chọn bất kỳ video nào làm hình nền máy tính, có chuyển động kèm theo âm thanh. Tuy nhiên, bạn đọc cần lưu ý rằng việc sử dụng video làm nền Windows sẽ tiêu tốn nhiều pin và RAM hơn. Do đó, tốt nhất là chọn một video ngắn.
Chúc các bạn gặp nhiều may mắn!
