
1. Link tải xuống trực tiếp
LINK TẢI GG DRIVE: LINK TẢI 1 ![]()
LINK TẢI GG DRIVE: LINK TẢI 2![]()
LINK TẢI GG DRIVE: LINK DỰ PHÒNG ![]()
Nếu bạn muốn chia sẻ tệp giữa hai PC Windows trên cùng một mạng, bạn có thể sử dụng tùy chọn có sẵn trong Windows 10 “Chia sẻ lân cận” sử dụng. Nó hoạt động giống như AirDrop, nhưng chỉ giữa các PC, không phải trên một thiết bị. di động. Chia sẻ lân cận sử dụng kết hợp Wi-Fi và Bluetooth để gửi tệp nhanh chóng.
Sử dụng Chia sẻ lân cận trong Windows 10 sẽ tăng tốc độ chia sẻ tệp
Để sử dụng chia sẻ lân cận, hai máy tính phải được kết nối với cùng một mạng, có ít nhất một bản cập nhật Windows 1803 và đã bật Bluetooth. Bạn có thể chọn người bạn muốn nhận tệp trong cài đặt của mình, nhưng bạn vẫn phải chấp nhận từng tệp được gửi riêng lẻ.
Mở cả hai máy tính và nhấp vào Win+A mở Trung tâm hanh động, sau đó kích hoạt Chia sẻ lân cận.
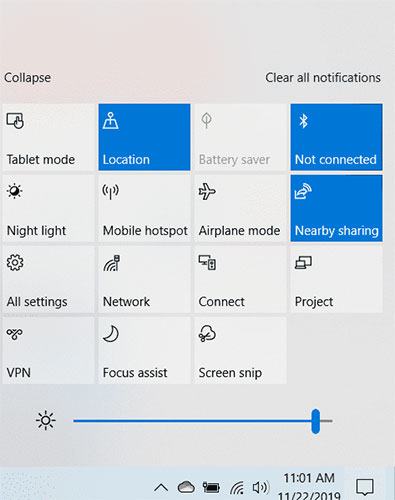
Bạn cũng có thể tìm thấy tùy chọn này trong Cài đặt> Hệ thống> Trải nghiệm được chia sẻ.
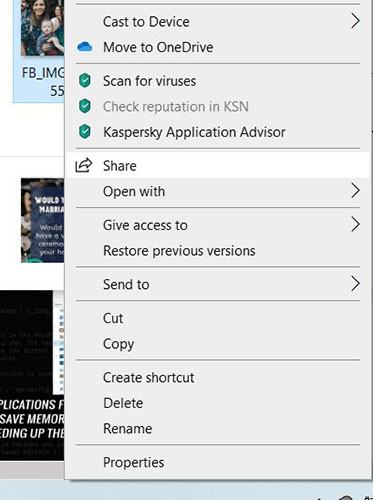
4. Nhấp vào tên của PC mà bạn muốn chia sẻ tệp. (Bạn cũng có thể thay đổi tên máy tính của mình thành tên khác trong hộp thoại này để giúp giữ cho thiết bị của bạn được ngăn nắp.)
5. Bạn sẽ thấy “Chia sẻ thành tiếng [tên PC]”” trong khi PC của bạn đang đợi một PC khác chấp nhận yêu cầu chia sẻ.
![Bạn thấy “Chia sẻ với [tên PC]”Trong khi PC của bạn đang đợi một PC khác chấp nhận yêu cầu chia sẻ.](https://leap.edu.vn/wp-content/uploads/2020/11/chuyen-file-nhanh-tren-windows-10-4.jpg)
6. Một thông báo được hiển thị trong Trung tâm hanh động trên một PC khác. mở Trung tâm hanh động, Nhấp vào biểu tượng bong bóng thông báo ở góc dưới bên phải của màn hình hoặc nhấn Win+A trên bàn phím.
7. Nhấp vào tiết kiệm để lưu tệp trên PC hoặc “Tiết kiệm & Mở “ để lưu tệp và mở nó ngay lập tức.
8. Sau đó PC gửi sẽ gửi tệp đến PC nhận. Có thể mất một khoảng thời gian để chuyển dữ liệu. Nó phụ thuộc vào kích thước của tệp và tốc độ của kết nối Bluetooth.
Ghi chú:: Nếu bạn chưa biết bật tính năng này ở đâu, hãy xem bài viết: Cách bật tính năng gần chia sẻ trên Windows 10.
Mặc dù AirDrop sẽ sớm không có sẵn cho người dùng Windows, nhưng vẫn có các tùy chọn khác cho trải nghiệm tương tự. Nếu bạn đã thử phương pháp chia sẻ tệp này, hãy chia sẻ suy nghĩ của bạn với những người dùng khác trong phần bình luận bên dưới!
Mong bạn thành công.
