
1. Link tải xuống trực tiếp
LINK TẢI GG DRIVE: LINK TẢI 1 ![]()
LINK TẢI GG DRIVE: LINK TẢI 2![]()
LINK TẢI GG DRIVE: LINK DỰ PHÒNG ![]()
Tại sao phải chỉnh sửa từng ảnh riêng lẻ khi bạn có thể dễ dàng thay đổi kích thước ảnh hàng loạt bằng các công cụ miễn phí như gThumb, Phatch và Converseen? Một ứng dụng xử lý ảnh khác, XnConvert, có thể biến toàn bộ quá trình thay đổi kích thước, chuyển đổi và nén ảnh thành một việc chỉ với hai cú nhấp chuột. Bạn có thể tìm hiểu cách thực hiện trong bài viết sau đây!
Tải xuống và cài đặt XnConvert
XnConvert là công cụ chỉnh sửa ảnh hàng loạt được so sánh với “người anh em” của trình xem ảnh XnView phổ biến.
Tải xuống gói tốt nhất cho bản phân phối của bạn. Bài viết này thực hiện điều này với Kubuntu trên PC tương đối hiện đại, ví dụ như chúng tôi sẽ chọn gói DEB 64-bit.
Sử dụng phương pháp ưa thích để cài đặt các gói đã tải xuống. Ví dụ: nhấp chuột phải vào tệp đã tải xuống và chọn “Mở bằng Trình cài đặt gói QApt”.
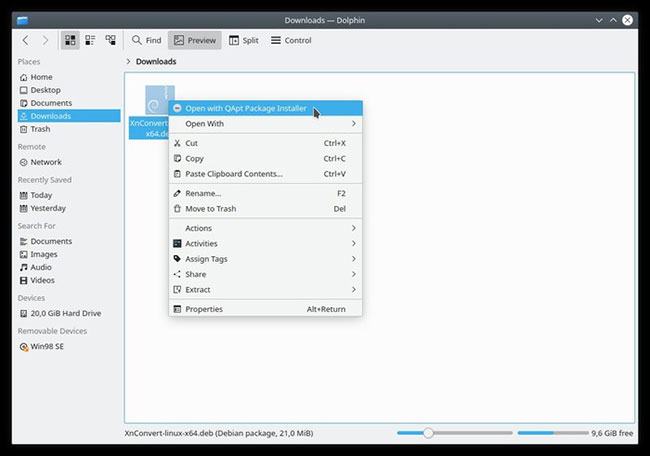
Tiếp tục cài đặt chương trình và sau đó chạy nó.
Thay đổi kích thước của cài đặt
Bỏ qua tab “Cổng vào” đầu tiên và chuyển sang tab “Hành động”.
Thêm một hành động vì mục tiêu là giúp thay đổi kích thước và nén hình ảnh dễ dàng hơn thay đổi kích thước Nhập tập lệnh hoạt động bằng một cú nhấp chuột Thêm hành động> Hình ảnh> Thay đổi kích thước.
Bạn có thể thêm nhiều hành động nếu muốn trong khi bài đăng giữ mọi thứ đơn giản và chỉ sử dụng một hành động.
Nhấp vào menu thả xuống bên cạnh “Chế độ” và thay đổi cài đặt của “Phù hợp” Xa “Chiều rộng”.
“Chiều rộng” cho biết rằng hình ảnh nên được thay đổi kích thước để tất cả chúng đều có chiều rộng tối đa được chỉ định. Chiều cao của chúng có thể thay đổi tùy thuộc vào hình ảnh.
Thay đổi thông số “Phóng to / Thu nhỏ” từ “Luôn luôn” Xa “Chỉ giảm”. Bằng cách này, XnConvert giảm tất cả các hình ảnh lớn hơn chiều rộng đã đặt, nhưng cũng không phóng to (hoặc phóng to) các hình ảnh nhỏ và để chúng ở độ phân giải ban đầu.
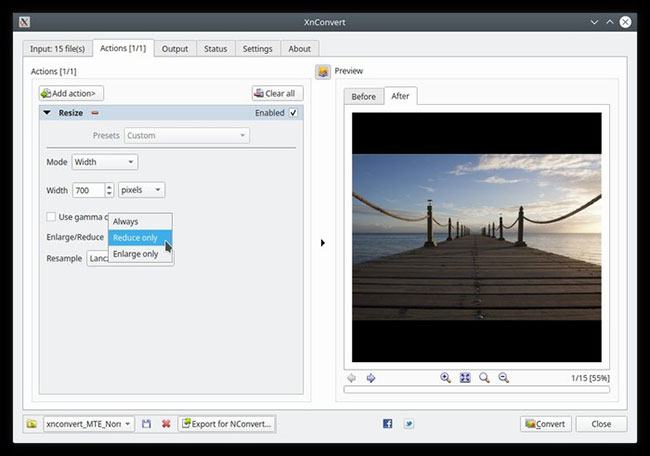
Cài đặt đầu ra
Đi tới tab “Đầu ra” và lưu ý cách sử dụng chương trình để xuất hình ảnh đã chuyển đổi sang tệp zip, email, album Flickr, v.v. Những điều này có thể hữu ích trong tương lai. Tuy nhiên, hãy để nó yên lúc này “Thư mục”.
Nếu muốn, bạn có thể tùy chỉnh cách đặt tên cho các hình ảnh được tạo trong trường “Tên tệp”. Làm theo ví dụ “{Tên tệp}” giữ lại tên ban đầu của mỗi tệp.
Hình ảnh của bạn có thể có nhiều định dạng khác nhau, nhưng JPEG là lựa chọn tốt nhất cho web. Để chuyển đổi tất cả hình ảnh sang định dạng này, hãy nhấp vào trình đơn thả xuống bên dưới “Định dạng”với các giá trị mặc định “Nguyên bản như thế nào” và thay đổi nó thành định dạng JPG – JPEG / JFIF.
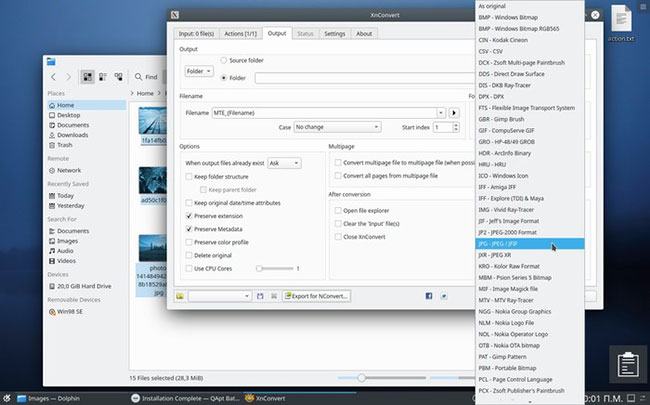
Mỗi định dạng có cài đặt riêng mà bạn có thể truy cập từ nút “Các thiết lập” trực tiếp trong menu thả xuống.
Đối với các tệp JPEG, thông số quan trọng nhất là tỷ lệ nén so với chất lượng. Bạn có thể thực hiện các thay đổi bằng cách sử dụng thanh trượt ở đầu cửa sổ cài đặt. Bạn càng di chuyển nó sang bên phải, chất lượng càng tốt nhưng nén ít hơn.
Theo mặc định, XnConvert không sử dụng nhiều lõi CPU. Để làm điều này và tăng tốc, hãy bật “Sử dụng lõi CPU” dưới cùng bên trái và đặt số lõi bằng thanh trượt bên.
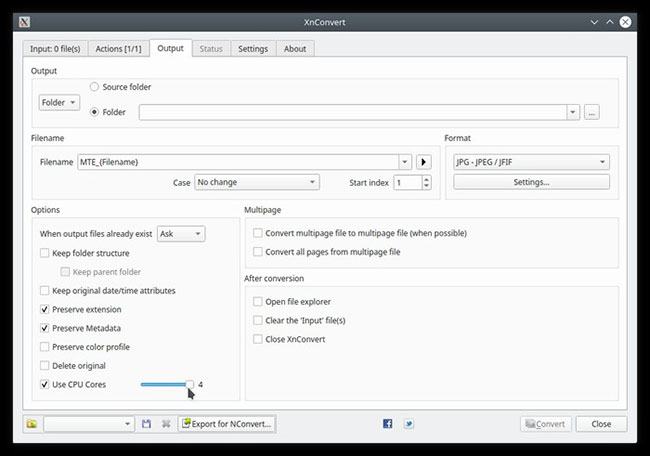
Lưu ý rằng điều này không tương thích với các tệp và cài đặt nhiều trang “Hỏi” bên trong “Nếu tệp đầu ra đã tồn tại”. Để sử dụng nhiều lõi, hãy tắt hỗ trợ nhiều mặt và đặt các tùy chọn “Nếu tệp đầu ra đã tồn tại” Xa “Thay thế”, “Nhảy” hoặc là “Đổi tên”.
Lưu các tập lệnh khác nhau
Khi mọi thứ được thiết lập theo cách bạn muốn, đã đến lúc lưu tất cả các cài đặt này vào hồ sơ để dễ dàng sử dụng lại sau này.
Để làm điều này, hãy nhấp vào nút nhỏ ở dưới cùng bên trái với biểu tượng đĩa đệm.
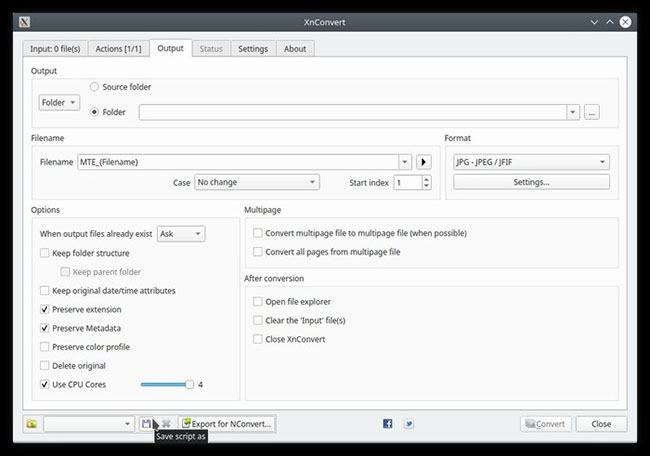
Chọn thư mục bạn muốn lưu nó và nhập tên tệp cho tập lệnh trong cửa sổ bật lên.
Vì trang web sử dụng các kích thước khác nhau cho các hình ảnh đã chọn ở đây, chúng tôi sẽ tạo một tập lệnh thứ hai cho việc này.
Ví dụ hài lòng với các tùy chọn đã có và chỉ muốn chiều rộng và chiều cao khác nhau, vì vậy hãy quay lại tab “Hành động” và thay đổi các tùy chọn cho tình huống này.
Chế độ được thay đổi thành “Để lấp đầy” Vì vậy, hình ảnh không có viền đen được mở rộng đến một chiều rộng và chiều cao nhất định và hình ảnh vượt quá các kích thước này sẽ tự động được cắt.
Sau đó, nhập chiều rộng và chiều cao bạn muốn và đảm bảo rằng nó là tùy chọn “Giữ mối quan hệ” đang bật để hình ảnh không bị méo.
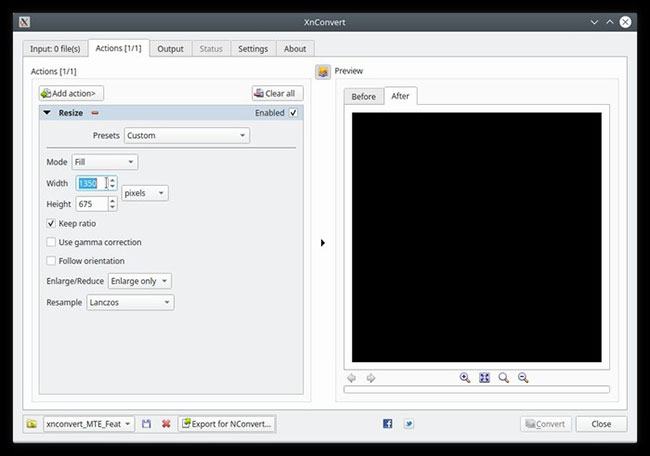
Như trước đây, ví dụ này lưu nó dưới dạng cấu hình thứ hai với một tên khác để sử dụng trong tương lai.
