
1. Link tải xuống trực tiếp
LINK TẢI GG DRIVE: LINK TẢI 1 ![]()
LINK TẢI GG DRIVE: LINK TẢI 2![]()
LINK TẢI GG DRIVE: LINK DỰ PHÒNG ![]()
Để thay đổi định dạng hình ảnh một cách bình thường, hãy sử dụng các công cụ chuyển đổi được cài đặt trên máy tính của bạn hoặc một trang web trực tuyến như B. Chuyển ảnh JPG sang PNG hoặc chuyển PNG sang JPG. Tuy nhiên, ngay cả trên Windows 10, cũng có một thủ thuật để chuyển đổi hàng loạt hình ảnh mà không cần phần mềm hỗ trợ.
Chúng tôi có thể thay đổi bất kỳ định dạng hình ảnh nào hoặc thậm chí là định dạng tệp chúng tôi muốn, ví dụ: B. chuyển đổi tệp tài liệu sang docx, … Bài viết dưới đây sẽ giới thiệu đến bạn đọc chuyển đổi hàng loạt hình ảnh trong Windows 10.
Hướng dẫn thay đổi phần mở rộng hình ảnh trong Windows 10
Video về cách chuyển đổi hình ảnh theo lô
Bước 1:
Trước hết bạn cần Nhóm tất cả các hình ảnh cần thay đổi trong cùng một thư mục. Tốt nhất bạn nên để thư mục trên màn hình nền để có đường dẫn ngắn, dễ nhớ cho các bước sau. Tên thư mục không có dấu, ngay lập tức và không chứa bất kỳ ký tự đặc biệt nào.
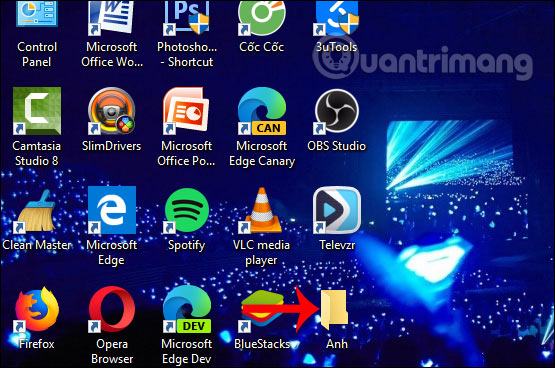
Bước 2:
nhấn Phím tắt Windows + R sau đó nhập Từ khóa cmd để mở giao diện CMD trên máy tính.
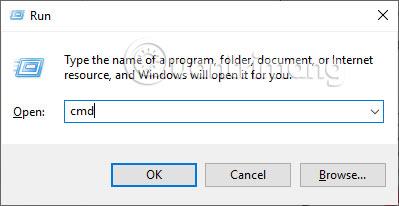
Cho chúng tôi xem giao diện hộp thoại cmd Nhập vị trí CD dòng lệnh của thư mục hình ảnh cần chuyển đổi đã sẵn sàng Nhấn Enter. Chúng ta cùng theo dõi chi tiết đơn hàng nhập khẩu như bên dưới.
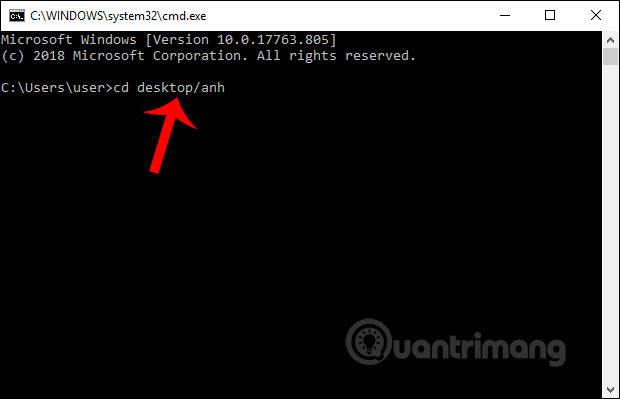
Bây giờ hệ thống Tự động trả về đường dẫn lưu trữ chính xác Như hình bên dưới. Chúng ta chỉ cần nhập đúng ký tự cho đường dẫn của thư mục lưu trữ ảnh, hệ thống sẽ tự động dò tìm và trả về kết quả chính xác.
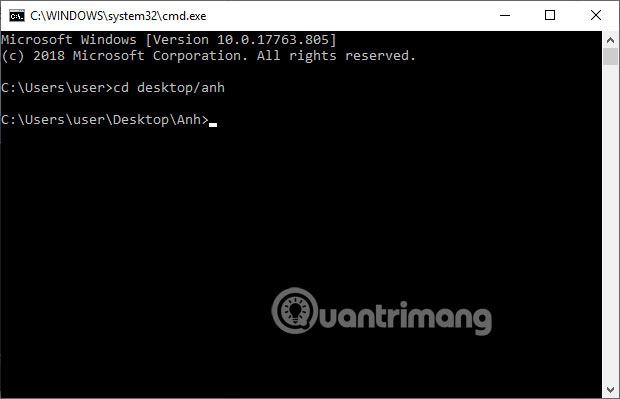
Nếu muốn kiểm tra, bạn có thể vào thư mục cần thay ảnh và xem đường dẫn.
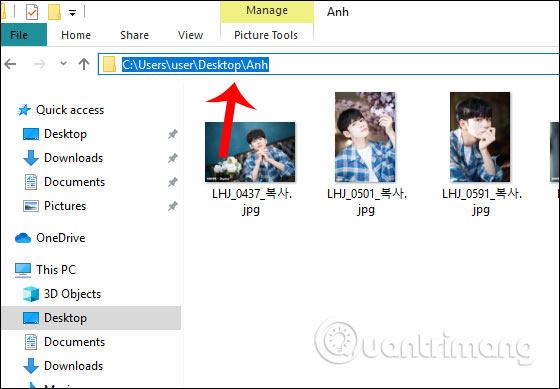
Bước 3:
Bên cạnh người dùng Nhập lệnh Ren (chuyển đổi) dấu cách * .jpg (định dạng ảnh hiện tại) dấu cách * .png (định dạng ảnh bạn muốn chuyển đổi) Rồi cũng vậy Nhấn Enter. Để biết chi tiết về cách nhập lệnh, hãy xem hình minh họa bên dưới.
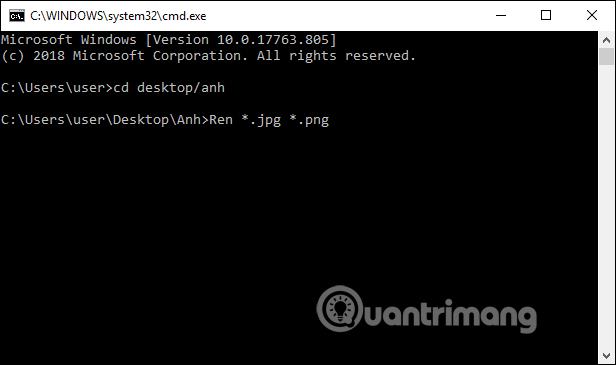
Sau đó, hệ thống sẽ thay đổi phần mở rộng hình ảnh theo trình tự. Nếu thành công, kết quả là đường dẫn đến thư mục lưu ảnh.
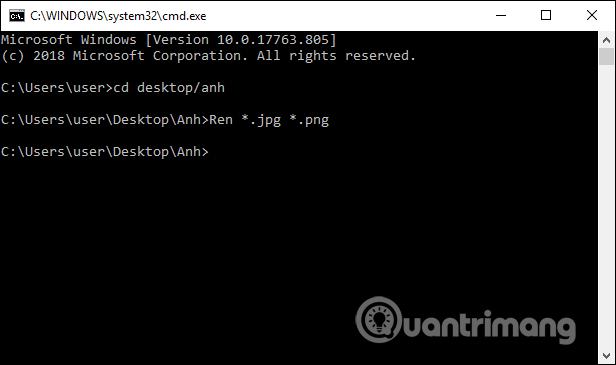
Kiểm tra lại thư mục và đảm bảo rằng tất cả hình ảnh được chuyển đổi sang phần mở rộng PNG rất nhanh chóng.
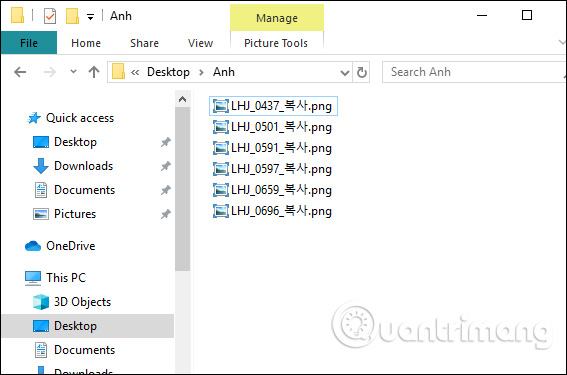
Chỉ với vài câu lệnh đơn giản trên Windows 10, chúng ta đã nhanh chóng thay đổi được phần mở rộng hình ảnh. Trong quá trình thay đổi, tất cả những gì bạn cần làm là nhập đúng ký tự của thư mục lưu trữ hình ảnh. Hệ thống sẽ dựa vào đó để chuyển đổi hàng loạt định dạng ảnh ngay sau đó.
Chúc các bạn may mắn!
