
1. Link tải xuống trực tiếp
LINK TẢI GG DRIVE: LINK TẢI 1 ![]()
LINK TẢI GG DRIVE: LINK TẢI 2![]()
LINK TẢI GG DRIVE: LINK DỰ PHÒNG ![]()
Kiểm tra lịch sử máy in để xem điều gì hơi khó theo dõi. Bởi vì bạn không thể nhìn thấy bao nhiêu tài liệu đã được in từ lượng mực. Bạn cần bật giao thức in trong Windows 10.
Bật ghi nhật ký các tài liệu đã in gần đây
Theo mặc định, lịch sử tài liệu in của bạn sẽ bị xóa sau khi in xong. Bạn có thể thay đổi cài đặt để xem danh sách các tài liệu đã in gần đây trong hàng đợi in của máy in.
Bạn phải thay đổi cài đặt này cho từng máy in được cài đặt.
Truy cập hàng đợi in
Để truy cập hàng đợi in, hãy nhấp chuột phải vào menu Bắt đầu của Windows và chọn một tùy chọn các thiết lập. Từ đây bấm vào Thiết bị> Máy in & Máy quét.
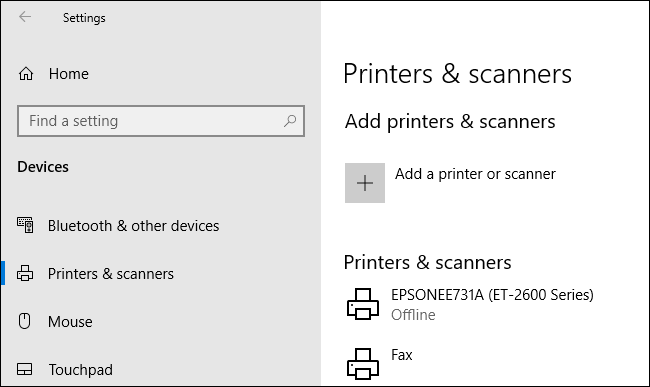
Tìm máy in trong danh sách Máy in và Máy quét, bấm vào nó, sau đó bấm Mở hàng đợi để mở hàng đợi in.
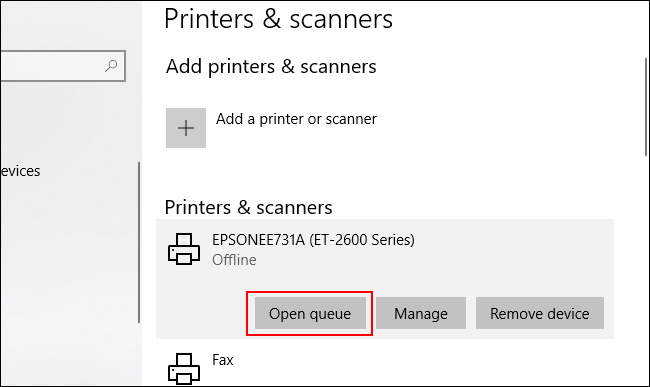
Hàng đợi in liệt kê các mục hiện đang được in và hàng đợi. Các tài liệu đã in trước đó sẽ không được hiển thị, vì vậy bạn cần bật tính năng ghi nhật ký.
Bật lịch sử máy in
Trong cửa sổ hàng đợi in của máy in, nhấp vào Máy in> Thuộc tính. Ngoài ra, bạn có thể chọn máy in và nhấp vào Quản lý trong menu cài đặt Máy in & máy quét.
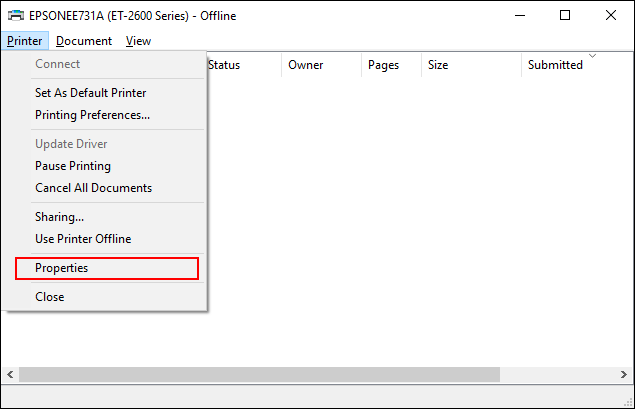
Trong thuộc tính máy in, bấm vào tab Nâng cao và chọn hộp Giữ lại các tài liệu đã in.
nhấp chuột đồng ý để lưu cài đặt.
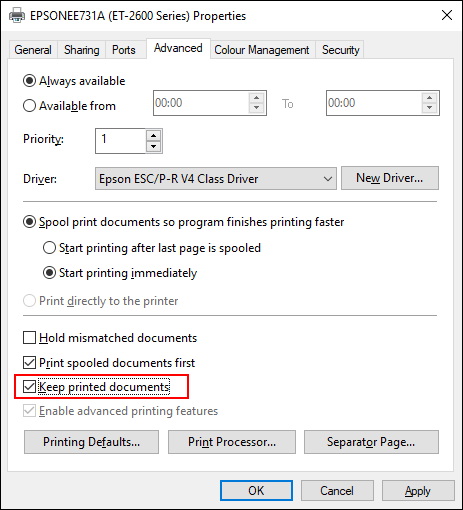
Khi lịch sử tài liệu được bật, các tệp đã in không còn bị xóa khỏi hàng đợi in sau khi in xong.
Kích hoạt đường cong áp suất dài hơn
Hàng đợi in cung cấp tổng quan về các tài liệu đã in trước đó. Nếu bạn muốn xem một danh sách dài, bạn cần sử dụng Windows Event Viewer.
Đầu tiên, nhấp chuột phải vào menu Bắt đầu, sau đó nhấp vào Tùy chọn Trình xem sự kiện.
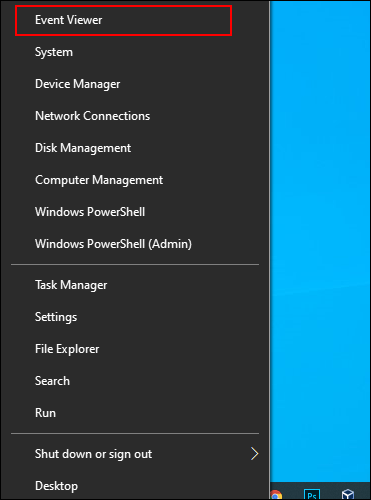
Danh sách các tệp đã được in trước đó được hiển thị trong Trình xem sự kiện. Tuy nhiên, trước tiên bạn phải đặt Windows ghi lại lịch sử áp lực dài hạn.
Bật lịch sử áp lực trong trình xem sự kiện
Trong cửa sổ Trình xem sự kiện, nhấp vào Nhật ký ứng dụng và dịch vụ> Microsoft> Windows trong menu Trình xem sự kiện (cục bộ) bên trái.
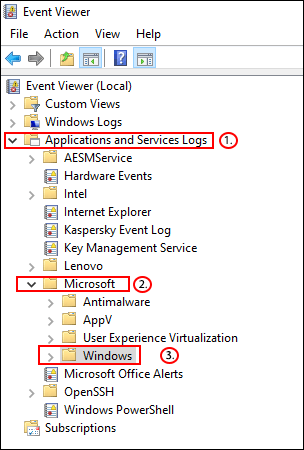
Thao tác này sẽ mở các dịch vụ Windows. Cuộn xuống để tìm PrintService. Từ đây, nhấp chuột phải Hoạt động và sau đó chọn nét đặc trưng.
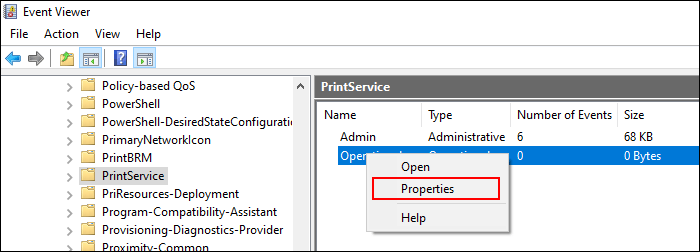
Bấm vào trường Kích hoạt ghi nhật ký và sau đó đặt kích thước tối đa cho các bản ghi. Kích thước càng lớn thì lịch sử của tài liệu in càng nhiều.
nhấp chuột đồng ý để lưu cài đặt.
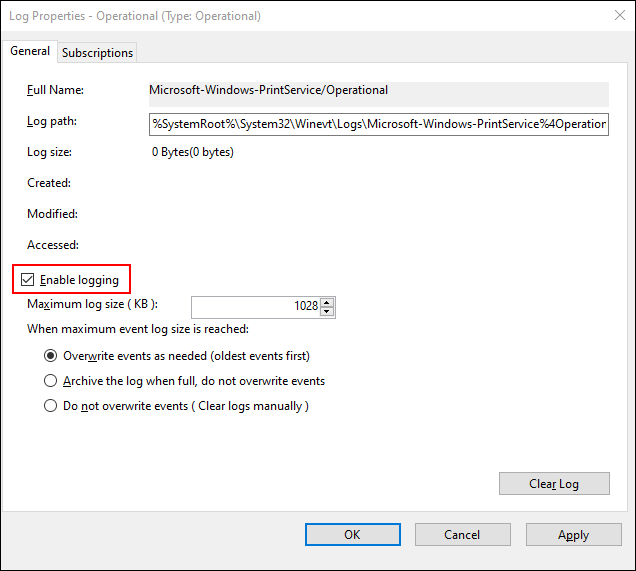
Bây giờ Windows sẽ tự động lưu lịch sử máy in cho tất cả các máy in đã cài đặt trong tệp nhật ký mà bạn có thể truy cập trong Trình xem sự kiện.
Xem lịch sử áp lực trong trình xem sự kiện
Với lịch sử máy in được bật, nó có thể được truy cập bất kỳ lúc nào thông qua Trình xem sự kiện. Để làm điều này, hãy tìm và mở PrintService, sau đó nhấn vào Hoạt động.
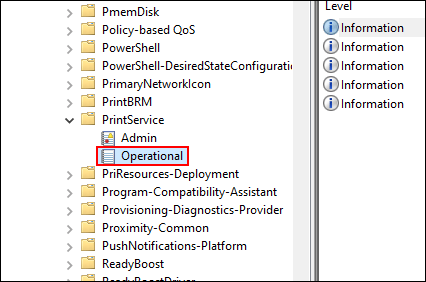
Lịch sử của tất cả các sự kiện máy in Windows được liệt kê từ tệp in thành công đến không thành công. Các tệp không in được cũng được hiển thị ở đây.
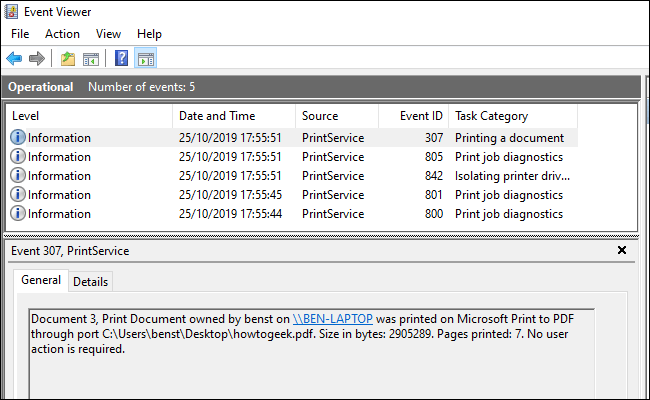
Để dễ dàng phân loại, bạn có thể nhóm các nhật ký in theo loại để chia các sự kiện in tài liệu thành các thành phần riêng biệt. Để làm điều này, hãy nhấp bằng nút chuột phải Thể loại nhiệm vụ và sau đó nhấp vào nút Nhóm các sự kiện sau cột này.
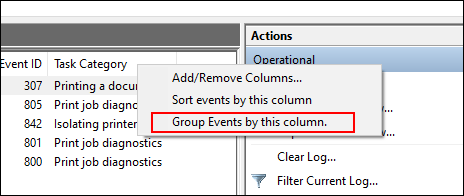
Các bài báo hiện được chia thành các chuyên mục.
Bạn có thể thu nhỏ các danh mục khác và để bản in tài liệu chỉ hiển thị danh sách các tài liệu đã in trước đó.
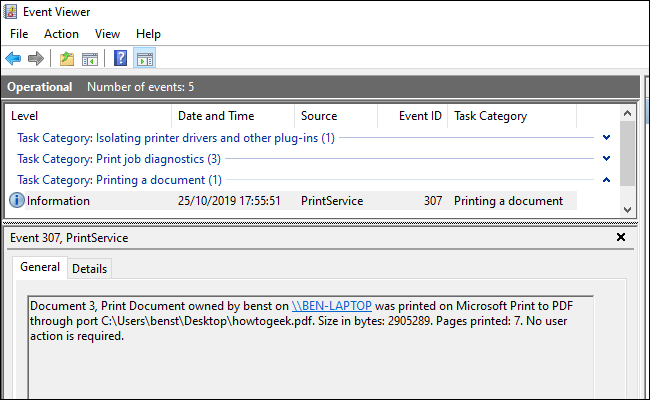
Sử dụng phần mềm ghi nhật ký in của bên thứ ba
Trong khi sử dụng Event Viewer hoạt động, việc xem các tài liệu in ra hơi phức tạp. Bạn có thể sử dụng phần mềm ghi nhật ký in của bên thứ ba như PaperCut Print Logger để xem lịch sử lâu dài của máy in.
PaperCut Print Logger cung cấp danh sách các tài liệu được in có dấu thời gian, bao gồm thông tin về người dùng Windows đã in tài liệu, tên của tài liệu, số trang và bản sao.
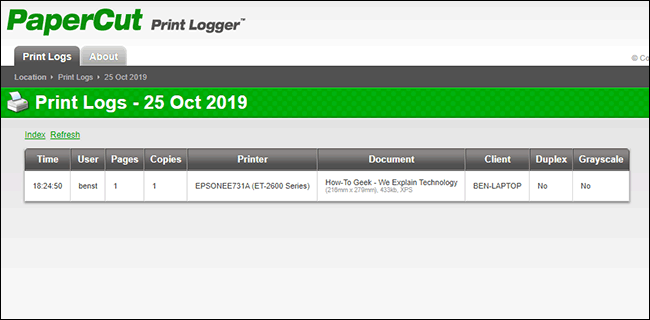
Bạn có thể truy cập trang quản trị từ thư mục PaperCut Print Logger mặc định.
Trong Windows 10, thư mục luôn nằm trong C: Program Files (x86) PaperCut Print Logger. Nhấp đúp vào lối tắt Xem các bản ghi để mở bảng quản trị và xem danh sách các tài liệu đã in được chia nhỏ theo ngày.
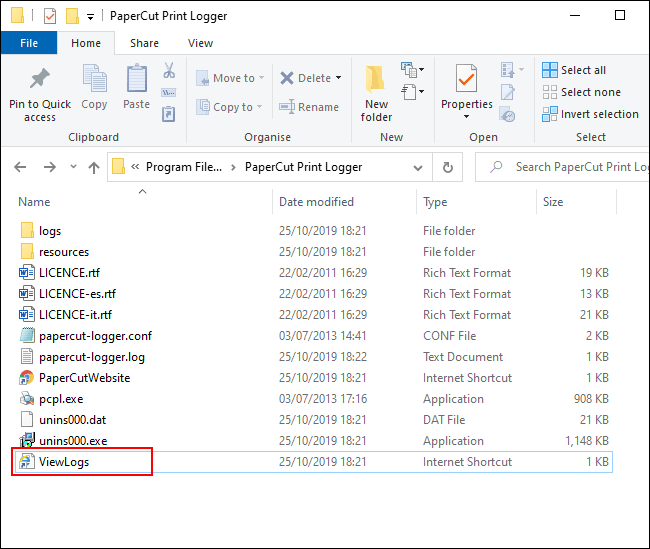
Khi bạn mở trang quản trị PaperCut Print Logger, trong phần View, bấm vào nút HTML để truy cập lịch sử áp lực cho ngày đó.
Bạn cũng có thể nhấp vào nút CSV / Excel trong bài báo Ngày ngày) hoặc là Ngày (tháng) để xuất lịch sử in hàng tháng hoặc hàng tháng này sang tệp Excel XLS.
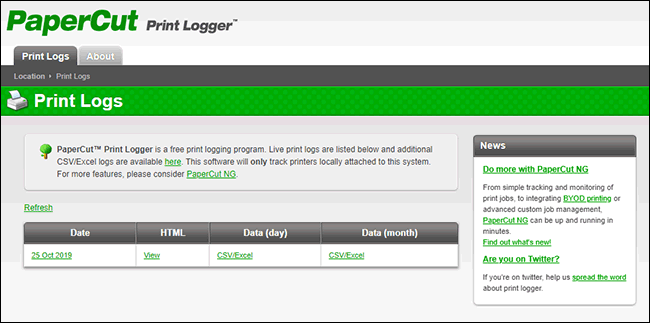
Bạn cũng có thể truy cập các nhật ký này từ thư mục Nhật ký> CSV trong thư mục cài đặt của PaperCut Print Logger.
Chúc các bạn may mắn!
