
1. Link tải xuống trực tiếp
LINK TẢI GG DRIVE: LINK TẢI 1 ![]()
LINK TẢI GG DRIVE: LINK TẢI 2![]()
LINK TẢI GG DRIVE: LINK DỰ PHÒNG ![]()
Nếu bạn đang tìm cách để mở nhiều trang web hoặc nhiều tab cùng lúc khi trình duyệt của bạn khởi động.
Bài viết này rất hữu ích vì nó sẽ giúp bạn dễ dàng thiết lập mục mình muốn trên nhiều trình duyệt, IE, Firefox, Chrome, Cốc Cốc và cả Opera. Vậy làm thế nào? Cùng theo dõi bài viết nhé với PcGuide.
Khởi động trình duyệt với nhiều trang web
1. Mở nhiều trang web khi khởi động trình duyệt Google Chrome
Nếu bạn đang sử dụng Chrome làm trình duyệt mặc định của mình, hãy làm như sau:
Bước 1: Đầu tiên, mở trình duyệt và nhấp vào biểu tượng 3 điểm dọc ở góc trên bên phải của màn hình để truy cập nó Setting (thiết lập).
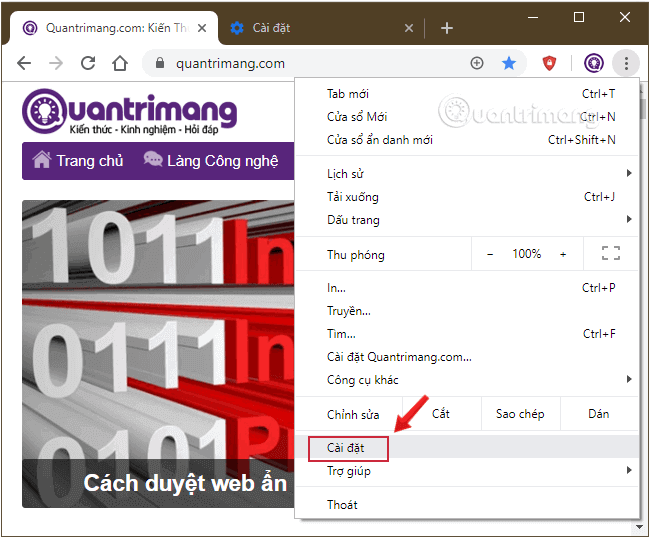
Bước 2: Cuộn xuống và tìm mục Lúc bắt đầu.
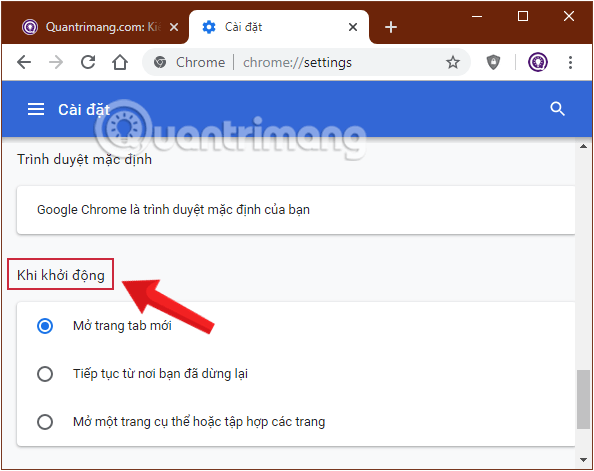
Bước 3: Để mở nhiều trang web khi khởi động Chrome, bạn có hai tùy chọn:
- Mở bộ tiêu chuẩn của các trang web, có nghĩa là mỗi khi chúng được mở, các trang web đó sẽ được ghim như cũ.
- Tiếp tục với các trang web từ phiên trước, tức là tiếp tục sử dụng các trang web bạn đã sử dụng trước đó.
Bước 4: Với tùy chọn 1 bạn chọn Mở một trang hoặc tập hợp các trang cụ thể trong phần Lúc bắt đầu Coi chừng.
Các tùy chọn khác sẽ xuất hiện. Bạn có thể mở bất kỳ trang web nào mà bạn muốn xuất hiện khi khởi động trình duyệt và sau đó nhấp vào. Sử dụng trang hiện tại để nhanh chóng thêm các trang web này vào danh sách. Hoặc cũng có thể nhấp vào Thêm một trang mới và dán địa chỉ trang web bạn muốn mở cùng lúc khởi động Chrome.
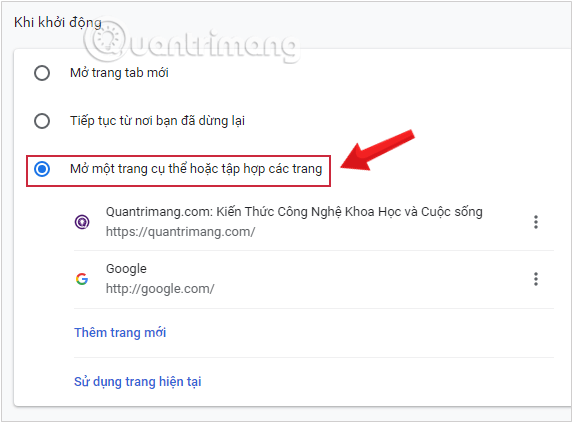
Bước 5: Sử dụng tùy chọn 2 để chọn mục Tiếp tục nơi bạn đã dừng lại. Lần tiếp theo bạn mở trình duyệt của mình, Chrome sẽ chạy các trang web bạn đang sử dụng cho đến lần cuối cùng bạn tắt.
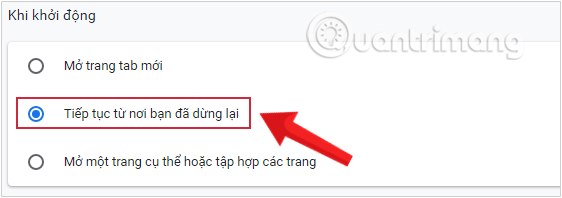
2. Mở nhiều trang web có bật Firefox
Bước 1: Chúng ta cũng bấm vào giao diện trình duyệt Firefox Ký hiệu 3 dòng Nhấp vào góc trên bên phải của màn hình khả năng (Khả năng).
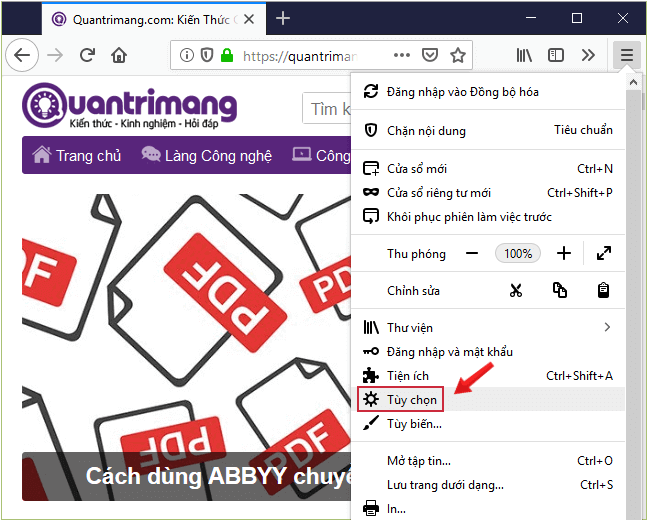
Bước 2: Chúng tôi chọn trong thanh menu bên trái Trang chủ và phần theo dõi Các cửa sổ và tab mới.
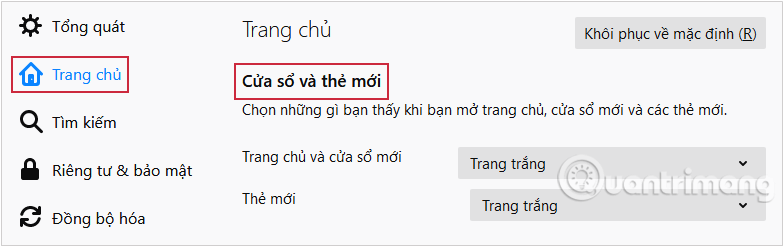
Bước 3: Đây trong tùy chọn tiếp theo Trang chủ mới và cửa sổ mớinhấp chuột Tùy chỉnh URL … từ trình đơn thả xuống.
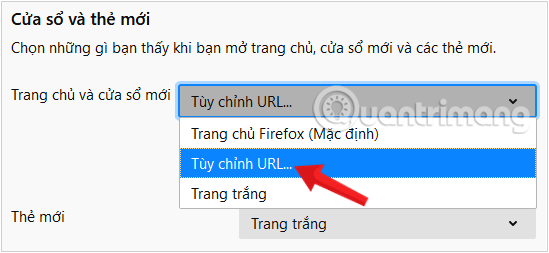
Bước 4: Có một số tùy chọn có thể được sử dụng để mở nhiều trang web khi Firefox khởi động:
1. Dán địa chỉ web của các trang bạn muốn sử dụng vào trường Bao gồm một urlcác địa chỉ được phân tách bằng dấu gạch chéo thẳng |.
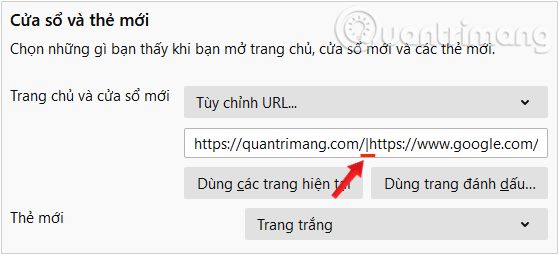
2. Mở tất cả các trang web bạn muốn khởi chạy Firefox, sau đó nhấp vào Sử dụng trang hiện tại để tiết kiệm.
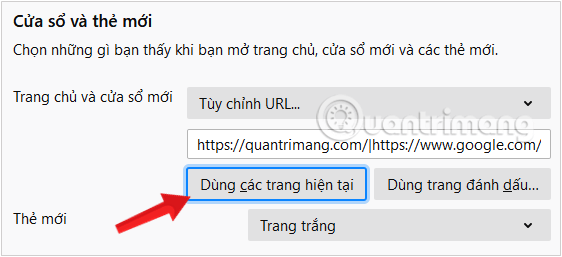
3. Lưu các trang web bạn muốn, đánh dấu một danh sách, ví dụ: Danh sách thanh dấu trang sau đó chọn Sử dụng dấu trang …> Dấu trang> OK.
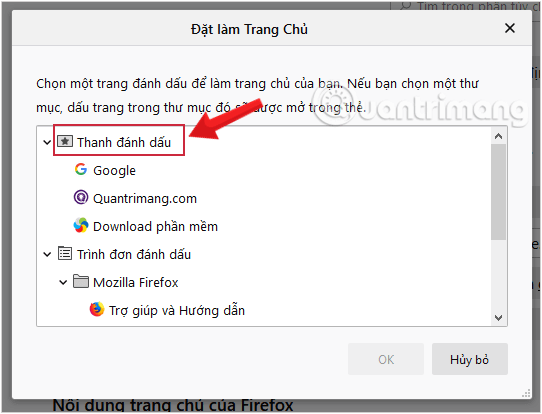
Vậy là bạn đã thiết lập các trang web bắt đầu với Firefox.
3. Đặt trang chủ của nhiều trang web bằng trình duyệt Cốc Cốc
Bước 1: Mở trình duyệt Cốc Cốc và bấm vào chữ Cup Cup màu xanh lá cây Chọn ở góc trên cùng bên trái của màn hình khung trong menu thả xuống.
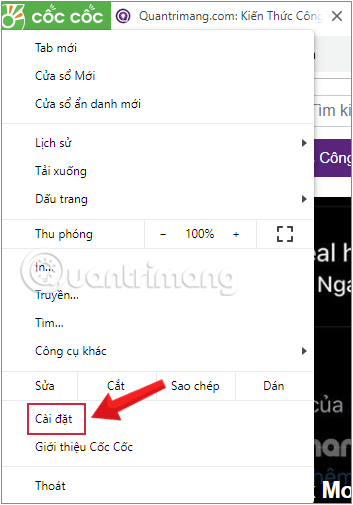
Bước 2: Cuộn xuống để tìm bài viết Lúc bắt đầu.
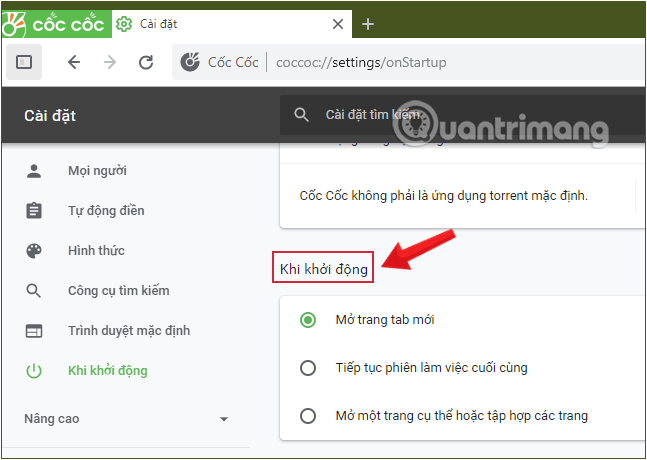
Bước 3: Chọn để mở nhiều trang web khi Opera khởi động Mở các trang hoặc nhóm trang cụ thể.
Bước 4: Tiếp theo, mở tất cả các trang web bạn muốn khởi chạy bằng Cốc Cốc và nhấp vào Sử dụng trang hiện tại để tiết kiệm.
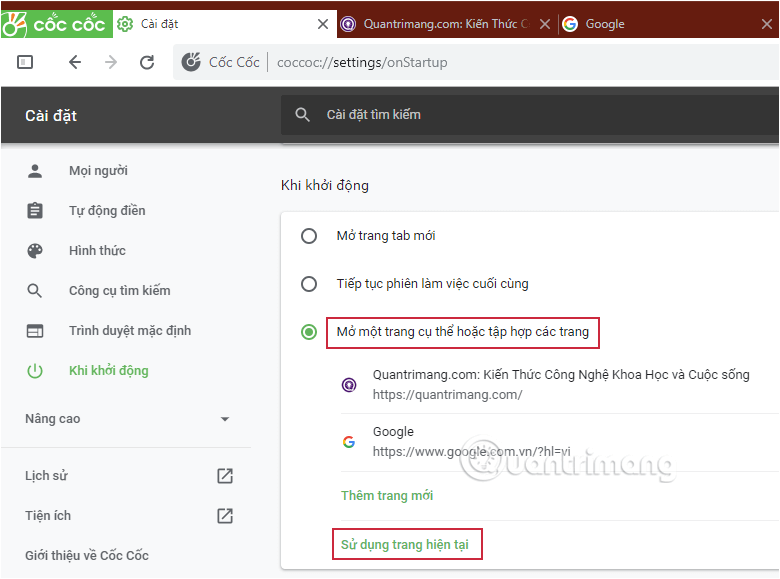
4. Khởi động Internet Explorer với nhiều trang web yêu thích
Bước 1: Mở trình duyệt trình duyệt web IEBấm vào biểu tượng bánh răng cưa ở góc trên bên phải của cửa sổ trình duyệt.
Bước 2: Chọn Tùy chọn Internet trong menu thả xuống.
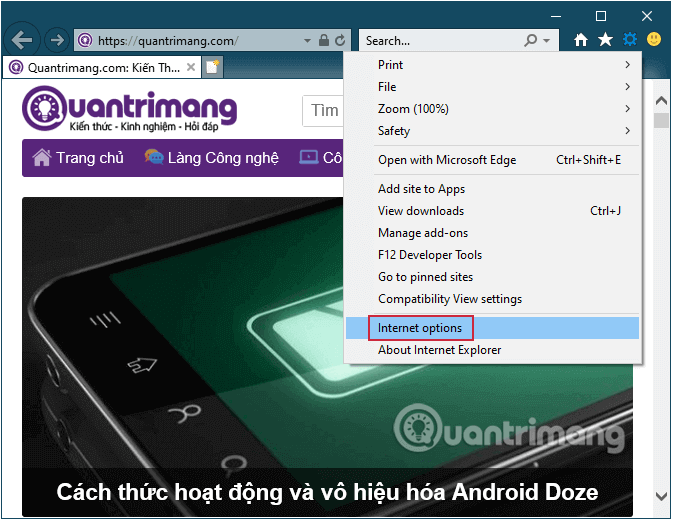
Bước 3: Hộp thoại Tùy chọn Internet IE được hiển thị ở bên trái trên tab Genaral.
Bây giờ chỉ cần nhập các URL bạn muốn khởi động IE vào trường Để tạo tab cho trang chủ, hãy đặt mỗi địa chỉ trên một dòng riêng biệt Sau đó bấm OK để đóng hộp thoại Internet Options.
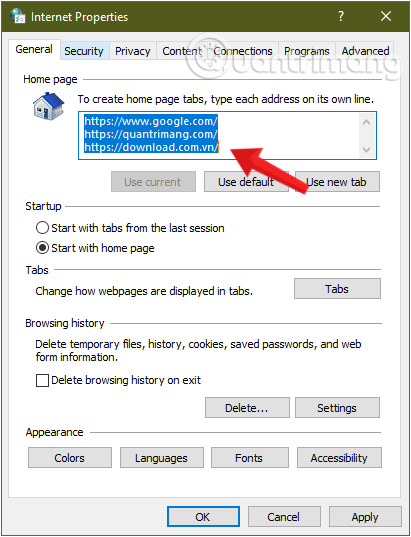
5. Mở nhiều trang web yêu thích khi trình duyệt Opera khởi động
Bước 1: Chọn menu Điều chỉnh và kiểm soát Opera nằm ở góc trên bên trái của cửa sổ trình duyệt (biểu tượng Opera).
Bước 2: Chọn khung trong menu thả xuống.
Bạn cũng có thể sử dụng phím tắt Alt+P thay vì 2 bước trên.
Bước 3: Cuộn xuống và tìm mục Lúc bắt đầu.
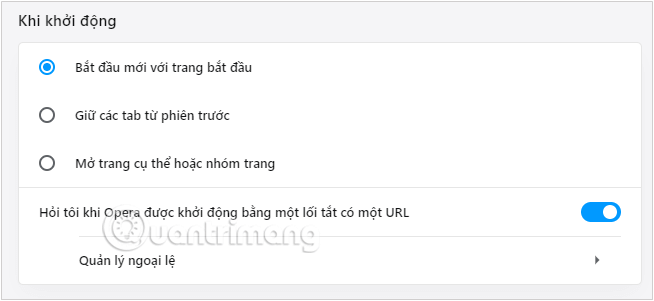
Bước 4: Chọn để mở nhiều trang web khi Opera khởi động Mở một trang hoặc một nhóm trang cụ thể. Sau đó, mở tất cả các trang web bạn muốn khởi chạy bằng trình duyệt của mình và nhấp vào Sử dụng trang hiện tại để tiết kiệm.
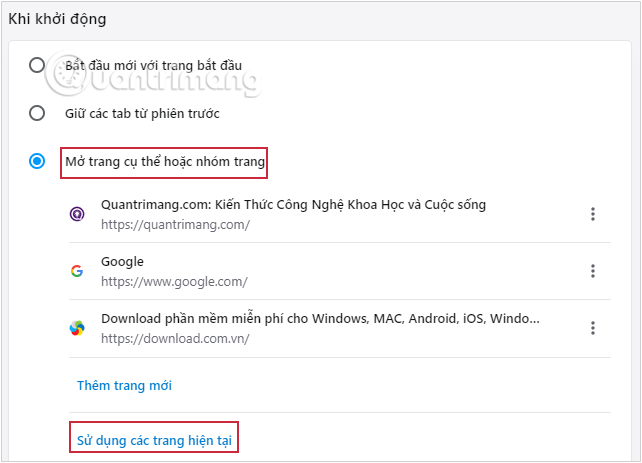
Rất dễ dàng phải không? Thực chất đây chỉ là quá trình ghép nhiều trang web lại với nhau để tạo ra trang chủ rất quen thuộc. Thử nó. Mọi thắc mắc vui lòng để lại bình luận bên dưới bài viết.
Chúc may mắn!
