
1. Link tải xuống trực tiếp
LINK TẢI GG DRIVE: LINK TẢI 1 ![]()
LINK TẢI GG DRIVE: LINK TẢI 2![]()
LINK TẢI GG DRIVE: LINK DỰ PHÒNG ![]()
Nếu bạn đã gặp phải hiện tượng iPhone không kết nối được mạng WiFi nhiều lần mà không biết phải xử lý như thế nào thì bài viết dưới đây sẽ mách bạn cách khắc phục hiện tượng iPhone không vào được WiFi.

Đầu tiênKiểm tra kết nối WiFi trên iPhone
Trước khi khắc phục sự cố kết nối WiFi, hãy kiểm tra xem kết nối WiFi đã được bật hay chưa. Sử dụng Trung tâm điều khiển để bật Wi-Fi là cách dễ nhất.
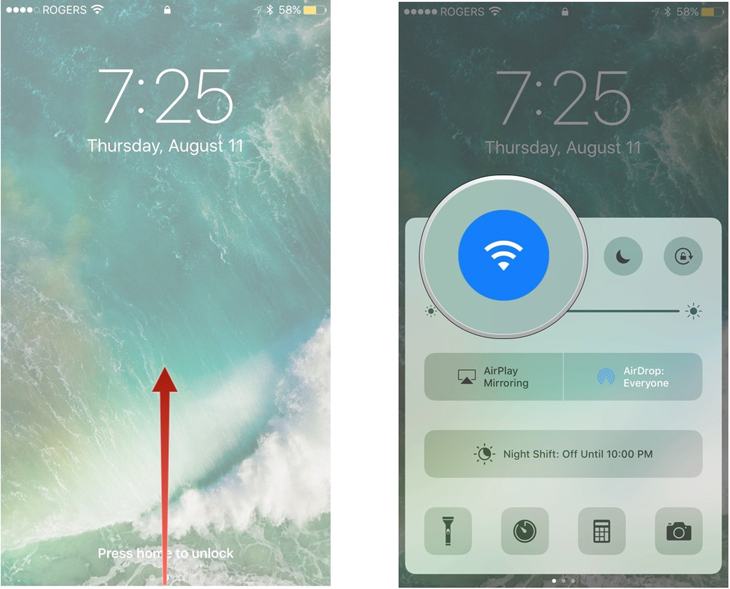
Người dùng cũng có thể vuốt lên từ cuối màn hình (hoặc từ trên cùng bên phải màn hình trên iPhone X, iPhone XS và iPhone XR) và nhấn vào biểu tượng Wi-Fi để bật.
Ngoài ra, hãy kiểm tra xem bạn có đang ở chế độ trên máy bay không. Nếu có, hãy tắt nó đi để bật WiFi thành công.
2Kiểm tra bảo mật không dây
Bước 1: Bên trong khung.
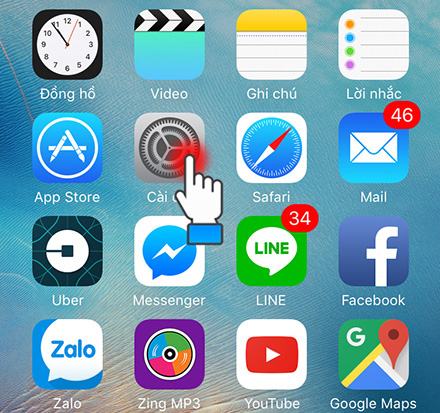
bước 2: Chọn truy cập Internet không dây.
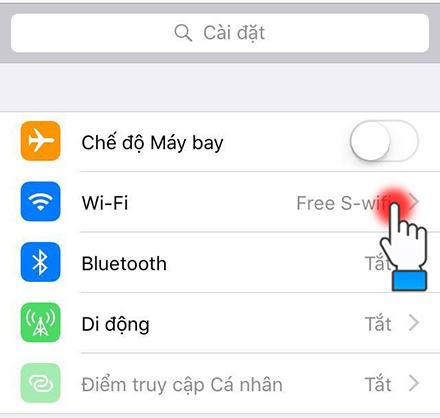
bước 3: Nhấn chữ i bên cạnh mạng WLAN được kết nối.
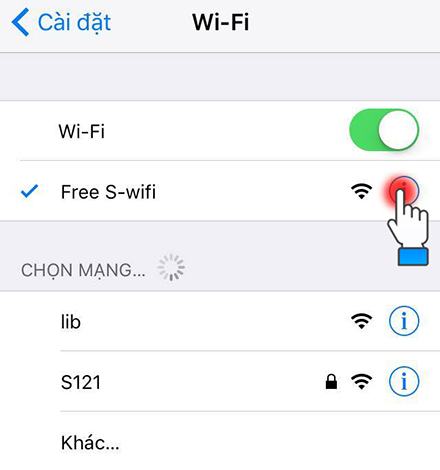
Bước 4: Nhấp chuột Quên hệ thống này đi.
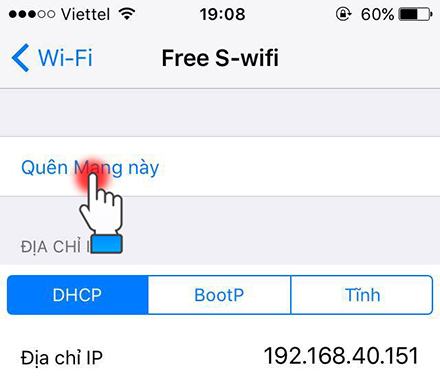
3Khởi động lại iPhone
Đây là một trong những cách dễ nhất để giải quyết vấn đề, nhưng nó không phải là cách hoàn hảo để khắc phục các sự cố phần cứng hoặc phần mềm bên trong.

Tùy thuộc vào kiểu máy, hãy làm theo hướng dẫn để khởi động lại thiết bị. Đối với các mẫu iPhone cũ hơn, chỉ cần nhấn và giữ nút Ở nhà và nút Ngủ / thức đồng thời. Nhấn và giữ cho đến khi màn hình trống và xuất hiện logo Apple để khởi động lại thiết bị.
lần thứ 4Cập nhật lên phiên bản iOS mới nhất
Bước 1: Nhấn khung.
bước 2: Chọn Chung.
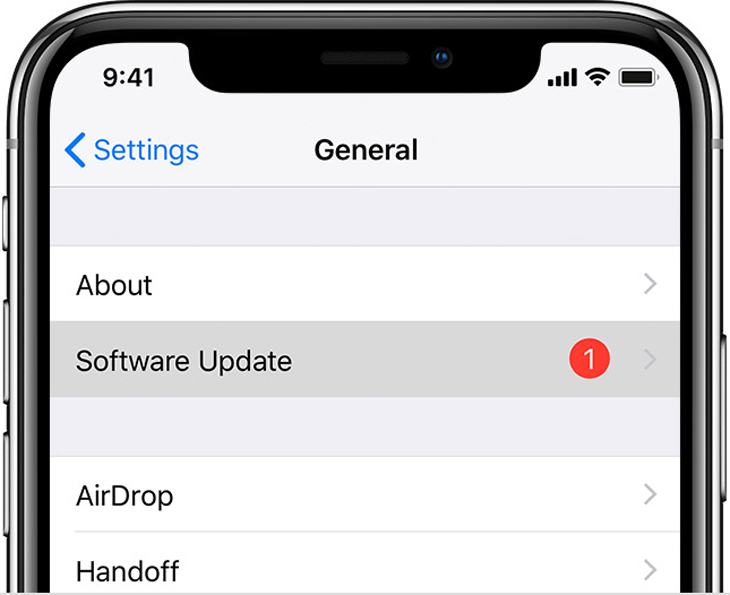
bước 3: Nhấn Nâng cấp phần mềm.
Nếu có bản cập nhật cho iPhone của bạn, hãy nhấn vào Tải xuống và Cài đặt.
5Đặt lại cài đặt WiFi
Thông thường, bạn thay đổi một số cài đặt mạng trong khi sử dụng nó. Điều này vô tình dẫn đến lỗi không tương thích và hỏng kết nối. Tuy nhiên, bạn có thể không nhớ thao tác mà tôi đã từng làm. Vì lý do này, việc khôi phục cài đặt gốc hoàn toàn là điều cần thiết.
Để đặt lại cài đặt mạng, hãy làm như sau:
– Bên trong khung
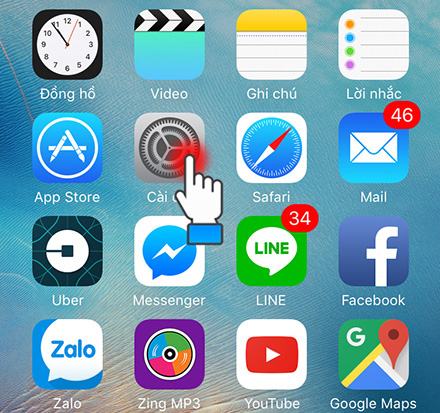
– Chọn Cài đặt chung
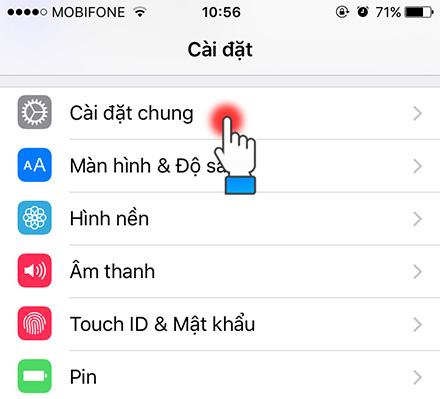
– Chọn Điều chỉnh lại
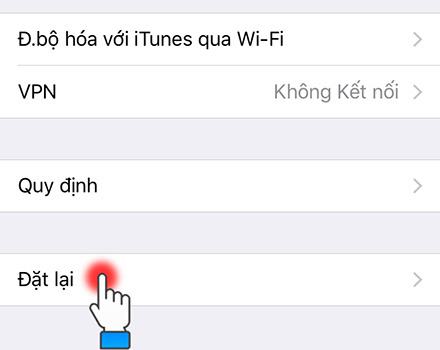
– Chọn Đặt lại Cài đặt mạng
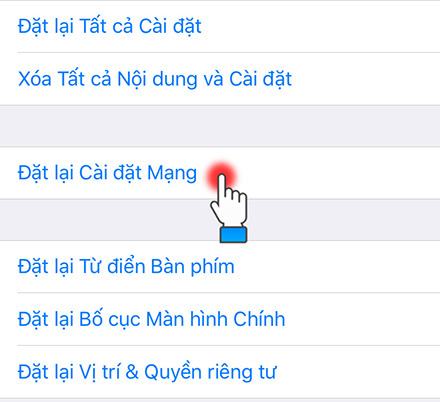
6Tắt dịch vụ vị trí
Dịch vụ định vị thường được kích hoạt trước trên iPhone của bạn để sử dụng các mạng WiFi gần đó và tăng độ chính xác. Tuy nhiên, đây có thể là nguyên nhân khiến iPhone của bạn không kết nối được mạng WiFi. Tắt các dịch vụ vị trí như sau:
Bước 1: Nhấn khung.
bước 2: Bấm vào riêng tư.
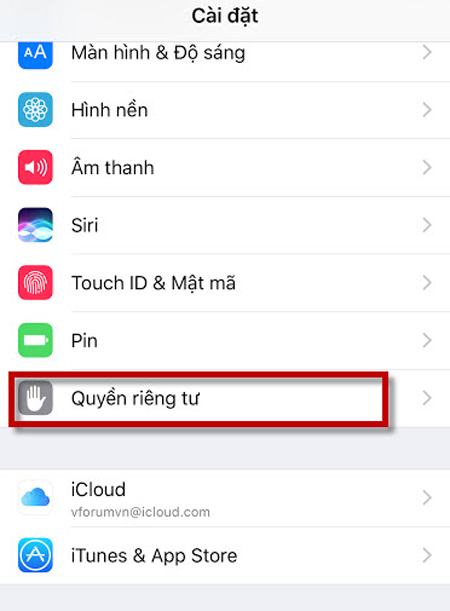
bước 3: Nhấp chuột Dịch vụ định vị.
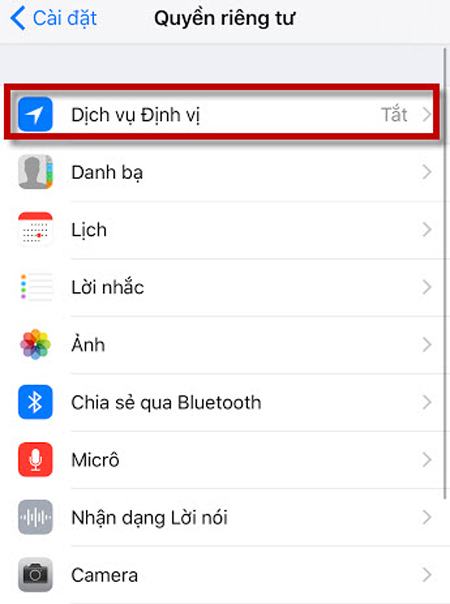
Bước 4: Vuốt xuống và nhấn Chọn Hệ thống dịch vụ. Di chuyển thanh trượt Wi-Fi & Bluetooth để tắt dịch vụ này.
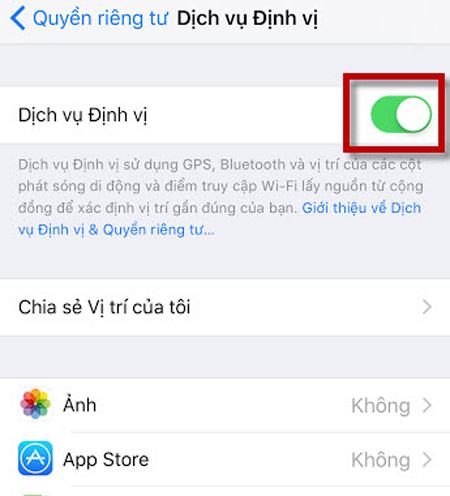
thứ 7Khôi phục cài đặt gốc
Nếu bạn đã thử tất cả các cách trên mà vẫn không kết nối được WiFi, hãy thực hiện khôi phục cài đặt gốc của thiết bị. Lưu ý rằng nếu bạn khôi phục cài đặt gốc, iPhone của bạn sẽ mất tất cả dữ liệu. Do đó, bạn phải sao lưu thông tin cá nhân của mình trước khi có thể thực hiện bước này.
Để khôi phục cài đặt gốc, hãy làm như sau:
– Bên trong khung
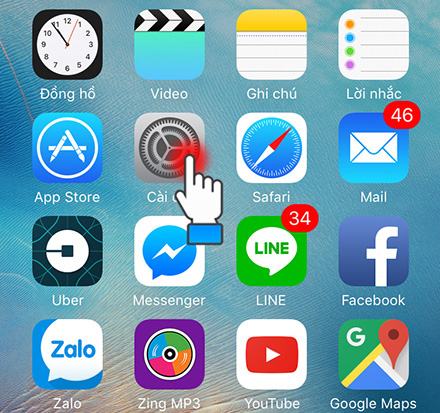
– Chọn Cài đặt chung
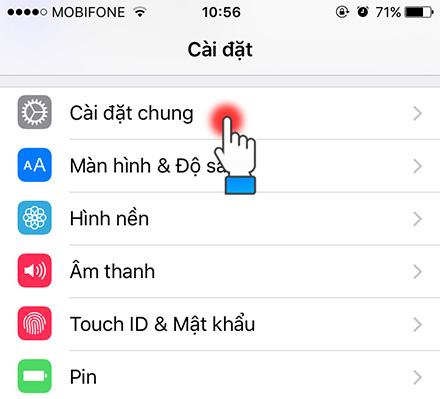
– Chọn Điều chỉnh lại
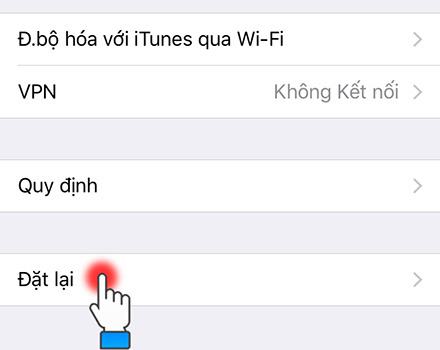
– Chọn Xoá tất cả nội dung và cài đặt
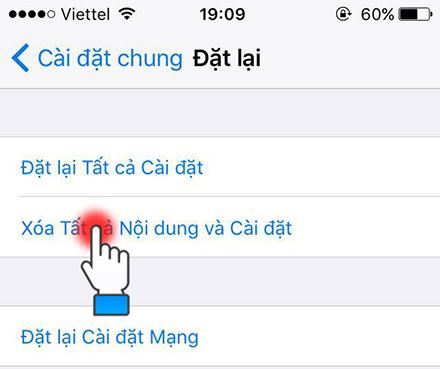
– Chọn Xóa iPhone hoàn thành
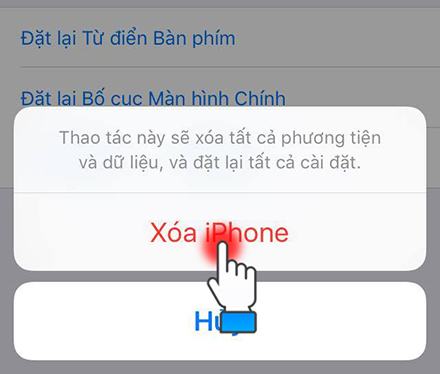
Thứ 8Liên hệ với nhà sản xuất
Nếu bạn đã thử tất cả các cách trên nhưng iPhone của bạn vẫn không thể kết nối Wi-Fi thì có thể điện thoại của bạn đã gặp sự cố phần cứng.
Các sự cố phần cứng được Apple hoặc nhà cung cấp dịch vụ được Apple ủy quyền chẩn đoán và sửa chữa tốt nhất. Mang iPhone của bạn đến Apple Store gần nhất để kiểm tra hoặc liên hệ với Bộ phận hỗ trợ trực tuyến của Apple để tìm cách giải quyết.
- Wifi là gì
- Hướng dẫn cách kích hoạt chức năng điểm phát sóng WiFi
Trên Đây Nguyên Nhân iPhone Không Đánh Được Wifi và Cách Khắc Phục. Chúc các bạn gặp nhiều may mắn!
Tôi là PCGUIDE-chuyên gia trong lĩnh vực công nghệ máy tính. Các bài viết được tổng hợp và đánh giá bởi các chuyên gia nhiều năm kinh nghiệm, tuy nhiên chúng chỉ có giá trị tham khảo. Chúc Các Bạn Thành Công!
