
1. Link tải xuống trực tiếp
LINK TẢI GG DRIVE: LINK TẢI 1 ![]()
LINK TẢI GG DRIVE: LINK TẢI 2![]()
LINK TẢI GG DRIVE: LINK DỰ PHÒNG ![]()
Với một vài điều chỉnh nhanh dưới đây, các widget đã có thể được sử dụng vô cùng tiện lợi trên iOS 14. Đối với những iFans thực thụ, đừng bỏ lỡ bài hướng dẫn dưới đây!
Đầu tiênThay đổi kích thước của widget
Các widget của iPhone có ba kích cỡ: nhỏ, vừa và lớn. Để thay đổi kích thước tiện ích, bạn cần xóa tiện ích khỏi màn hình chính, sau đó thêm lại ở kích thước khác. Bạn làm như sau:
- Nhấn và giữ một khoảng trống trên màn hình chính để vào chế độ lắc.
- nhấp chuột Ký hiệu trừ (-) trên mỗi widget và nhấn Thông thoáng để xác nhận việc xóa.
- Ngay cả khi bạn muốn xóa tiện ích khỏi menu Phản ứng nhanh Bạn có thể nhấn và giữ (Menu Tác vụ Nhanh) và chọn Xóa tiện ích con (Gỡ bỏ widget).
- Sau đó bấm vào thêm (+) để thêm lại tiện ích ở một kích thước khác.
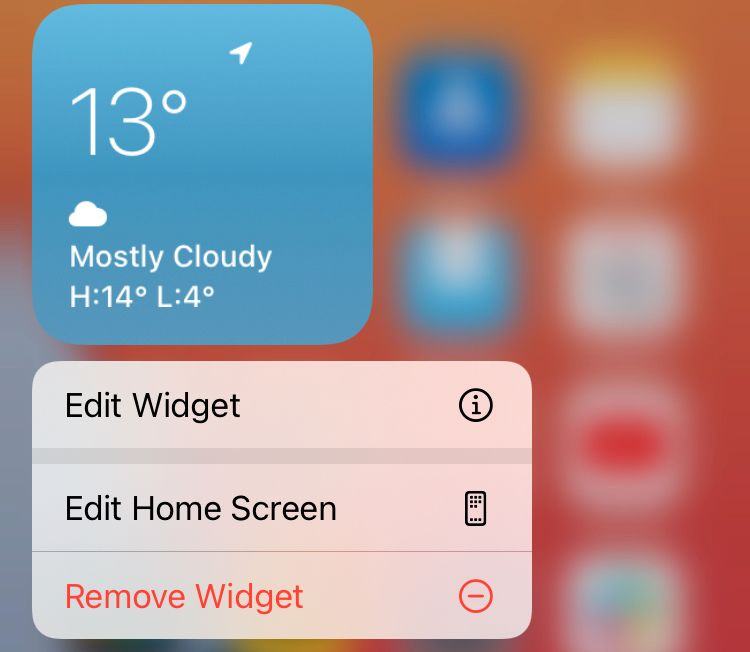
2Tùy chỉnh cài đặt tiện ích con
Nhiều widget của iPhone cho phép bạn điều chỉnh các cài đặt cơ bản để thay đổi cách chúng hoạt động. Điều này có nghĩa là bạn có thể thay đổi các tùy chỉnh của cài đặt tiện ích con, ví dụ: B. có thể thay đổi danh sách hiển thị trong tiện ích thời tiết hoặc danh sách hiển thị trong Tiện ích nhắc nhở.
Nếu bạn muốn tạo một ngăn xếp tiện ích, bạn cũng có thể bật nó Xoay thông minh (Xoay thông minh) hoặc chỉnh sửa thứ tự của các widget trong ngăn xếp. Làm thế nào để thay đổi nó:
- Nhấn và giữ một tiện ích lên Phản ứng nhanh (Menu Hành động Nhanh) được hiển thị.
- Chọn Chỉnh sửa tiện ích con (Chỉnh sửa tiện ích con) hoặc Chỉnh sửa hàng loạt (Chỉnh sửa hàng loạt) nếu có.
- Thay đổi cài đặt thích hợp và sau đó quay lại màn hình chính.
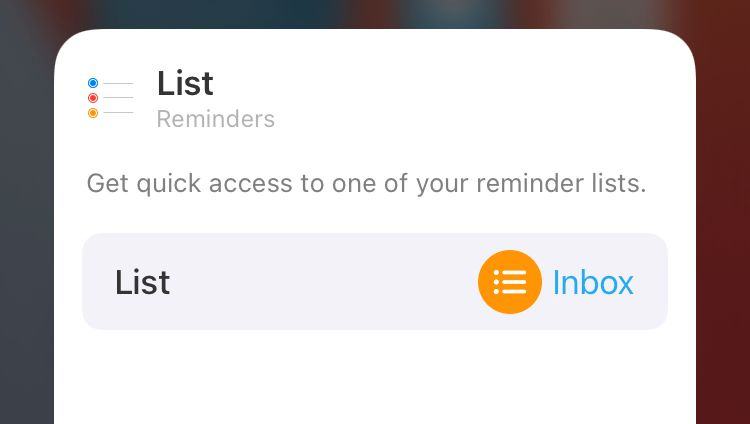
3Cách ẩn ứng dụng trên màn hình chính iPhone của bạn
iOS 14 cũng cung cấp khả năng ẩn ứng dụng trên màn hình chính. Vì vậy, bạn có thể thiết kế bố cục màn hình chính của mình để chỉ hiển thị các ứng dụng mà bạn thấy quan trọng nhất bằng cách làm theo các bước sau:
- Nhấn và giữ một ứng dụng cho đến khi hành động nhanh xuất hiện.
- Chọn Gỡ bỏ ứng dụng (Xóa ứng dụng).
- Sau đó chọn Chuyển sang thư viện ứng dụng (Đi tới Thư viện ứng dụng).
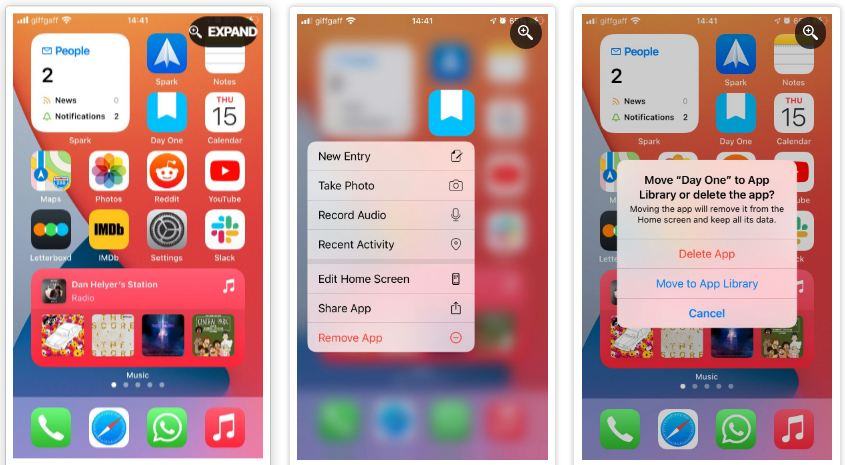
Bạn nên ghi nhớ điều này khi chuyển ứng dụng vào Thư viện ứng dụng (Thư viện ứng dụng), ứng dụng không còn được hiển thị trên màn hình bắt đầu mà thay vào đó vẫn giữ nguyên các cài đặt trên iPhone. Nếu bạn xóa ứng dụng, bây giờ ứng dụng sẽ hoàn toàn biến mất khỏi điện thoại của bạn.
Để xem quá Thư viện ứng dụng (Thư viện ứng dụng) Vuốt sang phải trên màn hình chính cuối cùng của điện thoại. Bạn sẽ thấy tất cả các ứng dụng trên iPhone của mình được tự động phân loại theo các thư mục thông minh. Bạn có thể nhấn vào thanh tìm kiếm để tìm kiếm ứng dụng hoặc xem chúng trong danh sách.
lần thứ 4Ẩn toàn bộ màn hình chính
Thay vì gửi mọi ứng dụng đến Thư viện ứng dụng (Thư viện) bạn cũng có thể ẩn toàn bộ màn hình chính trên iPhone của mình. Khi bạn làm điều này, iPhone của bạn sẽ lưu bố cục của màn hình chính để bạn có thể dễ dàng khôi phục lại nếu bạn thay đổi ý định. Đây là cách thực hiện:
- Nhấn và giữ khoảng trống trên màn hình chính để vào chế độ Lắc lư (Di chuyển).
- nhấp chuột Điểm màn hình chính ở cuối màn hình. Bạn sẽ thấy chế độ xem thu nhỏ của tất cả các màn hình chính.
- Nhấp vào dấu kiểm để bật hoặc tắt, ẩn hoặc không ẩn từng màn hình chính.
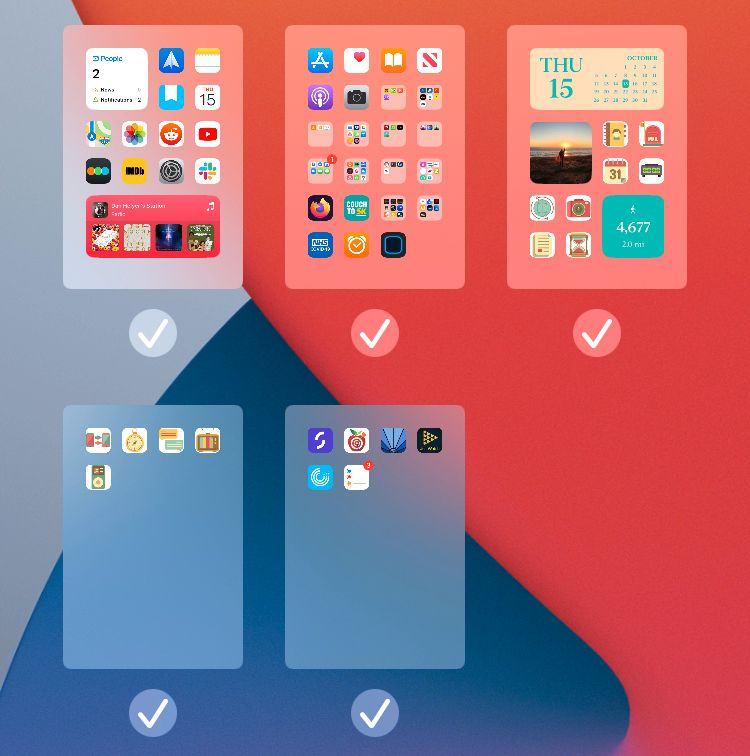
5Tạo widget tùy chỉnh cho iPhone
Kể từ khi ra mắt iOS 14, đã có rất nhiều màn hình chính của iPhone được cách điệu sử dụng các widget và biểu tượng ứng dụng tùy chỉnh để tạo cho nó một giao diện mới đầy sáng tạo.
Các ứng dụng khác nhau có sẵn trong App Store mà bạn có thể sử dụng để tạo các widget tùy chỉnh. Bạn có thể sử dụng chúng để chọn phối màu, biểu tượng và kích thước widget.
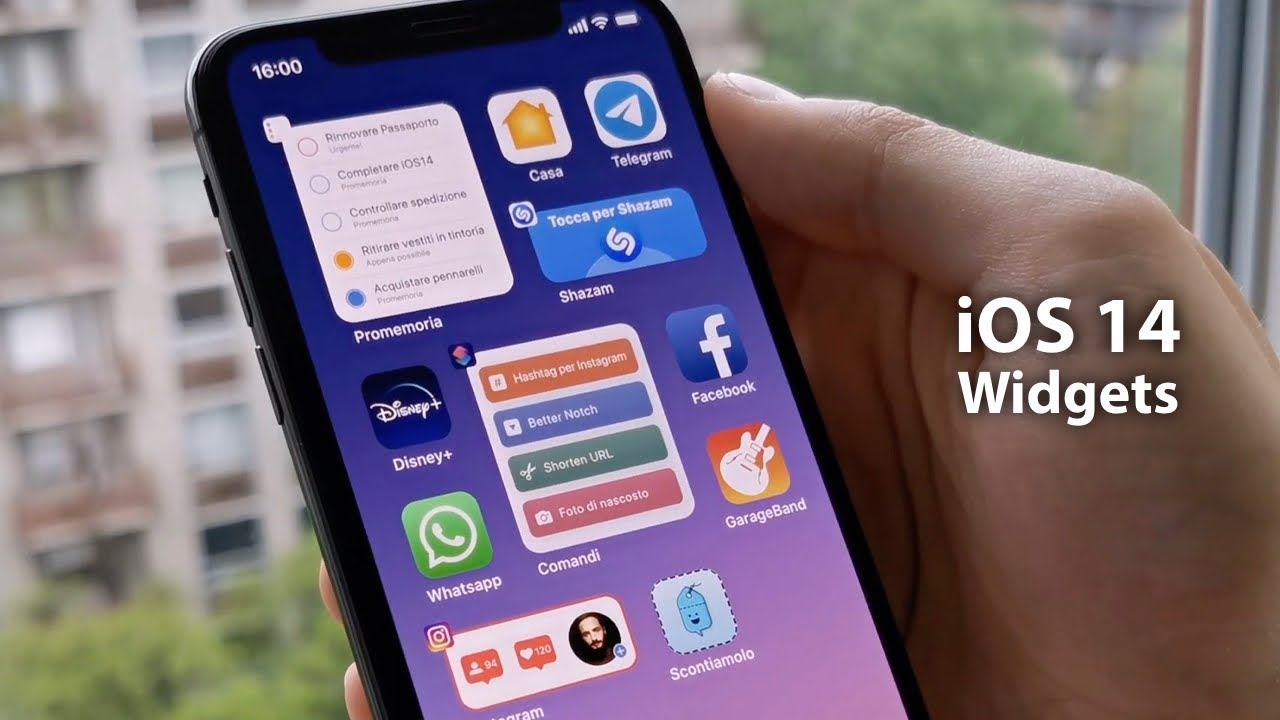
Hầu hết các ứng dụng này đều được tải xuống miễn phí. Tuy nhiên, bạn sẽ phải trả thêm tiền để mở khóa nhiều tùy chọn hơn nếu muốn. Ứng dụng phổ biến nhất hiện nay là để tùy chỉnh các widget Thợ tiện. Để tạo các widget tùy chỉnh trên màn hình chính iPhone của bạn bằng Widgetsmith:
- Mở Widgetsmith và nhấn vào một widget nhỏ, vừa hoặc lớn để chỉnh sửa nó.
- nhấp chuột Các vật dụng tiêu chuẩn (Tiện ích mặc định) và chọn giao diện bạn muốn hiển thị. Bạn có thể chọn kiểu thời gian, ngày tháng, thời tiết, ảnh, lịch, v.v.
- Sử dụng các menu bên dưới kiểu để thay đổi phông chữ, màu sắc, nền và màu đường viền cho tiện ích con.
- Khi bạn hoàn tất việc tùy chỉnh tiện ích con, hãy quay lại trang để đổi tên và lưu nó.
- Tiếp theo, chuyển sang chế độ Lắc lư (Di chuyển) và sử dụng nút Thêm (+) để thêm tiện ích Widgetsmith vào màn hình chính.
- Sau khi thêm tiện ích Universal Widgetmith vào iPhone của bạn, hãy chạm và giữ Chỉnh sửa tiện ích con (Chỉnh sửa tiện ích con) sau đó chọn tiện ích con tùy chỉnh của bạn từ menu thả xuống và bạn đã hoàn tất.
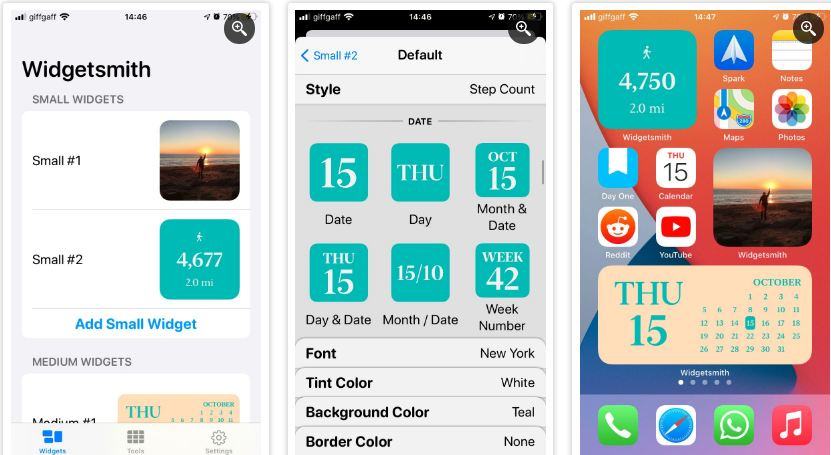
Ngày 6Tạo biểu tượng cho ứng dụng
Nếu làm như vậy, bạn sẽ có thể chọn biểu tượng và tên của riêng mình cho lối tắt trước khi thêm nó vào màn hình chính. Trước hết, bạn cần thiết kế hoặc tải xuống các biểu tượng ứng dụng mà bạn muốn sử dụng và lưu chúng trên điện thoại của mình. Tất nhiên, việc thiết kế các biểu tượng là vô cùng khó, vì vậy bạn có thể tìm kiếm các gói biểu tượng được tạo sẵn để tải xuống dễ dàng hơn.
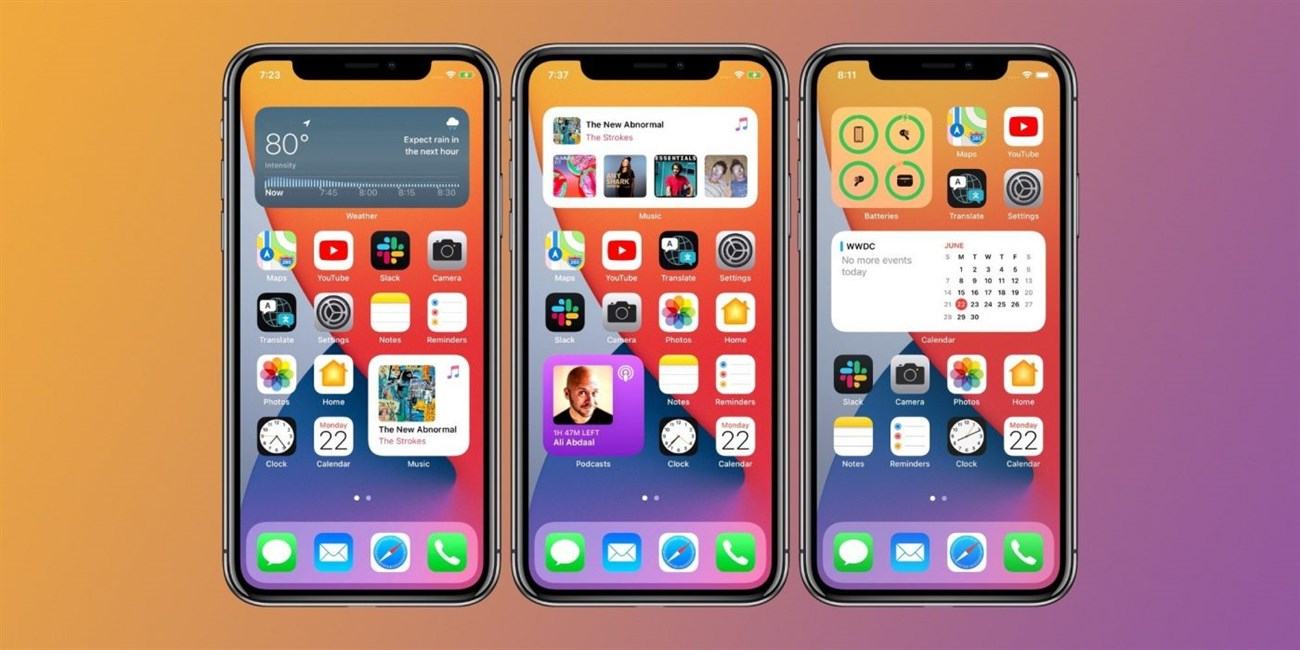
Sử dụng phím tắt để mở ứng dụng theo cách này sẽ làm tăng độ trễ của việc mở ứng dụng đáng kể vì trước tiên mỗi ứng dụng phải được khởi chạy từ ứng dụng phím tắt.
Nếu bạn vẫn muốn tùy chỉnh các biểu tượng ứng dụng của mình trên iPhone, hãy làm theo các bước sau:
- Mở ứng dụng kết nối (Phim tăt).
- Nhấn nút Thêm vào (Thêm) (+) để tạo một phím tắt mới.
- Chạm Thêm hành động/ (Thêm hành động) và tìm kiếm hành động Mở chương trình (Mở ứng dụng), sau đó nhấn Chọn (Chọn) và chọn ứng dụng bạn muốn mở.
- Sử dụng nút ba điểm (…) để mở menu, sau đó nhấn Thêm vào màn hình chính (Thêm vào màn hình chính).
- Nhấn vào biểu tượng ứng dụng và chọn biểu tượng tùy chỉnh từ menu bật lên mà bạn muốn sử dụng trong ứng dụng Tệp hoặc Ảnh trên iPhone của mình.
- Đặt tên cho lối tắt của bạn, sau đó chạm vào Thêm (thêm) để thêm lối tắt này vào màn hình chính. Bạn có thể di chuyển nó trên màn hình chính giống như các ứng dụng khác.
- Lặp lại quá trình này và tạo các phím tắt mới cho các ứng dụng bạn muốn tùy chỉnh.
Xem thêm:
- Tôi quên mật khẩu iCloud vì có thể lấy lại nhanh chóng trong vòng 3 nốt nhạc.
- Có hai cách để khôi phục khôi phục iPhone nếu bạn quên mật khẩu màn hình khóa.
- Cách dễ nhất và hiệu quả nhất để lấy lại dữ liệu đã xóa trong iCloud
Trên đây là bài viết hướng dẫn các bạn cách tùy chỉnh widget màn hình chính trên iOS 14. Một iFan thực thụ không nên bỏ qua. Chúc các bạn thành công hơn nữa!
Tôi là PCGUIDE-chuyên gia trong lĩnh vực công nghệ máy tính. Các bài viết được tổng hợp và đánh giá bởi các chuyên gia nhiều năm kinh nghiệm, tuy nhiên chúng chỉ có giá trị tham khảo. Chúc Các Bạn Thành Công!
