
1. Link tải xuống trực tiếp
LINK TẢI GG DRIVE: LINK TẢI 1 ![]()
LINK TẢI GG DRIVE: LINK TẢI 2![]()
LINK TẢI GG DRIVE: LINK DỰ PHÒNG ![]()
Do ảnh hưởng của dịch COVID-19, ứng dụng Zoom đã trở thành một trong những phần mềm họp trực tuyến được sử dụng rộng rãi nhất. Tuy nhiên, bạn sẽ thường xuyên gặp lỗi Zoom báo sai mật khẩu khi đang sử dụng. Bài viết này sẽ hướng dẫn bạn cách sửa mật khẩu Zoom không chính xác.
Hướng dẫn được thực hiện trên máy tính xách tay HP, nhưng bạn có thể thực hiện trên máy tính xách tay hoặc Macbook khác bằng thao tác tương tự.
Đầu tiênNguyên nhân do lỗi mật khẩu
Lỗi thu phóng báo cáo mật khẩu không chính xác là một lỗi thường gặp trong các cuộc họp trực tuyến. Lỗi xảy ra khi bạn đăng nhập vào ứng dụng Thu phóng và nhận được thông báo “Mật khẩu của bạn sai. Vui lòng thử lại.” Để tránh gặp lỗi sai mật khẩu khi đăng nhập, bài viết này sẽ hướng dẫn các bạn tham gia phòng họp mà không cần đăng nhập Zoom.
Dưới đây là những lý do khiến Zoom báo cáo sai mật khẩu:
- Đã nhập sai mật khẩu.
- Tên email, tên tài khoản Zoom không chính xác.
- Do hệ thống zoom có vấn đề.
2Làm cách nào để sửa mật khẩu Zoom sai?
Nếu lỗi vẫn còn, hãy kiểm tra lại mật khẩu và đảm bảo rằng bạn đã nhập đúng mật khẩu. Nếu bạn vẫn không thể vào phòng họp, hãy yêu cầu chủ phòng họp tạo một phòng mới cho bạn.
Bước 1: Truy cập trang web Thu phóng trong trình duyệt web.
Bước 2: Chọn bài báo Tham gia một cuộc họp (Để tham gia một cuộc họp).
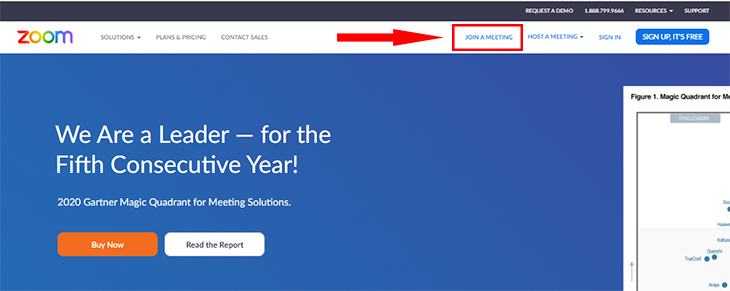
Bước 3: Nhập ID Phòng họp do người tạo phòng cung cấp, sau đó nhấp vào Tham gia (Tham gia) để tham gia cuộc họp.
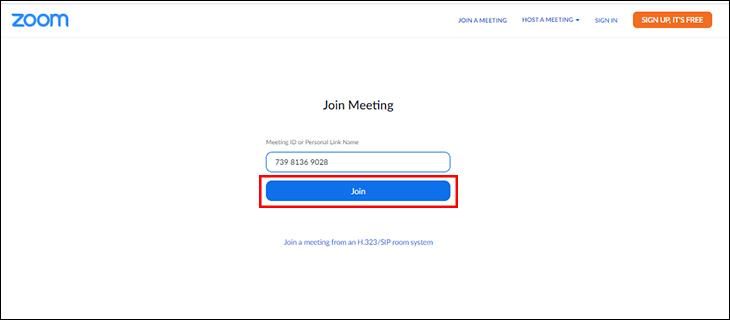
Bước 4: Hộp thoại Thông báo Mở Cuộc họp Thu phóng xuất hiện. nhấn Huỷ bỏ không để mở Zoom với ứng dụng đã tải xuống.
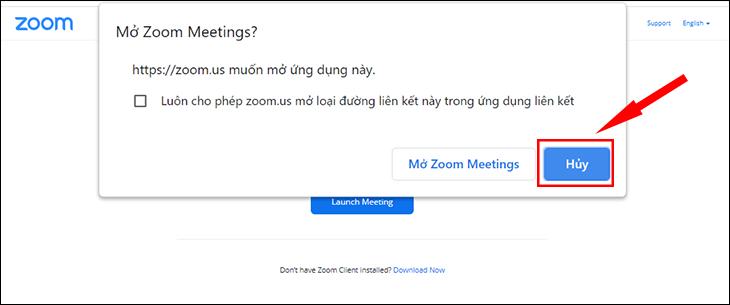
Bước 5: Chọn Bắt đầu cuộc họp (Bắt đầu phiên làm việc).
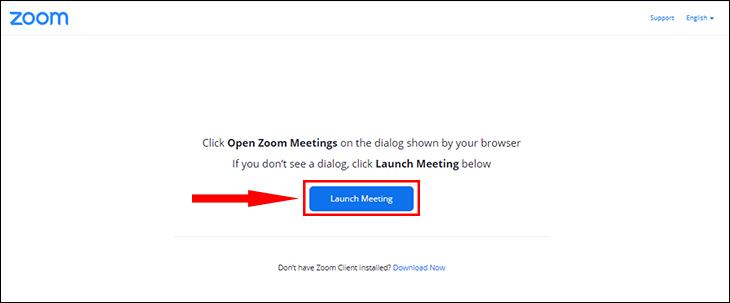
Bước 6: Tiếp theo nhấn Tiếp tục Huỷ bỏ, sau đó bạn chọn Tham gia từ trình duyệt của bạn (Tham gia từ trình duyệt).
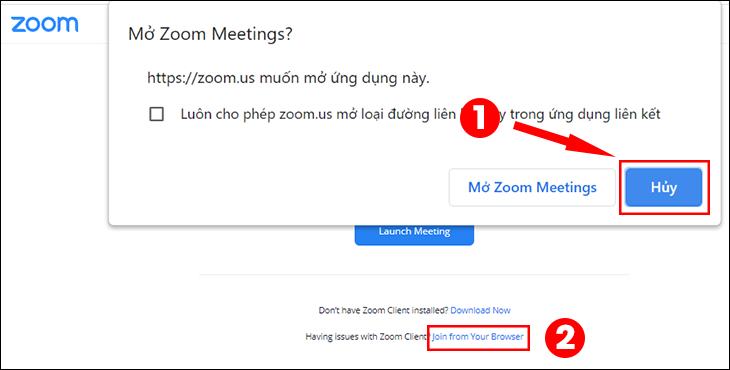
Bước 7: Nhập khẩu Tên của bạn trong phần Tên của bạn. Bấm vào hộp Tôi không phải là một con robot (Tôi không phải là người máy) và nhấp vào Tham gia.
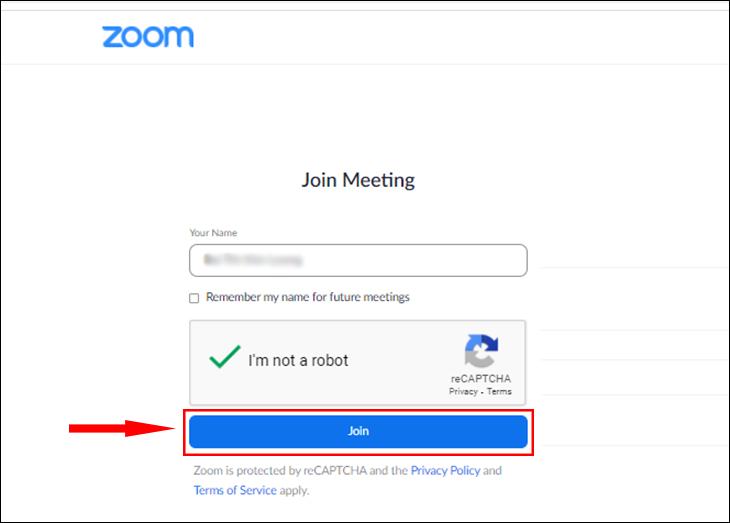
Bước 8: Nhập mã cuộc họp và hãy nhấn Tham gia.
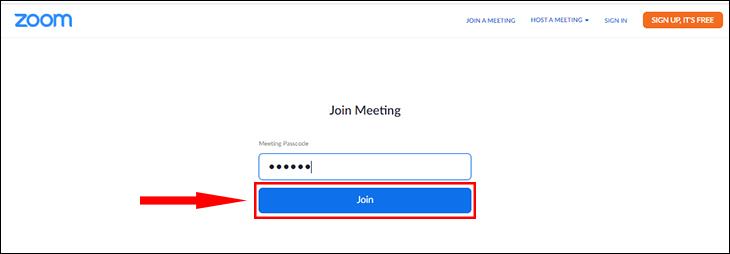
Vậy là bạn đã tham gia thành công cuộc họp mà không cần phải trải qua quá trình đăng nhập.
- Hướng dẫn cài đặt và sử dụng Zoom cho cuộc họp trực tuyến trên điện thoại và PC
- Cách ghi chú các cuộc họp trực tuyến với Zoom để bảo vệ dữ liệu và thông tin cá nhân
- 6 lỗi thường gặp trong ứng dụng Zoom, cách khắc phục dễ dàng
Trên đây là hướng dẫn cách sửa lỗi mật khẩu Zoom không chính xác. Nếu còn bất kỳ thắc mắc nào cần được giải đáp, hãy để lại bình luận bên dưới để PCguide hỗ trợ bạn nhé!
Tôi là PCGUIDE-chuyên gia trong lĩnh vực công nghệ máy tính. Các bài viết được tổng hợp và đánh giá bởi các chuyên gia nhiều năm kinh nghiệm, tuy nhiên chúng chỉ có giá trị tham khảo. Chúc Các Bạn Thành Công!
