
1. Link tải xuống trực tiếp
LINK TẢI GG DRIVE: LINK TẢI 1 ![]()
LINK TẢI GG DRIVE: LINK TẢI 2![]()
LINK TẢI GG DRIVE: LINK DỰ PHÒNG ![]()
Ẩn và hiển thị các tệp ẩn với MacBook của bạn rất dễ dàng và tôi sẽ chỉ cho bạn cách thực hiện.
Đầu tiênCách hiển thị tệp ẩn
Sử dụng phím tắt
Cách nhanh nhất để xem các tệp ẩn trong các thư mục trên máy Mac của bạn là sử dụng phím tắt. Để sử dụng phương pháp này, máy Mac của bạn phải chạy macOS Sierra trở lên.
Chỉ cần nhấn tổ hợp phím Command + Shift + Dấu chấm (.) để hiển thị các tệp ẩn trên máy Mac của bạn.
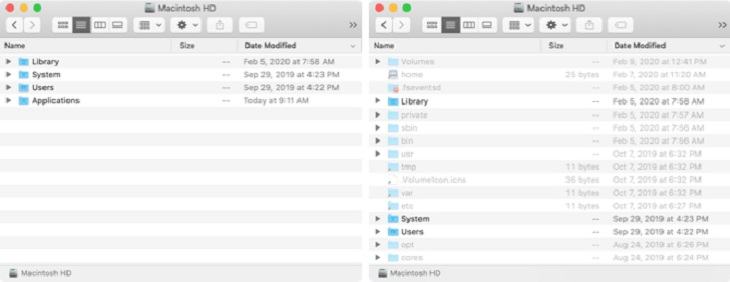
Bạn sẽ ngay lập tức thấy tất cả các tệp ẩn trong thư mục và tất cả các thư mục tiếp theo mà bạn mở. Để ẩn lại các tệp và thư mục ẩn, chỉ cần sử dụng phím tắt tương tự.
Mở tệp ẩn bằng lệnh terminal
Một cách khác để xem các tệp ẩn trên máy Mac của bạn là thông qua lệnh Terminal. Vui lòng chọn một thư mục Ứng dụng> Tiện ích hoặc bằng cách sử dụng Spotlight bằng cách nhập (Cmd + Dấu cách).
Sau đó, nhập lệnh sau để mở rộng tệp và thư mục Nhấn phím Enter::
Cài đặt mặc định ghi com.apple.finder AppleShowAllFiles TRUE
Bạn cũng có thể sử dụng các từ ĐÚNG cuối cùng thay vì ĐÚNG. Sau đó nhập lệnh tiếp theo và Nhấn phím Enter::
Killall Finder

Sau khi làm theo các bước trên, bạn sẽ thấy bất kỳ tệp hoặc thư mục ẩn nào trên máy Mac của mình.
Ẩn các tệp ẩn bằng Terminal
Một lệnh Terminal khác có thể dễ dàng ẩn các tệp ẩn trên Mac một lần nữa. Nhập lệnh sau để ẩn các tệp và thư mục ẩn và nhấn Enter:
Cài đặt mặc định ghi com.apple.finder AppleShowAllFiles FALSE
Bạn cũng có thể sử dụng các từ KHÔNG cuối cùng thay vào đó KHÔNG CHÍNH XÁC.
Sau đó nhập lệnh tiếp theo và Nhấn phím Enter::
Killall Finder
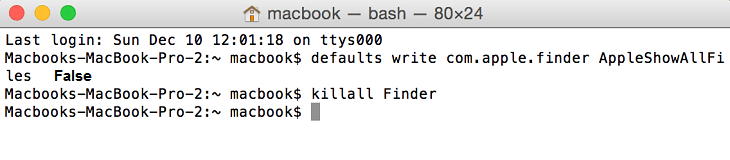
Các tệp và thư mục ẩn của bạn sẽ lại bị ẩn và không hiển thị nữa.
2Cách ẩn các tệp và thư mục khác trên MacBook
Để ẩn các tệp và thư mục của riêng bạn trên máy Mac, bạn cần làm như sau:
– Đầu tiên mở một lệnh đầu cuối bằng cách nhấn Cmd + Phím dấu cách. Đặt hàng Sau đó, đảm bảo rằng có một khoảng trống ở cuối. Đừng nhấn Enter:
chflags ẩn
Bây giờ, hãy kéo tệp hoặc thư mục bạn muốn ẩn vào cửa sổ đầu cuối và sau đó nhấn Enter.

Không thể xem tệp hoặc thư mục ở vị trí ban đầu của nó nữa. Nếu bạn sử dụng bất kỳ phương pháp nào ở trên để hiển thị các tệp ẩn trên máy Mac của mình, bạn sẽ có thể xem chúng. Các tệp ẩn được hiển thị dưới dạng các phần tử mờ.
Nếu bạn không muốn xem bất kỳ tệp ẩn nào trên máy Mac và bạn cần truy cập các tệp ẩn, bạn có thể thực hiện việc này thông qua đường dẫn trực tiếp.
Khi Finder mở ra, nhấn Đi tới> Đi tới thư mục từ thanh menu. Nhập đường dẫn cho tệp hoặc thư mục. Bạn có thể sử dụng dấu ngã (~) ở đầu để rút ngắn tên đường dẫn vì nó thay thế thư mục chính của bạn.

3Cách hiện các tệp và thư mục khác trên MacBook
Nếu bạn muốn ẩn một tệp hoặc thư mục đã ẩn trước đó, bạn có thể đảo ngược lệnh terminal ở trên. Trong Terminal, nhập lệnh sau với khoảng trắng ở cuối:
không phải cờ ẩn
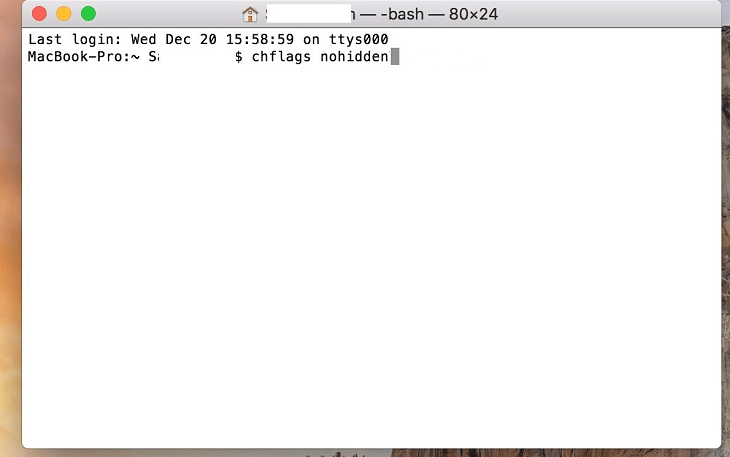
Kéo tệp hoặc thư mục vào cửa sổ dòng lệnh, sau đó Nhấn phím Enter.
lần thứ 4Các mẹo và thủ thuật khác
Ẩn một thư mục nhưng không ẩn các tệp của nó
Nếu bạn ẩn một thư mục của riêng mình, các tệp trong thư mục đó không bị ẩn theo mặc định. Trong khi những người khác có thể không nhìn thấy các thư mục ẩn của bạn, bạn cũng có thể muốn ẩn các tệp trong đó để chúng không hiển thị vì lý do bảo mật.
Đóng Finder và mở lại
Nếu bạn sử dụng các lệnh đầu cuối ở trên để hiển thị hoặc ẩn các mục, bạn có thể phải đóng và mở lại Trình tìm kiếm để xem những thay đổi bạn đã thực hiện. Ví dụ: nếu bạn đang sử dụng lệnh để ẩn tệp hoặc thư mục của riêng mình và không thể nhìn thấy thay đổi ngay lập tức, hãy đóng Finder và mở lại ở vị trí của nó.
Bạn cũng có thể chạy lệnh Killall Finder trong terminal sau lệnh hiển thị hoặc ẩn. Thao tác này sẽ khởi động lại Finder.
Truy cập nhanh vào các thư mục thư viện
Nếu bạn muốn truy cập nhanh vào thư mục Thư viện của máy Mac, bạn có thể truy cập vào thư mục này nếu bạn sử dụng bất kỳ phương pháp nào ở trên để hiển thị các tệp và thư mục ẩn. Nhưng bạn cũng có thể sử dụng một phím tắt.
Khi Finder mở ra, Giữ phím Option nếu bạn Nhấn đi trong thanh menu. Sau đó, bạn sẽ thấy thư mục thư viện ngay dưới thư mục chính trong menu.
Bạn cũng có thể nhấp vào Đi tới> Đi tới thư mục Nhập vào thanh menu ~ / Thư viện và hãy nhấn Đi.
- Cách tắt ứng dụng trên Mac OS
- Cách xóa hoàn toàn thanh tìm kiếm rác trên trình duyệt máy tính
- Cách làm mờ ứng dụng có cửa sổ ẩn trên MAC OS
Trên đây là bài viết hướng dẫn cách ẩn và hiện file ẩn trên MacBook trong một nốt nhạc. Chúc các bạn may mắn!
Tôi là PCGUIDE-chuyên gia trong lĩnh vực công nghệ máy tính. Các bài viết được tổng hợp và đánh giá bởi các chuyên gia nhiều năm kinh nghiệm, tuy nhiên chúng chỉ có giá trị tham khảo. Chúc Các Bạn Thành Công!
