
1. Link tải xuống trực tiếp
LINK TẢI GG DRIVE: LINK TẢI 1 ![]()
LINK TẢI GG DRIVE: LINK TẢI 2![]()
LINK TẢI GG DRIVE: LINK DỰ PHÒNG ![]()
Cách phổ biến nhất để chọn nhiều mục trong File Explorer là sử dụng phương pháp bấm Ctrl hoặc là Shift và nhấp vào. nhấn Ctrl Nhấp cho phép bạn chọn các mục nhất định khi bạn nhấp vào Shift và nhấp chuột hữu ích để chọn tất cả các mục trong một khu vực nhất định.
Trong File Explorer, Windows 10 có tính năng hộp kiểm cho phép bạn chọn nhiều tệp hoặc nhiều thư mục cùng một lúc mà không cần phải nhấn Shift hoặc Ctrl để sao chép và di chuyển. Tính năng hộp kiểm này cũng rất hữu ích khi chúng ta đang sử dụng màn hình cảm ứng hoặc khi bàn phím máy tính bị hỏng hoặc có vấn đề.
Các hộp kiểm hiện xuất hiện ở trên cùng bên trái của mỗi tệp khi người dùng di chuyển chuột để chọn chúng. Chức năng hộp kiểm này có sẵn trong tất cả các chế độ hiển thị tệp trong File Explorer, bao gồm cả chế độ Danh sách và Chi tiết. Nếu bạn không muốn sử dụng hộp kiểm này, bạn có thể bỏ chọn hoàn toàn.
Bài viết dưới đây sẽ hướng dẫn bạn cách tùy chỉnh các hộp kiểm trong File Explorer Windows 10.
Hướng dẫn cách bật và tắt hộp kiểm Windows 10 trong File Explorer
Bước 1:
Chúng tôi mở File Explorer trên máy tính của bạnSau đó, chúng tôi nhấp vào ruy-băng ở đầu màn hình lượt xem. Sau đó, tìm trong nhóm Hiển thị / Ẩn, Đánh dấu vào hộp kiểm Mục.
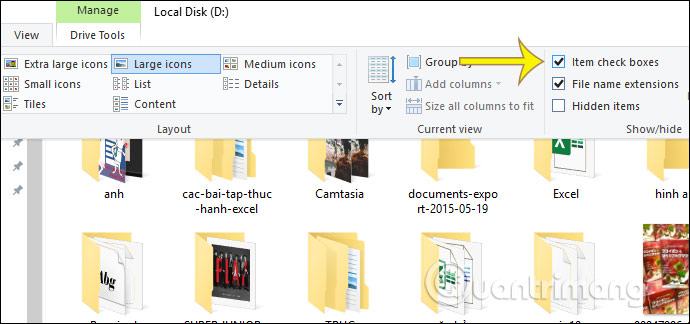
Mỗi khi bạn di chuột qua tệp hoặc thư mục, nó sẽ hiển thị các hộp kiểm ở góc bên trái Như hình bên dưới. Sau đó, tất cả những gì bạn phải làm là đánh dấu vào các tệp hoặc thư mục mà bạn muốn xử lý.
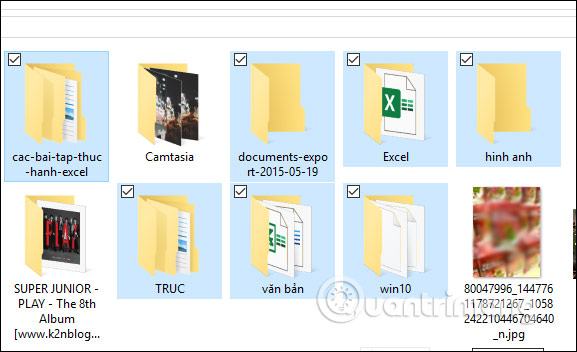
Bước 2:
nếu bạn Tôi không muốn sử dụng hộp kiểm Trong File Explorer, chúng tôi chỉ cần Bỏ chọn hộp kiểm Mục là được.
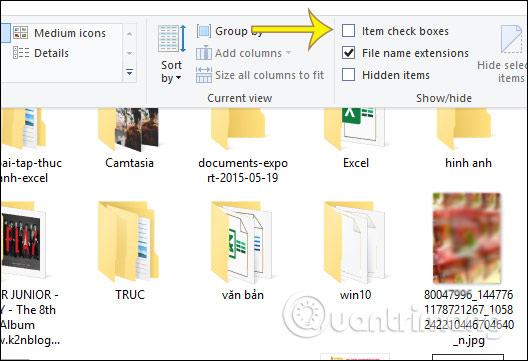
Ngoài tùy chỉnh trên, đối với máy tính Windows 7, bạn cần tìm từ khóa để đánh dấu hoặc bỏ chọn trong File Explorer trên máy tính. Tùy chọn thư mục tại thanh tìm kiếm. Trong Windows 10, nhấp vào Xem trên thanh công cụ và chọn Tùy chọn.
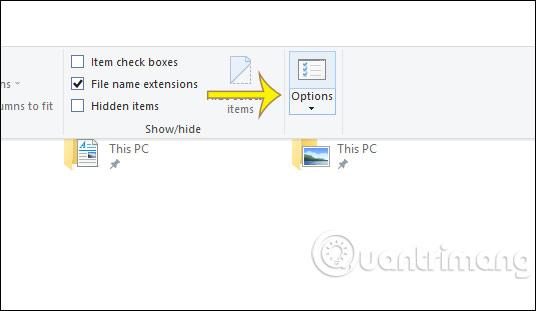
Giao diện người dùng tùy chọn thư mục xuất hiện. Bạn chuyển sang tab View và nhìn xuống Tùy chọn Sử dụng hộp kiểm để chọn các mục Sau đó bỏ chọn hoặc tích vào ô để chọn / bỏ chọn. Nhấp vào Áp dụng Áp dụng các thay đổi.
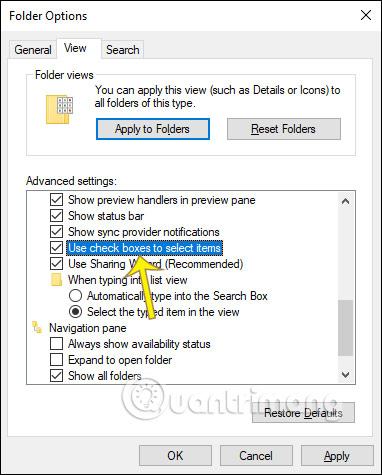
Hướng dẫn cách bật và tắt hộp kiểm trong trình chỉnh sửa sổ đăng ký
Bạn cũng có thể chọn hộp kiểm File Explorer trong Registry Editor. Tất cả những gì bạn cần làm là tạo một khóa đăng ký AutoCheckSelect và mặc nó vào Trên. Vui lòng làm theo các bước sau:
Bước 1: Đầu tiên hãy mở menu Bắt đầu.
bước 2: Nghệ thuật “regedit” Đi tới hộp tìm kiếm và nhấp vào kết quả tìm kiếm.
bước 3: Sau khi mở Registry Editor, hãy chuyển sang thư mục sau. Bạn có thể sao chép và dán đường dẫn vào thanh địa chỉ.
HKEY_CURRENT_USERSOFTWAREMicrosoftWindowsCurrentVersionExplorerAdvancedBước 4: Nhấp chuột phải vào thư mục Nâng cao.
Bước 5: Chọn một sự lựa chọn Mới> Giá trị từ khóa.
Bước 6: Đặt tên cho giá trị mới AutoCheckSelect.
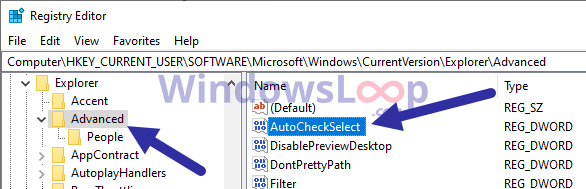
Bước 7: Bấm đúp vào giá trị AutoCheckSelect.
Bước 8: Nhập khẩu Đầu tiên đi học Gia trị đo và nhấp vào ĐƯỢC CHỨ.
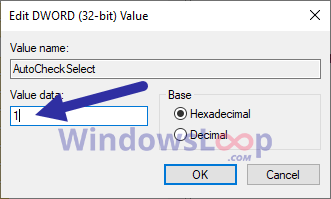
Bước 9: Đóng trình chỉnh sửa sổ đăng ký.
Bước 10: Khởi động lại hệ thống Windows 10.
Khi bạn khởi động lại hệ thống, khóa đăng ký sẽ được áp dụng và các hộp kiểm sẽ xuất hiện trong Windows File Explorer.
Ghi chú: Nếu bạn không thể tìm thấy thư mục Nâng cao Tạo một thư mục mới trong đường dẫn đăng ký ở trên. Để làm điều này, hãy nhấp chuột phải vào thư mục Nhà nghiên cứu, chọn Mới> chìa khóa và đặt tên cho thư mục Nâng cao.
Để bỏ chọn các hộp kiểm, hãy thay đổi dữ liệu giá trị trong bước 8 thành 0 hoặc xóa giá trị AutoCheckSelect.
Xem thêm:
