
1. Link tải xuống trực tiếp
LINK TẢI GG DRIVE: LINK TẢI 1 ![]()
LINK TẢI GG DRIVE: LINK TẢI 2![]()
LINK TẢI GG DRIVE: LINK DỰ PHÒNG ![]()
Nhiều nhà sản xuất sử dụng phong cách giao diện trong suốt cho ứng dụng để tạo cho người dùng một thiết kế đẹp mắt. Ngoài ra, một số công cụ tạo độ trong suốt cho thanh tác vụ trong Windows 10, nền trong suốt trên máy tính hoặc chế độ trong suốt cho menu bắt đầu.
Trong bài viết này, bạn sẽ tìm hiểu thêm về một số cách để làm cho tất cả các cửa sổ đang mở trên máy tính của bạn trong suốt.
Cách sử dụng Glass2k để tạo độ trong suốt cho Windows trên Windows
Công cụ Glass2k rất nhẹ và không phải cài đặt trên máy tính. Đặc biệt, Glass2k còn cung cấp phím tắt để chuyển nhanh giao diện người dùng sang chế độ trong suốt. Bài viết dưới đây sẽ hướng dẫn các bạn cách sử dụng công cụ Glass2k để tạo bề mặt trong suốt trên Windows.
Bước 1:
Truy cập liên kết bên dưới để tải tệp Glass2k về máy tính của bạn.
- http://chime.tv/products/glass2k.shtml
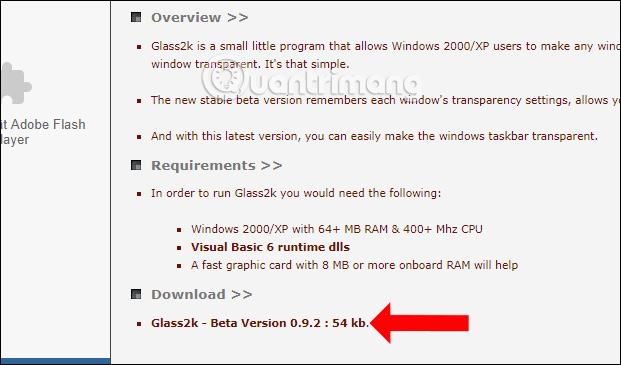
Bước 2:
Sau khi tải xong, bạn bấm vào file exe để khởi chạy và giao diện của công cụ sẽ hiện ra. Đánh dấu vào giao diện này Tự động tải Glass2k khi Windows khởi động Để công cụ hoạt động ngay khi bạn mở Windows.
Tick để chọn tiếp theo Tự động lưu cài đặt trong suốt của từng cửa sổ để ghi nhớ các cài đặt trong suốt cho các cửa sổ tiện ích.
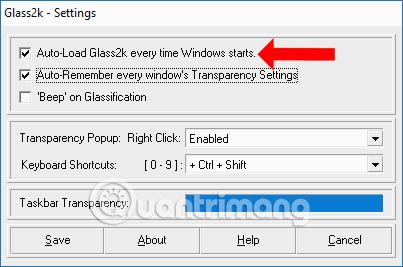
Bước 3:
Cũng trong giao diện này trên dòng Cửa sổ bật lên minh bạch thành lập Các phím tắt bàn phím để tạo độ trong suốt cho các cửa sổ đang mở.
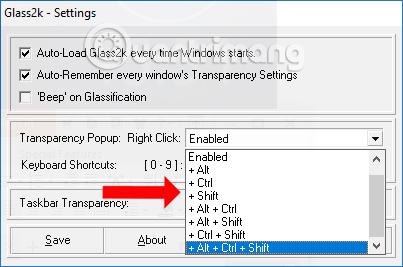
Ngoài ra, công cụ còn cung cấp đường dẫn trong phần điều chỉnh mức độ trong suốt cho giao diện ứng dụng Các phím tắt bàn phím.
- Ctrl + Shift + 9: Mức độ trong suốt thấp nhất.
- Ctrl + Shift + 8: Tăng dần độ trong suốt. Bạn nhấn dần từ 8 đến 3 để tăng mức độ trong suốt cho cửa sổ.
- Ctrl + Shift + 2: Độ trong suốt cao.
- Ctrl + Shift + 1: Độ trong suốt tối đa.
- Ctrl + Shift + 0: Hủy trong suốt cho cửa sổ ứng dụng.
Người dùng cũng có thể Thay đổi nhóm liên kết Mức độ minh bạch cho cửa sổ ứng dụng. Cuối cùng bấm Nút lưu để tiết kiệm.
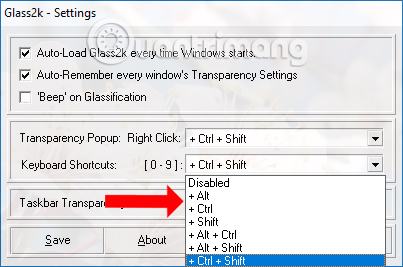
Bước 4:
Nhấn tổ hợp phím bạn đã thiết lập trước đó để làm trong suốt tất cả các cửa sổ đang mở trên máy tính của bạn. Điều này hiển thị cột% unsharp cho cửa sổ đó. Cao nhất là 90% và thấp nhất là 10%.
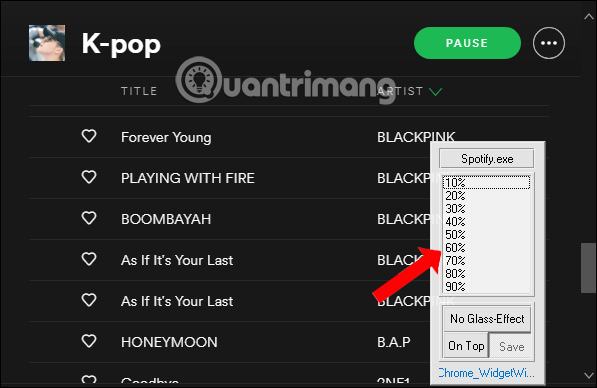
Ví dụ, tôi sẽ làm mờ cửa sổ ứng dụng đi 40% và nhận được kết quả như hình dưới đây. Bề mặt cửa sổ trở nên trong suốt. Chúng ta nên đặt độ trong suốt khoảng 50% trở lên để xem rõ nội dung trong cửa sổ.
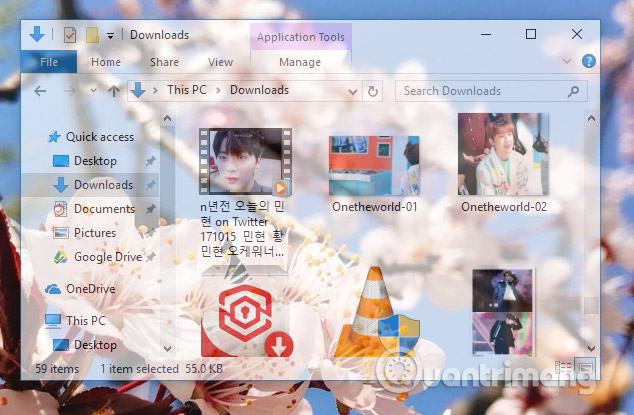
Bước 5:
Để thoát khỏi nền trong suốt, hãy nhấn lại tổ hợp phím kích hoạt trên Glass2k và nhấn Không có hiệu ứng kính.
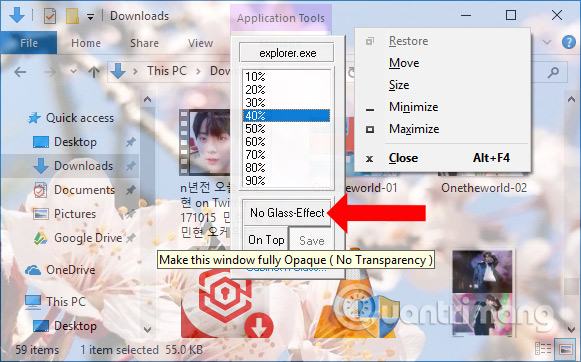
Bước 6:
Công cụ Glass2k cũng có sẵn Điều chỉnh độ trong suốt cho thanh tác vụ. Có một phần trong giao diện cài đặt của công cụ Độ trong suốt của thanh tác vụ để đặt mức mong muốn.
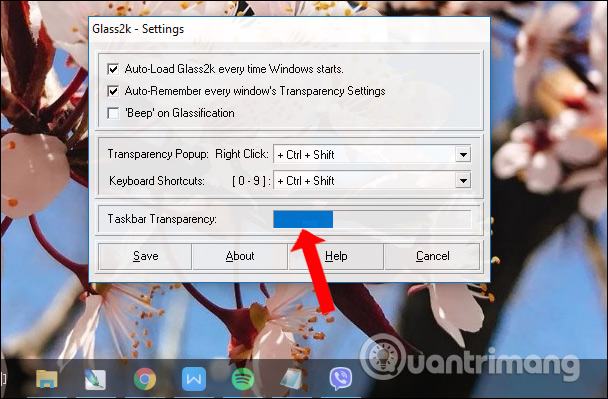
Bước 7:
Trong những lần truy cập sau, hãy nhấn để đặt lại Glass2k, ví dụ: B. khi điều chỉnh liên kết để hiển thị danh sách% opacity Nhấp chuột phải vào biểu tượng công cụ trong khay hệ thống tiếp đó hãy chọn các thiết lập.
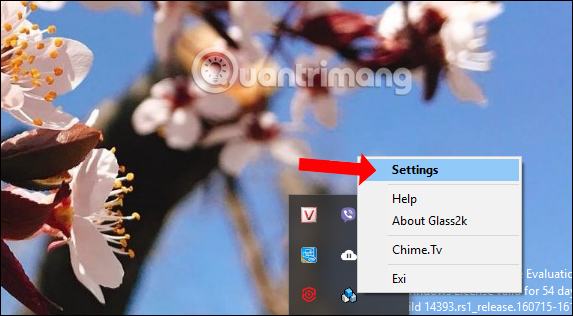
Công cụ Glass2k cung cấp tính minh bạch cho các chức năng tùy chỉnh cho các cửa sổ ứng dụng trong Windows. Công cụ này cũng tạo ra sự trong suốt cho thanh tác vụ mà bạn không cần bất kỳ phần mềm nào khác hỗ trợ.
Video hướng dẫn tạo độ trong suốt cho cửa sổ Windows
Tập lệnh AutoHotKey làm cho cửa sổ trong suốt
Cách dễ nhất để làm cho cửa sổ trong suốt là sử dụng AutoHotKey. Phương pháp này rất đơn giản và bạn có thể gán một phím tắt để làm cho cửa sổ trong suốt. Dưới đây là các bước chính xác mà bạn nên làm theo.
1. Đầu tiên hãy tải xuống và cài đặt AutoHotKey.
2. Sau khi cài đặt, nhấp chuột phải vào màn hình và chọn Mới> Tài liệu Văn bản.
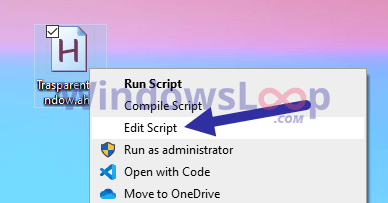
Tệp sẽ mở trong trình chỉnh sửa. Sao chép và dán đoạn mã sau.
;Press Alt + T
!T::
togg34:=!togg34
if togg34
WinSet, Transparent, 200 , A
else
WinSet, Transparent, OFF , A5. Chọn Tệp> Lưu hoặc nhấn Ctrl + S. để lưu tệp.
6. Đóng trình chỉnh sửa.
Bấm đúp vào tệp mới tạo để chạy nó. Miễn là tập lệnh đang chạy, bạn có thể làm cho bất kỳ cửa sổ nào trong suốt. Chỉ cần chọn cửa sổ và nhấn phím tắt Alt + T.. Nhấn lại phím tắt để làm cho cửa sổ bình thường.
Làm cho cửa sổ trong suốt với ứng dụng Peek Through
Peek Through cho phép bạn thay đổi độ mờ của cửa sổ bằng phím tắt. Ứng dụng thậm chí còn cho phép bạn đặt mức độ trong suốt của cửa sổ.
1. Đầu tiên, tải xuống và cài đặt ứng dụng Peek Through tại đây:
https://www.lukepaynesoftware.com/projects/peek-through/2. Sau khi cài đặt, mở menu bắt đầu.
3. Nhập Xem qua và nhấp vào kết quả để mở ứng dụng.
4. Sau khi ứng dụng mở ra, hãy nhấp vào nút Kích hoạt.
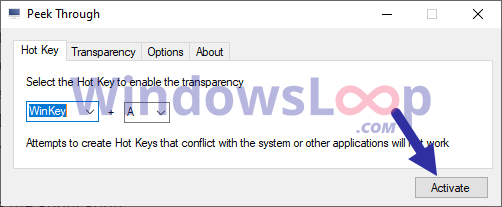
5. (Tùy chọn) Để thay đổi giá trị trong suốt, hãy chuyển sang tab minh bạch và di chuyển thanh trượt nếu cần.
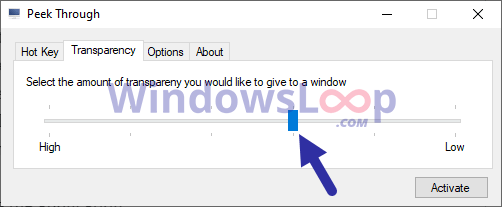
6. Nhấp vào nút để tiết kiệm Áp dụng cài đặt.
7. Thu nhỏ ứng dụng.
Khi bạn nhấn nút Giảm thiểuứng dụng được thu nhỏ xuống khay hệ thống. Từ bây giờ, nếu bạn muốn có một cửa sổ trong suốt, hãy chọn nó và nhấn phím tắt Thắng + A.. Nhấn lại phím tắt để làm cho cửa sổ bình thường.
Xem thêm:
Chúc các bạn gặp nhiều may mắn!
