
1. Link tải xuống trực tiếp
LINK TẢI GG DRIVE: LINK TẢI 1 ![]()
LINK TẢI GG DRIVE: LINK TẢI 2![]()
LINK TẢI GG DRIVE: LINK DỰ PHÒNG ![]()
thông tin chung
Trình quản lý Tệp đính kèm được tích hợp trong Windows để giữ cho PC của bạn an toàn khỏi sự xâm nhập của các tệp đính kèm không an toàn mà bạn có thể nhận được qua email hoặc từ những người khác, nguồn không rõ ràng trên internet. Nếu trình quản lý tệp đính kèm xác định tệp đính kèm có thể không an toàn, bạn sẽ không thể mở tệp hoặc cảnh báo về các rủi ro bảo mật trước khi mở tệp.
Trình quản lý tệp đính kèm sử dụng giao diện lập trình ứng dụng (API) của AttachmentExecute để xác định loại tệp và xác định liên kết tệp. Một trong các ứng dụng trên thiết bị lưu tệp đã tải xuống vào ổ cứng có định dạng NTFS và sau đó cập nhật siêu dữ liệu trong tệp với khu vực mà tệp được tải xuống. Siêu dữ liệu được lưu dưới dạng luồng dữ liệu thay thế (ADS). Nếu bạn muốn mở khóa một tệp đã tải xuống, bạn có thể nhấp chuột phải vào tệp đó và chọn nét đặc trưng và nhấp vào Mở khóa.
Các yếu tố sau sẽ xác định liệu bạn sẽ không thể mở tệp hoặc liệu bạn có nhận được cảnh báo trước khi mở tệp hay không:
- Loại chương trình bạn đang sử dụng.
- Loại tệp bạn muốn tải xuống hoặc mở
- Cài đặt bảo mật của vùng nội dung web nơi bạn đang tải xuống tệp.
- Internet
- Mạng nội bộ
- Trang web đáng tin cậy
- Trang web bị hạn chế
Trình quản lý tệp đính kèm phân loại các tệp bạn nhận được hoặc tải xuống dựa trên loại tệp và phần mở rộng của nó. Sau đó, tiếp tục phân loại các loại tệp dựa trên mức độ nguy hiểm từ rủi ro cao, rủi ro trung bình, đến rủi ro thấp.
- Rủi ro cao: Nếu tệp đính kèm nằm trong danh sách các loại tệp có rủi ro cao và thuộc vùng hạn chế, Windows sẽ chặn người dùng truy cập tệp. Nếu tệp đến từ vùng Internet, Windows sẽ nhắc người dùng với cảnh báo bảo mật Windows, “Windows đã xác định rằng tệp này có thể độc hại. Để bảo vệ máy tính của bạn, Windows đã chặn quyền truy cập vào tệp này. “
- Rủi ro vừa phải: Nếu tệp đính kèm nằm trong danh sách các loại tệp có rủi ro trung bình và đến từ khu vực bị hạn chế hoặc Internet, Windows sẽ nhắc người dùng với cảnh báo sau: “Không thể xác minh Nguồn gốc. Bạn có chắc chắn muốn chạy phần mềm này không?”
- Nguy cơ thấp: Nếu phần đính kèm nằm trong danh sách các loại tệp có rủi ro thấp, bất kể phạm vi của tệp, Windows sẽ không nhắc người dùng trước khi truy cập tệp.
Open File – Security Alert là một biện pháp bảo mật yêu cầu bạn cấp quyền trước khi mở một tập tin từ một nguồn không xác định như Internet hoặc một máy tính khác … trên PC của bạn.
Windows SmartScreen giúp PC của bạn an toàn hơn bằng cách thông báo cho bạn trước khi các ứng dụng và tệp được tải xuống từ Internet nhưng không được nhận dạng sẽ chạy.
Mở tệp – Cảnh báo bảo mật và Windows SmartScreen sẽ tự động chặn các ứng dụng và tệp này cho đến khi bạn mở khóa chúng.
Bắt đầu với Windows 10 Build 17639, các tệp bị chặn có logo nếu bạn đã kích hoạt Trình bảo vệ ứng dụng của Bộ bảo vệ Windows ![]() ngay phía trên biểu tượng chính của tệp để cho biết tệp hiện đã bị chặn.
ngay phía trên biểu tượng chính của tệp để cho biết tệp hiện đã bị chặn.
Bài viết này sẽ hướng dẫn bạn cách mở tệp bị chặn bởi Open File – Security Alert và Windows SmartScreen trong Windows 10.
Chú ý: Đảm bảo chỉ mở khóa các tệp mà bạn cho là đủ tin cậy để không ảnh hưởng đến tính bảo mật của hệ thống PC của bạn.
Ví dụ: tệp bị chặn trên Windows Defender Application Guard được kích hoạt:
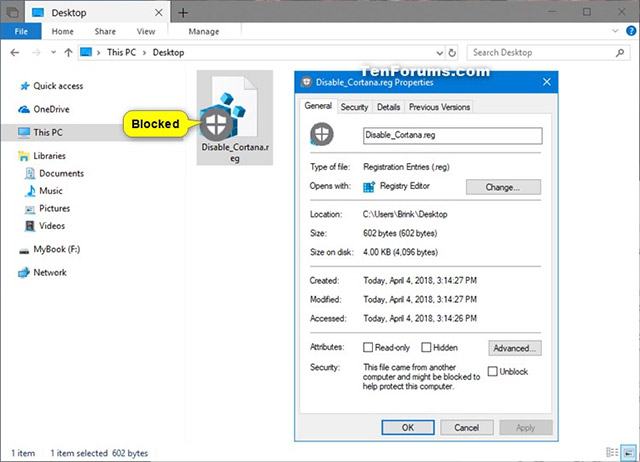
Cách mở khóa tệp trong Windows 10
Mở khóa tệp trong thuộc tính
1. Nhấp chuột phải hoặc nhấp và giữ vào tệp bị chặn nét đặc trưng.
Nhấp vào tab Chung, Chọn phần tử đánh dấu Mở khóa bên dưới và nhấp vào Được chứ. Nếu bạn không thấy bài viết Mở khóa thì tệp sẽ không bị chặn.
2. Nhấn khi được nhắc tiếp tục và lựa chọn Đúng (nếu bạn là quản trị viên của máy tính) hoặc nhập mật khẩu quản trị viên (nếu bạn là người dùng).
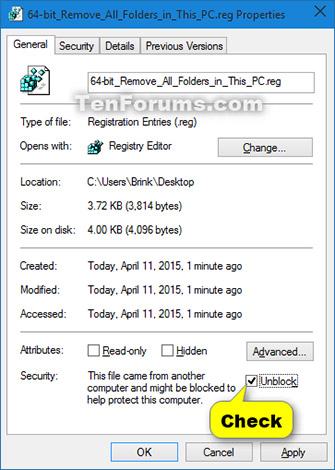
Bạn sẽ chỉ được nhắc nếu tệp ở vị trí mà tài khoản người dùng của bạn không có quyền truy cập theo mặc định.
3. Khi được nhắc, hãy nhấp vào Tiếp theo và chọn Có (nếu bạn là quản trị viên của thiết bị) hoặc nhập mật khẩu quản trị viên (nếu bạn là người dùng).
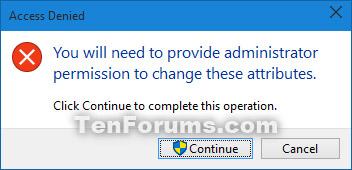
(Bạn sẽ chỉ được nhắc nếu tệp ở vị trí mà tài khoản người dùng của bạn không thể truy cập theo mặc định.)
Mở khóa tệp trong tệp mở – Cảnh báo bảo mật
1. Mở hoặc chạy một tệp bị chặn để kích hoạt Mở Tệp – Cảnh báo Bảo mật.
2. Trong cửa sổ Mở tệp – Cảnh báo bảo mật, hãy hủy kích hoạt mục nhập Luôn hỏi trước khi mở cái nàyvà nhấp vào mở hoặc là rung chuyen.
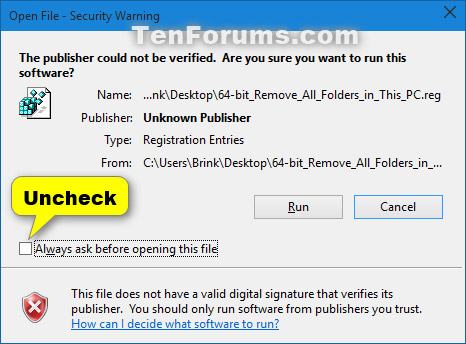
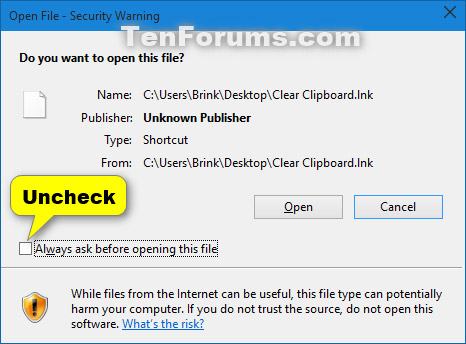
3. Nhấn khi được nhắc tiếp tục và lựa chọn Đúng (nếu bạn là quản trị viên của máy tính) hoặc nhập mật khẩu quản trị viên (nếu bạn là người dùng). Bạn sẽ chỉ được nhắc nếu tệp ở vị trí mà tài khoản người dùng của bạn không có quyền truy cập theo mặc định.
Mở khóa ứng dụng hoặc tệp trong Windows SmartScreen
1. Mở tệp hoặc chạy ứng dụng bị chặn để kích hoạt Windows SmartScreen.
2. Nhấp vào liên kết Thêm thông tin.
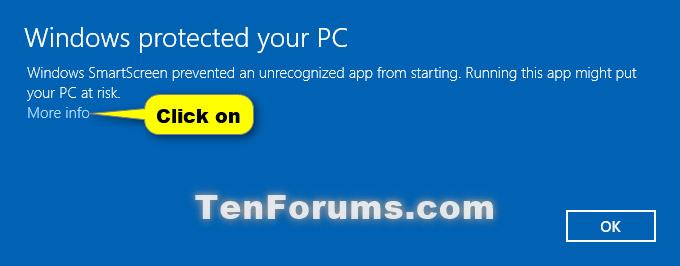
3. Nhấp vào nút chạy trốn.
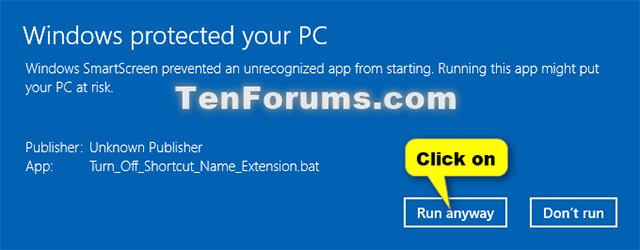
Mở khóa một tệp bằng PowerShell
1. Mở Windows PowerShell hoặc Windows PowerShell với tư cách quản trị viên (tùy thuộc vào việc tài khoản người dùng của bạn có quyền truy cập vào nơi tệp bị chặn hay không).
2. Trong PowerShell, gõ lệnh sau và nhấn Enter, như hình dưới đây.
unblock-file -path "đường dẫn đầy đủ của tệp bị chặn"
Thay thế đường dẫn đầy đủ của tệp bị chặn trong lệnh trên bằng đường dẫn đầy đủ thực tế của tệp bị chặn (bao gồm cả phần mở rộng tệp) mà bạn muốn mở khóa.
Ví dụ:
unblock-file -path "C:UsersBrinkDesktopExample.reg"
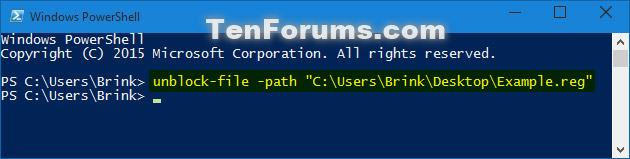
Mở khóa tất cả các tệp trong một thư mục bằng PowerShell
1. Mở Windows PowerShell hoặc Quản trị viên Windows PowerShell.
2. Trong PowerShell, gõ các lệnh sau và nhấn Enter như hình dưới đây.
(không có yêu cầu xác nhận)
get-childitem "đường dẫn đầy đủ của thư mục" | unblock-file
Hoặc là
(có yêu cầu xác nhận)
get-childitem "đường dẫn đầy đủ của thư mục" | unblock-file -confirm
Thay thế “đường dẫn đầy đủ đến thư mục” trong các lệnh trên bằng đường dẫn đầy đủ thực tế của thư mục chứa các tệp bị chặn mà bạn muốn mở khóa.
Ví dụ:
get-childitem "C:UsersBrinkDesktop" | unblock-file
Hoặc là
get-childitem "C:UsersBrinkDesktop" | unblock-file -confirm
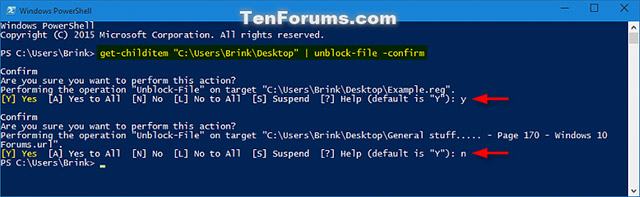
Mở khóa các tệp trong một thư mục và các thư mục con trong PowerShell
1. Mở Windows PowerShell hoặc Quản trị viên Windows PowerShell.
2. Trong PowerShell, nhập các lệnh sau và nhấn Enter.
Không có yêu cầu xác nhận:
get-childitem "đường dẫn đầy đủ của thư mục" -recurse | unblock-file
Hoặc là Một yêu cầu xác nhận sau:
get-childitem "đường dẫn đầy đủ của thư mục" -recurse | unblock-file -confirm
Thay thế “đường dẫn đầy đủ đến thư mục” trong các lệnh trên bằng đường dẫn đầy đủ thực tế của thư mục chứa các tệp bị chặn mà bạn muốn mở khóa.
Ví dụ:
get-childitem "C:UsersBrinkDesktop" -recurse | unblock-file
Hoặc là:
get-childitem "C:UsersBrinkDesktop" -recurse | unblock-file -confirm

Mở khóa tệp bằng cách tắt Trình quản lý tệp đính kèm
Tắt trình quản lý tệp đính kèm thông qua sổ đăng ký
Bước 1: Mở trình chỉnh sửa sổ đăng ký bằng cách nhập Regedit Nhập hộp tìm kiếm và nhấn nút Đi vào.
Khi bạn nhận được lời nhắc Kiểm soát tài khoản người dùng, hãy nhấp vào nút Đúng.
bước 2: Trong trình chỉnh sửa sổ đăng ký, điều hướng đến khóa sau:
HKEY_CURRENT_USERSoftwareMicrosoftWindowsCurrentVersionPoliciesAttachmentsKhông có chìa khóa Tệp đính kèmNhấp chuột phải vào phím Nguyên tắc, nhấp chuột Mới, chọn Chìa khóa sau đó gọi nó Tệp đính kèm.
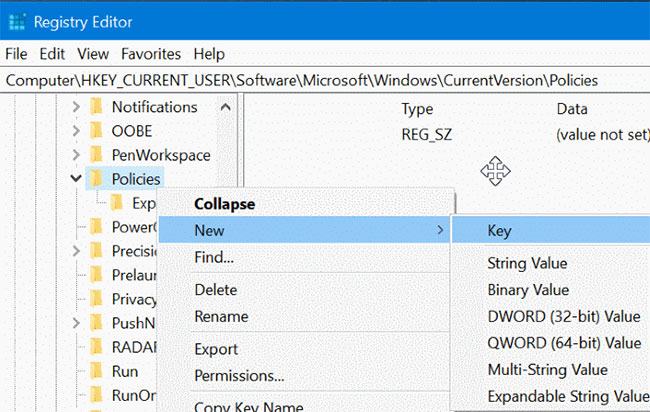
Và khi bạn có chìa khóa Tệp đính kèmHãy chuyển sang bước tiếp theo.
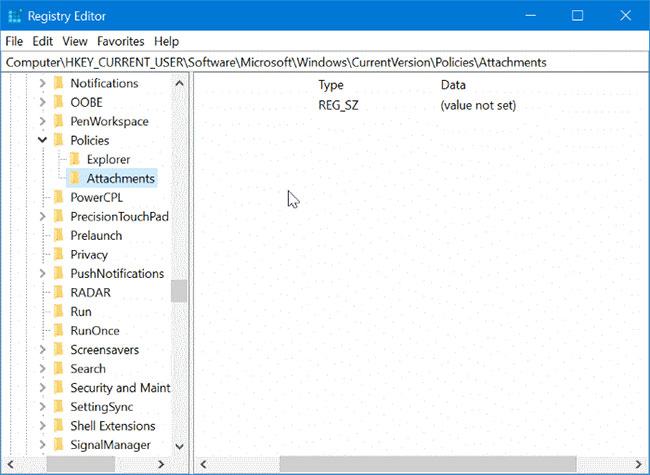
bước 3: Bây giờ chọn khóa Tệp đính kèm bên trái. Nhấp chuột phải vào phía bên phải Mới và sau đó nhấp vào Giá trị DWORD (32-bit) và gọi nó là ScanWithAntiVirus.
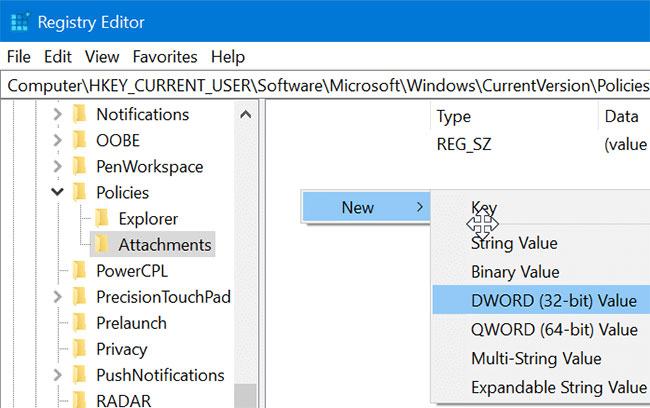
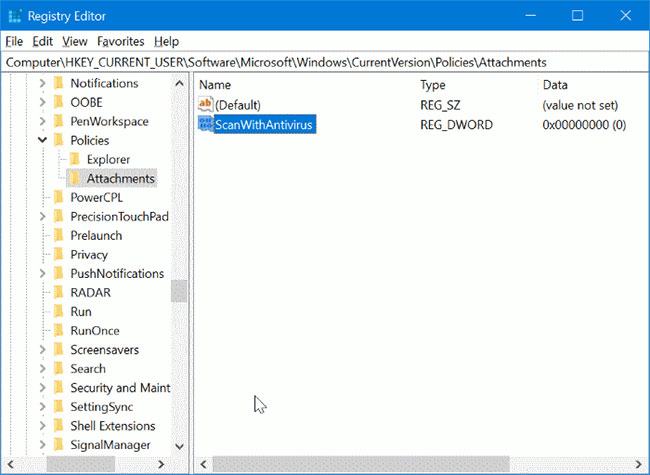
Bước 4: Cuối cùng nhấp đúp vào giá trị ScanWithAntivirus Chỉ cần tạo và sửa đổi dữ liệu giá trị trong Đầu tiên Tắt trình quản lý tệp đính kèm trong Windows 10.
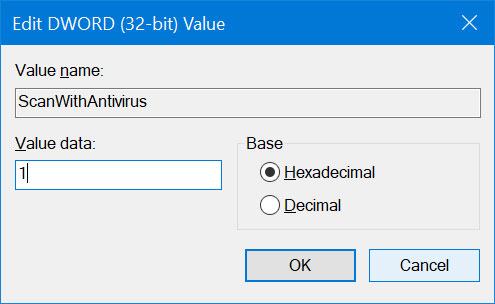
Bước 5: Tắt Biên tập viên đăng ký. Lưu tất cả công việc của bạn. Đăng xuất và đăng nhập lại hoặc khởi động lại máy tính của bạn để các thay đổi có hiệu lực.
Tắt trình quản lý tệp đính kèm thông qua chính sách nhóm
Lưu ý rằng Group Policy Editor không phải là một phần của Home Edition. Người dùng Home Edition phải sử dụng phương thức đăng ký được đề cập ở trên.
Bước 1: Nghệ thuật Gpedit.msc Đi tới hộp tìm kiếm Start / Thanh tác vụ và hãy nhấn Đi vào để mở Trình chỉnh sửa chính sách nhóm.
bước 2: Trong trình chỉnh sửa sổ đăng ký, điều hướng đến:
User Configuration > Administrative Templates > Windows Components > Attachment Managerbước 3: Nhấp đúp vào Chính sách ở bên phải Không giữ thông tin vùng trong tệp đính kèm mở thuộc tính của nó.
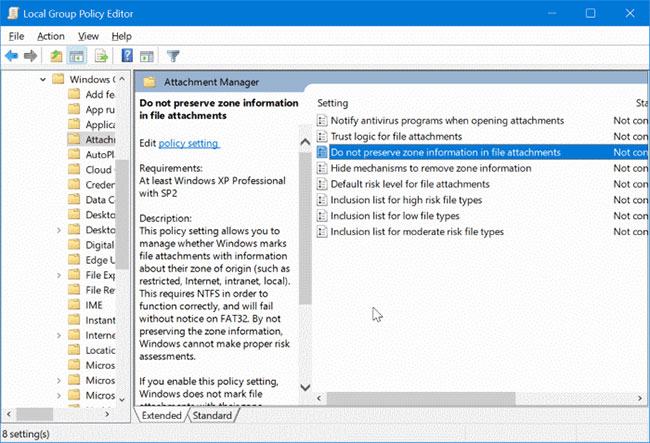
Bước 4: Chọn một sự lựa chọn Đã kích hoạt. Nhấn nút Ứng dụng Lưu thay đổi.
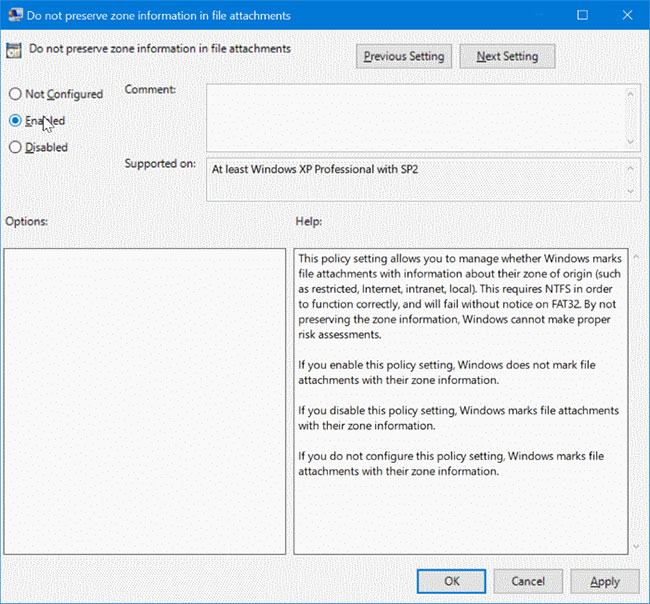
Chúc may mắn!
Xem thêm:
