
1. Link tải xuống trực tiếp
LINK TẢI GG DRIVE: LINK TẢI 1 ![]()
LINK TẢI GG DRIVE: LINK TẢI 2![]()
LINK TẢI GG DRIVE: LINK DỰ PHÒNG ![]()
Reset máy tính sẽ giúp máy tính của bạn “sạch” và hoạt động như lúc mới mua. Làm thế nào nó được thiết lập lại? Hãy cùng PCguide tìm hiểu 8 bước đơn giản để cài lại Win 10 nhanh nhất cho Laptop, PC nhé
Đầu tiênKhi nào thì nên cài lại Win 10?
Có rất nhiều nguyên nhân khiến chúng ta phải cài lại Win cho máy tính như:
- Nếu máy tính xách tay của bạn bị lỗi Các chức năng phần mềm, …
- máy vi tính hoạt động chậm do quá nhiều ứng dụng được cài đặt.
- Máy của bạn bị nhiễm vi rút hoặc là Mã độc các tập tin bị hỏng.
- Không hoàn toàn bị loại bỏ Nhận phần mềm không cần thiết.
- Cài đặt sai Phần mềm quảng cáo phần mềm quảng cáo (Một tin tặc phần mềm rác sẽ treo khi bạn cài đặt một ứng dụng.) Quảng cáo sẽ xuất hiện mỗi khi bạn mở trình duyệt web của mình.
- Máy tính của bạn có quá nhiều phần mềm không sử dụng vì bạn không biết cách vệ sinh.
2Lợi ích của việc cài lại Win 10
Ưu điểm của việc cài lại Win là:
- Đây là cách Nhanh và ánh sáng được thực hiện nhiều nhất ngay cả khi bạn không rành về máy tính.
- Không yêu cầu để hỗ trợ các công cụ như USB boot hoặc CD.
- Trong quá trình phục hồi Các lỗi ít phổ biến hơn.
3Cách cài lại Win 10 mà không cần USB boot hoặc CD
Bước 1: Bạn nhập Menu bắt đầu >> khung (hoặc sử dụng phím tắt Windows + I.) >> Sau đó chọn Cập nhật & bảo mật.
Bước 2: Bạn chọn Bắt đầu trong phần Đặt lại PC này trong bài báo Sự phục hồi.
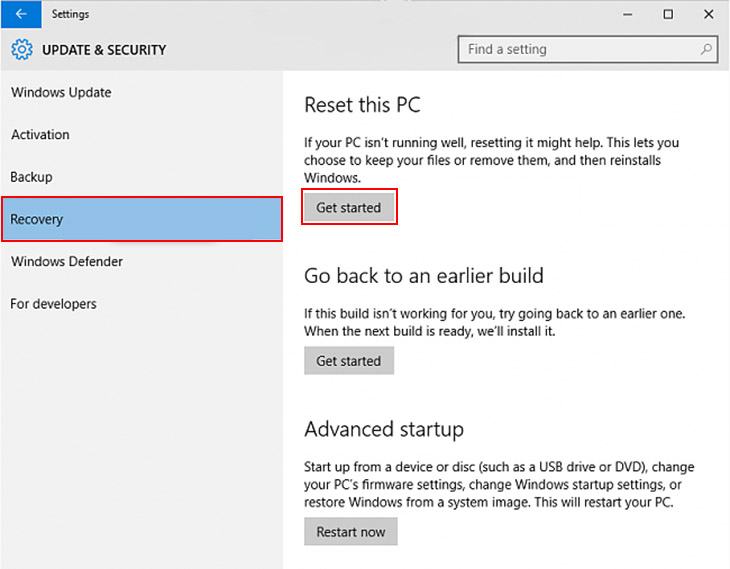
Bước 3: Đây là 2 lựa chọn cho bạn:
- Giữ các tệp của tôi: Xóa các ứng dụng và cài đặt nhưng vẫn giữ các tệp trong thư mục người dùng (thư mục này nằm trong đường dẫn C Users tên người dùng).
- Bỏ hết: Xóa tất cả các ứng dụng, tập tin, phần mềm, thiết lập dọn dẹp phân vùng Windows và xóa ổ cứng trở lại trạng thái mới (chỉ chọn tùy chọn này nếu bạn muốn máy tính trở lại trạng thái ban đầu).
– Trường hợp 1: Bạn chọn Giữ các tệp của tôi.
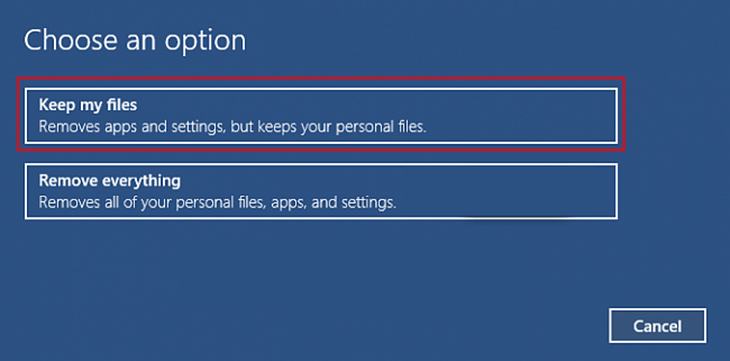
Bước 4: nhấn Đặt lại về mặc định để bắt đầu quá trình cài đặt lại Windows 10.
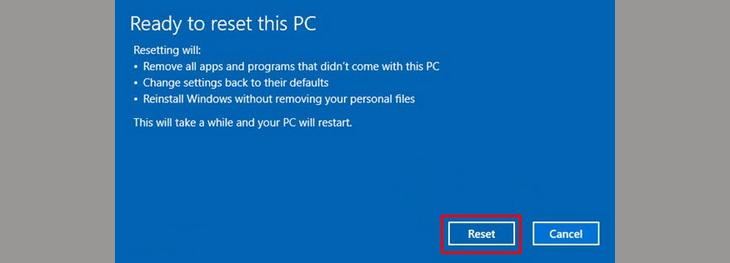
Ghi chú: Nếu bạn chọn Đặt lại, máy tính của bạn sẽ khởi động lại và bạn sẽ không thể quay lại bước trước đó.
Máy tính khởi động lại Win 10.
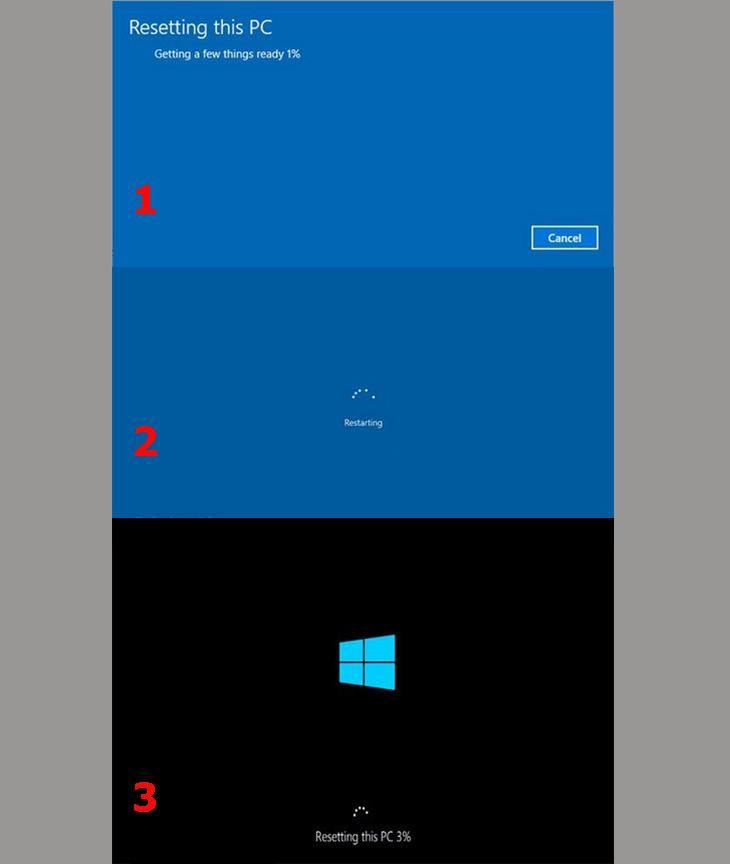
Sau khi khởi động lại máy tính, hệ điều hành sẽ tự động khởi động lại như ban đầu.
– Trường hợp 2: Bạn chọn Bỏ hết.
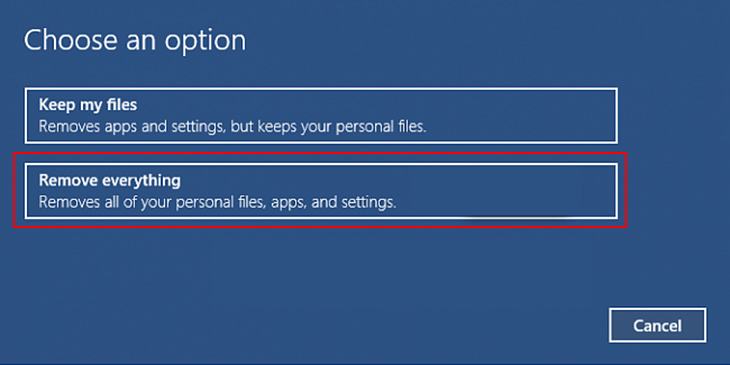
Bước 4:
- Tại giao diện này, chọn Chỉ ổ đĩa mà Windows được cài đặt. Nếu bạn chọn làm như vậy, quá trình sẽ xóa tất cả trừ phân vùng ổ cứng chứa hệ điều hành Windows 10.
- Bạn không được chọn Tất cả các ổ đĩavì tất cả các ổ đĩa khác sẽ bị xóa và dữ liệu sẽ khó phục hồi.
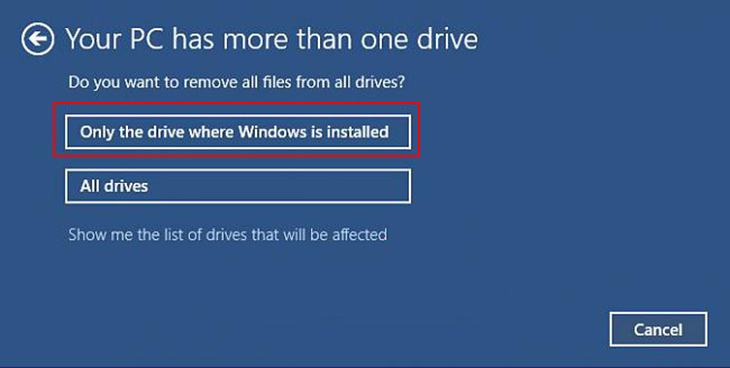
Bước 5:
- Chỉ cần xóa các tệp của tôi: Phương pháp này có ưu điểm là có thể tiến hành nhanh chóng. Sau khi thiết lập lại, bạn có thể sử dụng phần mềm khôi phục dữ liệu để khôi phục. Tuy nhiên, nhược điểm là bảo mật kém.
- Xóa tệp và dọn dẹp ổ đĩa: Ưu điểm của tùy chọn này là sau khi reset, máy tính của bạn sẽ được dọn dẹp sạch sẽ như lúc mới mua. Ngoài ra, buổi biểu diễn kéo dài vài giờ.
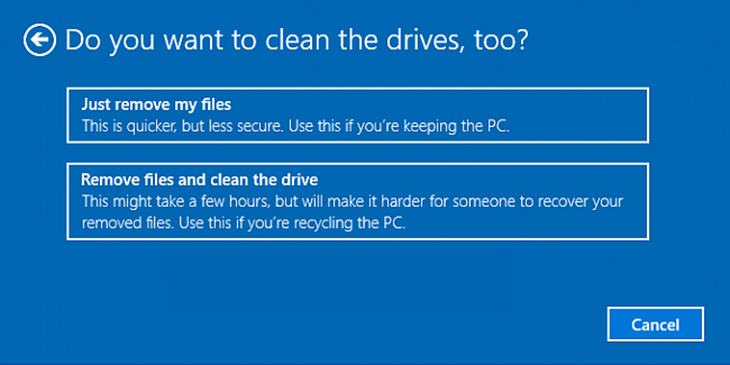
Bạn bấm để chọn Đặt lại về mặc định bắt đầu.
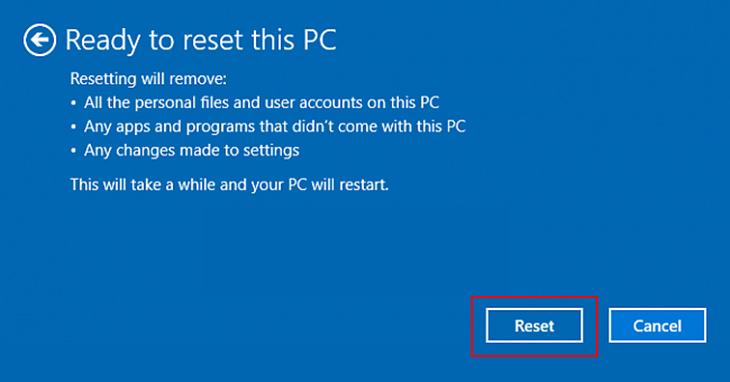
Windows sau đó sẽ được cài đặt lại.
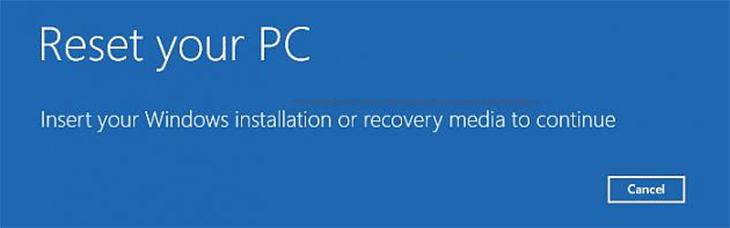
Windows có thể khởi động lại nhiều lần trong quá trình đặt lại.
Bước 6: Họ thiết lập lại một số yếu tố cơ bản.
- Quốc gia / vùng lãnh thổ của bạn là gì ?: Bạn nhập quốc gia / khu vực.
- Ngôn ngữ ứng dụng ưa thích của bạn là gì ?: Bạn chọn ngôn ngữ bạn muốn.
- Bạn muốn sử dụng bố cục bàn phím nào ?: Loại bàn phím bạn muốn sử dụng.
- Bạn đang ở múi giờ nào? Múi giờ, thời gian.
Sau đó chọn Tiếp theo.
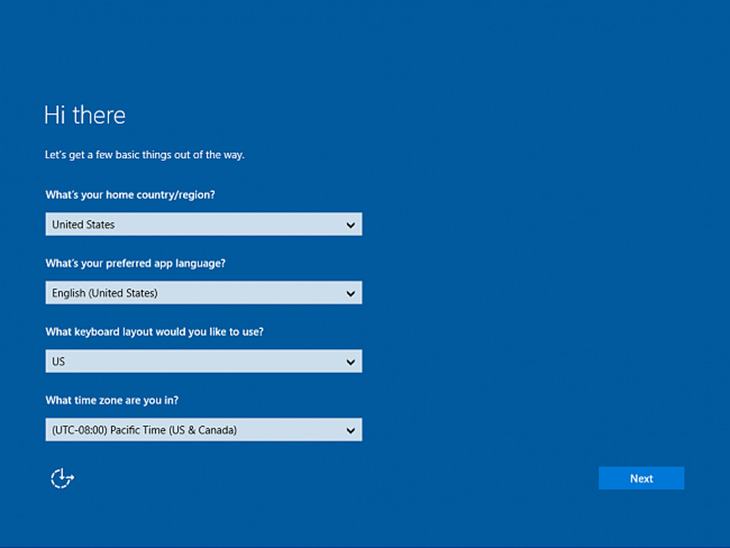
Bước 7: Bạn chọn Chấp nhận Chấp nhận các điều khoản.
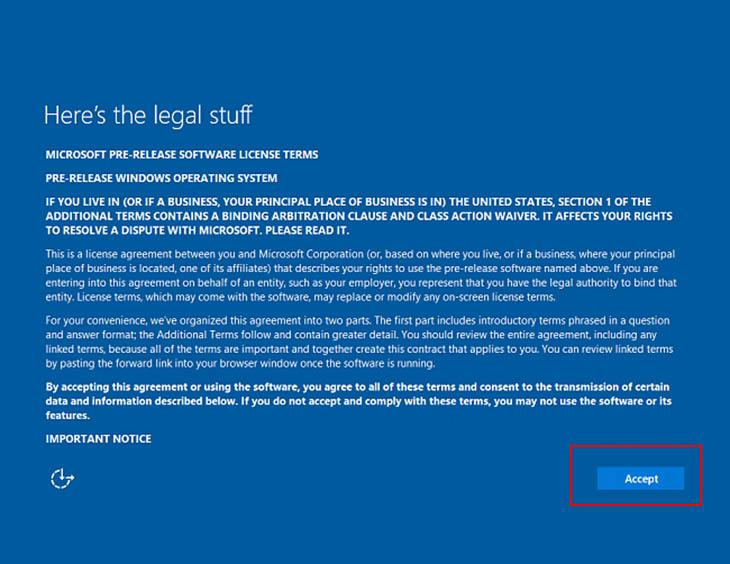
Bước 8: Bạn chọn Sử dụng cài đặt nhanh.
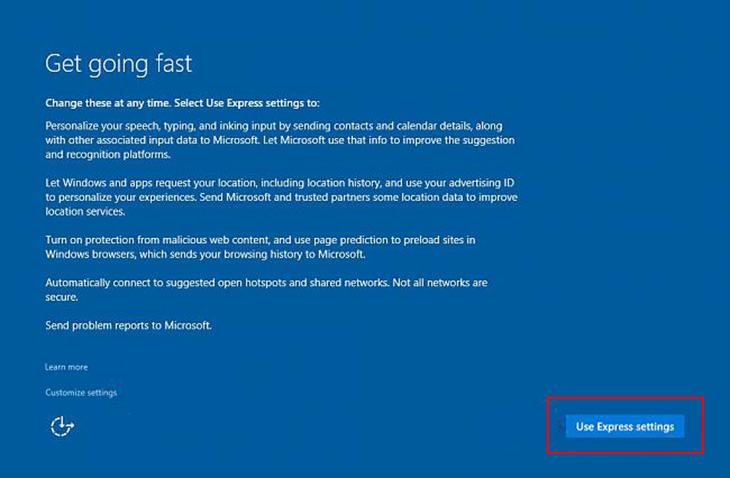
Đây là nơi bạn tạo tài khoản cho máy tính.
- Ai sẽ sử dụng PC này ?: Bạn nhập tên.
- Làm cho nó an toàn: Thực hiện bảo mật.
- Nhập mật khẩu: Nhập mật khẩu.
- Nhập lại mật khẩu: Nhập mật khẩu của bạn.
- Ghi chú mật khẩu: Nhập gợi ý liên quan đến mật khẩu.
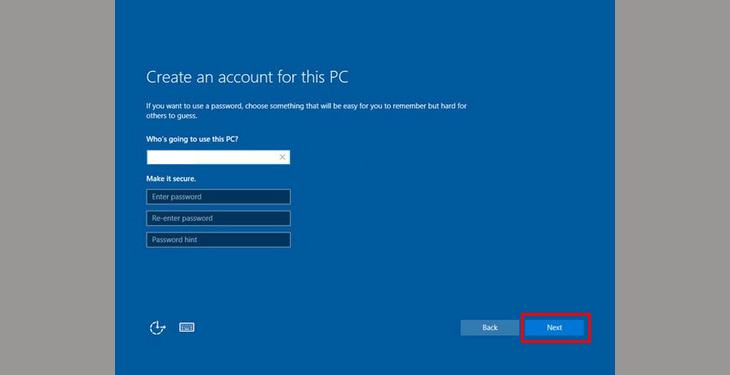
- 4 Khắc phục lỗi ổ cứng Windows 10 làm máy tính chạy chậm hiệu quả
- 6 cách vô hiệu hóa Update Win 10 và chặn cập nhật Win 10 hiệu quả
- 4 cách reset máy, cài lại Win như lúc mới mua
Bạn đã biết cách reset Windows 10 qua bài viết rồi phải không? Hy vọng bạn trông máy tính của bạn như mới. Mọi thắc mắc hoặc đặt mua sản phẩm, vui lòng comment dưới bài viết!
Tôi là PCGUIDE-chuyên gia trong lĩnh vực công nghệ máy tính. Các bài viết được tổng hợp và đánh giá bởi các chuyên gia nhiều năm kinh nghiệm, tuy nhiên chúng chỉ có giá trị tham khảo. Chúc Các Bạn Thành Công!
