
1. Link tải xuống trực tiếp
LINK TẢI GG DRIVE: LINK TẢI 1 ![]()
LINK TẢI GG DRIVE: LINK TẢI 2![]()
LINK TẢI GG DRIVE: LINK DỰ PHÒNG ![]()
XAMPP là phần mềm mã nguồn mở miễn phí cho phép các nhà thiết kế và phát triển web dễ dàng cài đặt các thành phần để chạy phần mềm dựa trên PHP như WordPress, Drupal, Joomla và các phần mềm khác trên Windows. 10, Linux và MacOS.
Nếu bạn là nhà phát triển web hoặc ai đó đang cố gắng tham gia vào việc viết blog, XAMPP sẽ tiết kiệm thời gian và giảm bớt sự rắc rối của việc cài đặt và cấu hình Apache, MySQL, PHP và Perl theo cách thủ công trên máy tính của bạn. Máy tính để tạo môi trường thử nghiệm.
Hướng dẫn này chỉ cho bạn cách cài đặt XAMPP trên Windows 10, cách định cấu hình môi trường web và cách khắc phục một số sự cố thường gặp sau khi thiết lập.
Điều gì khiến XAMPP trở nên đặc biệt?
Đây là về vấn đề cài đặt Apache trên Windows. Bạn dành nhiều thời gian để thiết lập mọi thứ và bắt đầu trang web của mình. Vấn đề là bạn không thể làm gì với một trang web tĩnh trừ khi bạn đang sử dụng SQL Server. Sau đó, tất cả những gì bạn phải làm là cài đặt ứng dụng SQL Server, nhưng PHP bị thiếu. Bỏ sót một danh sách rất tốn thời gian và phức tạp, đặc biệt là đối với người mới bắt đầu.
Có một ứng dụng dành cho XAMPP cho phép bạn cài đặt mọi thứ cần thiết để chạy một trang web hoàn hảo. Quá trình cài đặt tương tự như quá trình cài đặt ứng dụng trong Windows. Dịch vụ này cho phép máy tính chạy Apache và mọi thứ khác. Mỗi khi máy tính khởi động, các ứng dụng chạy ngầm và không tiêu tốn nhiều tài nguyên hệ thống.
Cách cài đặt XAMPP trên Windows 10
Làm theo các bước sau để tải xuống và cài đặt XAMPP trên Windows 10:
1. Tải xuống XAMPP cho Windows.
Sổ tay: Nếu bạn có yêu cầu phiên bản cụ thể cho PHP, hãy tải xuống phiên bản bạn cần. Nếu bạn không có yêu cầu về phiên bản, hãy tải xuống phiên bản cũ nhất để tránh sự cố khi cài đặt phần mềm dựa trên PHP. Ngoài ra, các hướng dẫn này đã được thử nghiệm và hoạt động cho cả phiên bản XAMPP 7.3.22 và các phiên bản trước đó. Tuy nhiên, bạn cũng có thể sử dụng chúng để cài đặt các phiên bản sau.
2. Nhấp đúp vào tệp đã tải xuống để khởi động trình cài đặt.
3. Nhấp vào nút ĐƯỢC CHỨ.
4. Nhấp vào nút Kế tiếp.
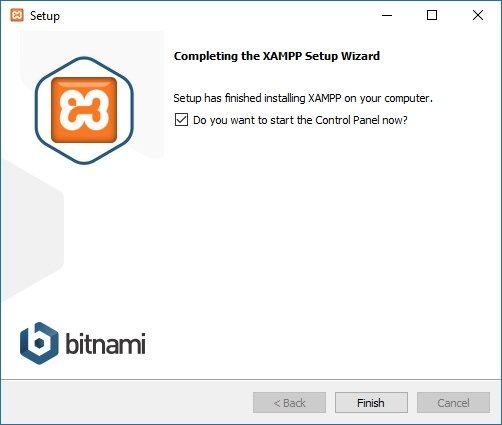
5. XAMPP cung cấp các thành phần khác nhau mà bạn có thể cài đặt, chẳng hạn như: B. MySQL, phpMyAdmin, PHP, Apache,… Trong hầu hết các trường hợp, bạn sẽ sử dụng hầu hết chúng, vì vậy bạn nên để các tùy chọn mặc định.
6. Nhấp vào nút Kế tiếp.
7. Sử dụng vị trí được cài đặt theo mặc định. (Hoặc chọn một thư mục khác để cài đặt phần mềm cục bộ Chọn một thư mục).
8. Nhấp vào nút Kế tiếp.
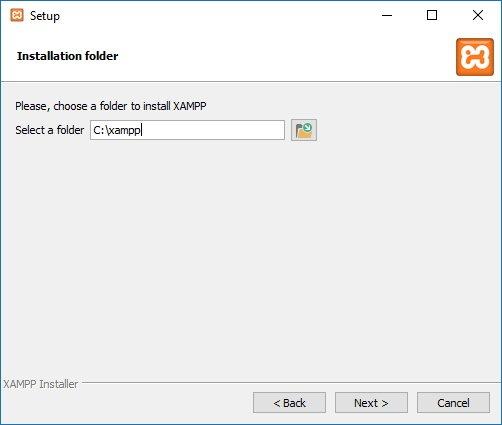
9. Chọn ngôn ngữ cho bảng điều khiển XAMPP.
10. Nhấp vào nút Kế tiếp.
11. Xóa các tùy chọn Tìm hiểu thêm về Bitnami cho XAMPP.
12. Nhấp vào nút Kế tiếp 2 lần.
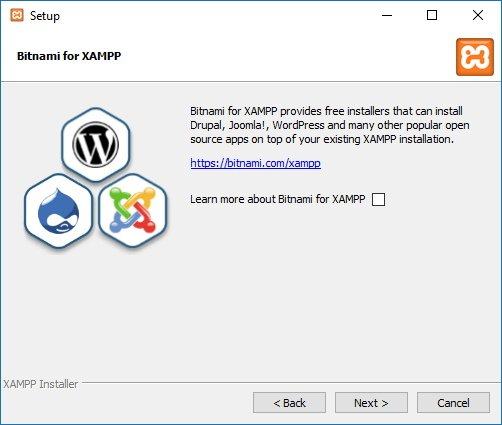
13. Nhấp vào nút Cho phép truy cập để cho phép ứng dụng thông qua Tường lửa của Windows (nếu có).
14. Nhấp vào nút Đã kết thúc.
Sau khi bạn đã thực hiện các bước, bảng điều khiển XAMPP sẽ khởi động và bạn có thể bắt đầu định cấu hình môi trường máy chủ web.
Cách cấu hình XAMPP trên Windows 10
Bảng điều khiển XAMPP bao gồm 3 phần chính. Trong phần Mô-đunBạn có thể tìm thấy tất cả các dịch vụ web có sẵn. Bạn có thể bắt đầu bất kỳ dịch vụ nào bằng cách nhấp vào nút Bắt đầu.
Nếu bạn khởi động nhiều dịch vụ, bao gồm Apache và MySQL, ở bên phải, bạn cũng sẽ thấy số Process ID (PID) và số cổng TCP / IP (Port) mà mỗi dịch vụ đang sử dụng. Ví dụ, Apache sử dụng cổng TCP / IP 80 và 443 theo mặc định, trong khi MySQL sử dụng cổng TCP / IP 3306.
Bạn cũng có thể nhấp vào nút Người quản lý để có quyền truy cập vào trang tổng quan quản trị cho từng dịch vụ và kiểm tra xem mọi thứ có hoạt động bình thường không.
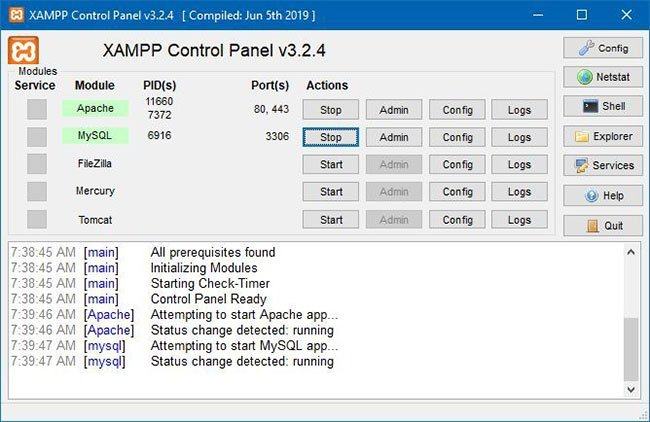
Ở bên phải là danh sách các nút để định cấu hình các khía cạnh khác nhau của trang tổng quan, bao gồm các nút Cấu hình để cấu hình mô-đun nào được khởi động tự động khi XAMPP được khởi động.
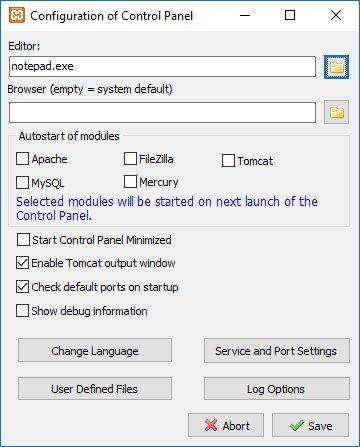
Nhấn nút Netstart Bạn sẽ nhận được danh sách các dịch vụ hiện đang truy cập mạng, bao gồm địa chỉ TCP / IP và cổng, và thông tin về ID tiến trình.
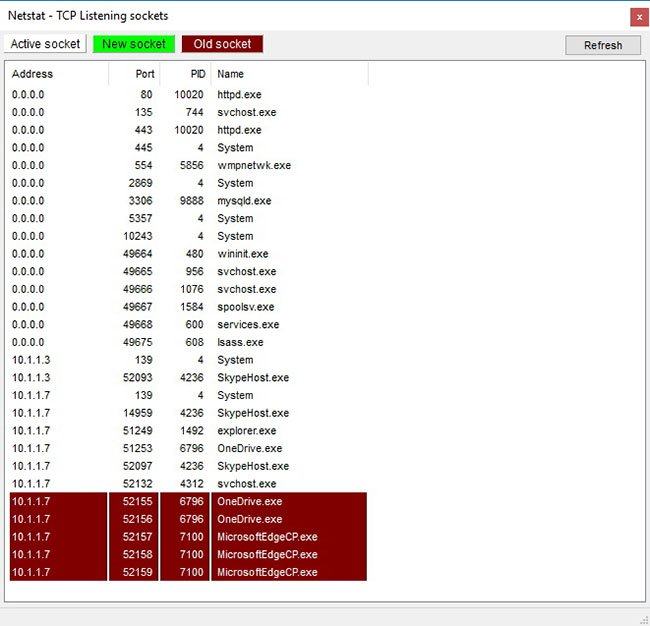
Ngoài ra, có các nút truy cập nhanh trong Bảng điều khiển để mở chương trình dòng lệnh Shell, thư mục cài đặt XAMPP và các dịch vụ cũng như để đóng ứng dụng.
Cuối cùng, bạn sẽ thấy phần nhật ký nơi bạn có thể xem điều gì xảy ra mỗi khi khởi động mô-đun hoặc thay đổi cài đặt. Đây cũng là nơi đầu tiên để kiểm tra xem có điều gì đó không hoạt động hay không.
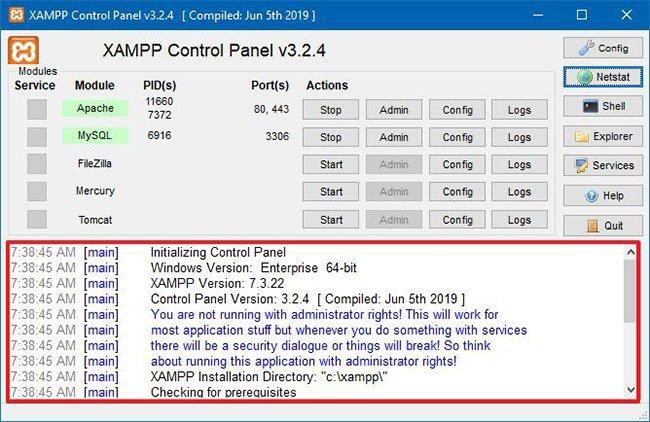
Cài đặt mặc định hoạt động đối với hầu hết người dùng XAMPP để tạo môi trường thử nghiệm cho các trang web đang chạy. Tùy thuộc vào cấu hình thiết lập của bạn, bạn có thể cần thay đổi số cổng TCP / IP cho máy chủ Apache, kích thước tải lên cơ sở dữ liệu hoặc mật khẩu cho phpMyAdmin.
Để thay đổi các cài đặt này, bạn cần sử dụng nút Cấu hình cho dịch vụ tương ứng. Ví dụ: bạn cần mở tệp httpd.conf để thay đổi cài đặt trên máy chủ Apache và tệp my.ini để thay đổi cài đặt MySQL.
Xem thêm:
