
1. Link tải xuống trực tiếp
LINK TẢI GG DRIVE: LINK TẢI 1 ![]()
LINK TẢI GG DRIVE: LINK TẢI 2![]()
LINK TẢI GG DRIVE: LINK DỰ PHÒNG ![]()
Khi in tài liệu Word trên một mặt, lề Word rất dễ dàng nếu bạn chỉ cần căn chỉnh nó theo kích thước chuẩn đã cho. Tuy nhiên, khi chúng tôi in tài liệu Word hai mặt, chúng tôi chọn một hướng khá đối xứng. Khi đó lề của trang chẵn và trang lẻ đối xứng trong Word. Nhưng không phải ai cũng biết cách căn lề hai bên trong Word. Các thao tác căn chỉnh đối xứng khi in Word 2 mặt cũng rất đơn giản và không quá phức tạp. Bài viết dưới đây sẽ hướng dẫn các bạn cách căn chỉnh trang in hai mặt trong Word.
Hướng dẫn căn chỉnh Word đối xứng để in hai mặt
Bước 1:
Chúng ta mở tệp Word cần căn rồi bấm vào Tab bố cục. Nhấn tiếp Lề bài viết, sau đó chọn tiếp theo Lề tùy chỉnh … Hoặc, trên tab Bố trí, bấm vào biểu tượng mũi tên ở góc dưới bên phải của Thiết lập Trang với Word 2010 trở xuống.
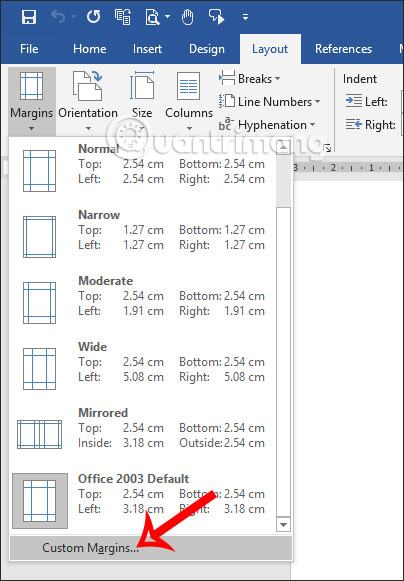
Bước 2:
Tại giao diện Cửa sổ thiết lập trang, nhìn xuống mục Nhiều trang chọn Viền gương. Tiếp theo, chúng ta sẽ định kích thước các lề trong lề:
- Top (cạnh trên): 2,5 cm.
- Đáy: 2,5 cm.
- Trong: 3,5 cm.
- Bên ngoài: 1,5 cm.
Để chuyển đổi inch sang inch trong Word, hãy làm theo hướng dẫn Cách chuyển đổi inch sang inch trong Word 2007.
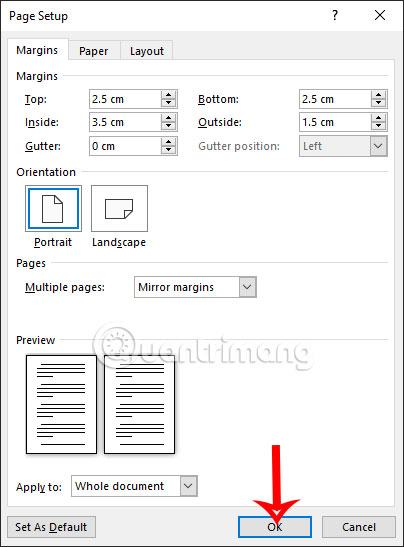
Bước 3:
Nhấn tiếp Bản đồ giấy, tại Khổ giấy chúng tôi sẽ chọn Khổ giấy A4. Khi bạn hoàn tất, bấm OK để lưu cài đặt lề Word của bạn để in hai mặt.
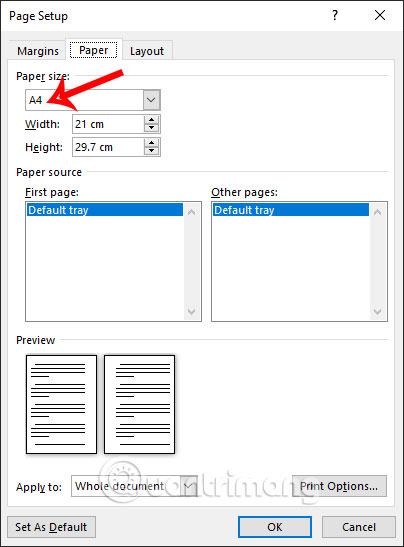
Bước 4:
Khi bạn căn chỉnh xong, hãy nhấp vào lượt xem tiếp đó hãy chọn Nhiều trang.
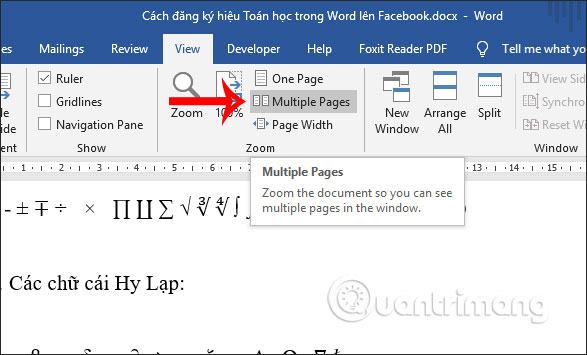
Khi đó các lề trong Word sẽ đối xứng như hình bên dưới.
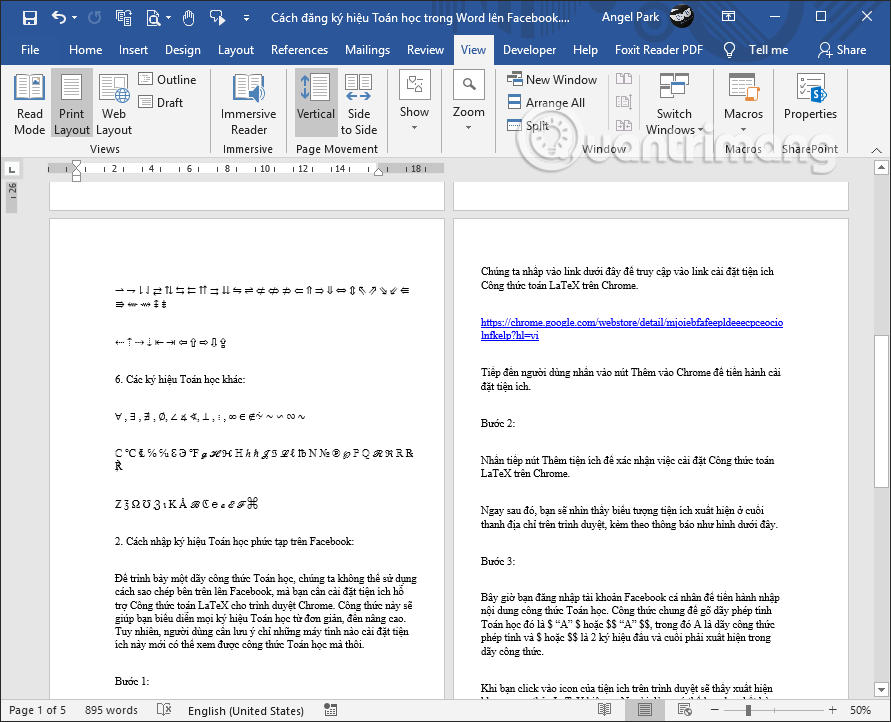
Video hướng dẫn căn chỉnh đối xứng trong Word
Xem thêm:
