
1. Link tải xuống trực tiếp
LINK TẢI GG DRIVE: LINK TẢI 1 ![]()
LINK TẢI GG DRIVE: LINK TẢI 2![]()
LINK TẢI GG DRIVE: LINK DỰ PHÒNG ![]()
Thay vì phải nhập thông tin tham chiếu trực tiếp vào phần nội dung, chúng ta có thể nhập thông tin vào phần đầu trang và chân trang. Khi đó người đọc có thể biết thêm thông tin như số trang, tên tác giả, năm xuất bản mà tác giả không phải ghi vào phần nội dung chính.
Hầu hết các tài liệu giúp chúng tôi chèn đầu trang và chân trang, ví dụ: B. khi chèn đầu trang và chân trang trong Word hoặc khi chèn đầu trang và chân trang trong Excel. Khi chúng tôi sử dụng tài liệu trực tuyến như Google Tài liệu, chúng tôi cũng có thể thêm đầu trang và chân trang vào tài liệu. Google Docs cũng có tùy chọn thêm đầu trang và chân trang khác nhau cho mỗi phần. Bài viết dưới đây sẽ hướng dẫn bạn cách chèn đầu trang và chân trang trong Google Docs.
Hướng dẫn chèn đầu trang và chân trang trong tài liệu
Video chèn đầu trang và chân trang trong Google Docs
Bước 1:
Mở tài liệu bạn cần làm việc và nhấp vào Chèn phần tử, chọn Đầu trang và cuối trang. Sau đó chọn nơi bạn muốn dán thông tin.
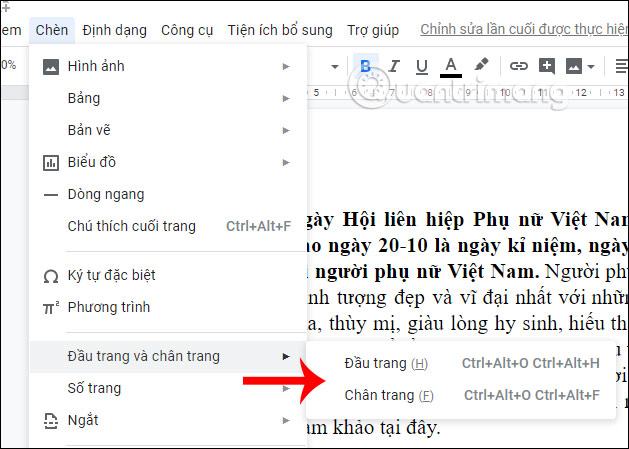
Bước 2:
Theo mặc định, số trang được hiển thị khi chèn đầu trang và chân trang trong tài liệu. Bạn vẫn có thể thay đổi nội dung theo yêu cầu của tài liệu.
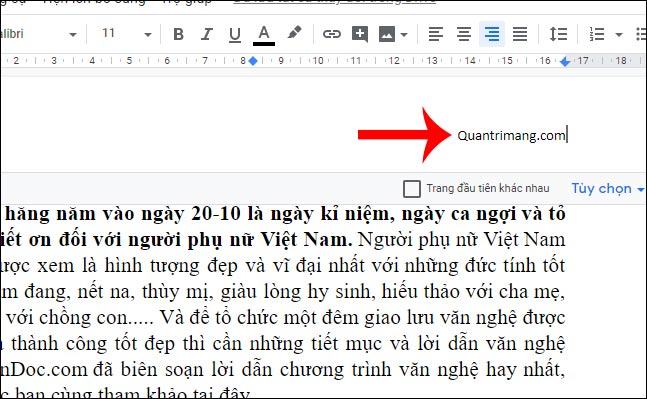
Bước 3:
Tiêu đề này có thể được định dạng lại, ví dụ: B. Kiểu chữ, cỡ chữ hoặc vị trí hiển thị.
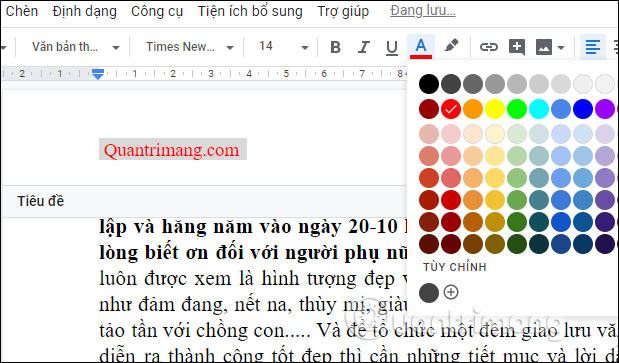
Bước 4:
Sau khi chỉnh sửa tiêu đề và giữ chuột, tiêu đề sẽ xuất hiện trên tất cả các trang như hình dưới đây. Nếu bạn muốn chỉnh sửa tiêu đề, hãy nhấp vào nội dung.
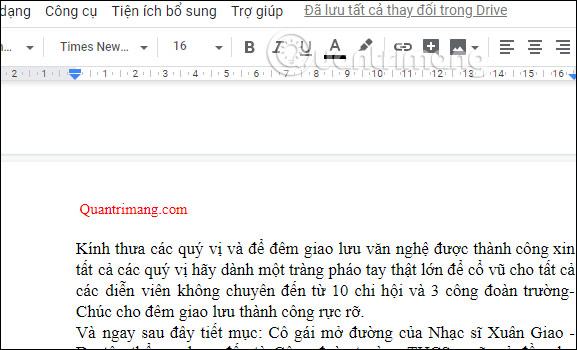
Bước 5:
Tạo nên Tiêu đề trên trang đầu tiên khác với tiêu đề trên phần còn lại của trang, Người dùng Chọn hộp cho trang đầu tiên trong thanh tiêu đề ở phía trên.
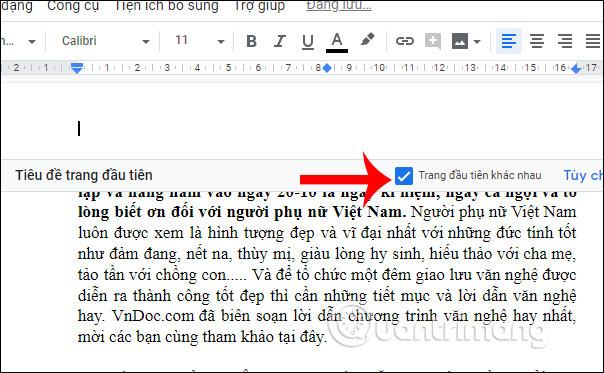
Bây giờ tất cả những gì bạn phải làm là nhập tiêu đề mới cho trang đầu tiên. Định dạng cho tiêu đề đầu tiên sẽ không ảnh hưởng đến định dạng trên các trang còn lại.
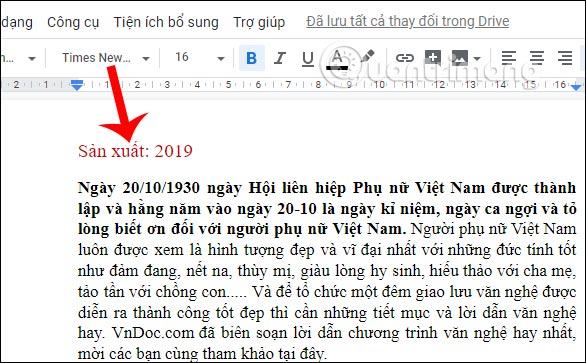
Bước 6:
Đến Thay đổi tiêu đề của tiêu đề hoặc nhấp vào bên dưới chân trang Từ tùy chọn sau đó nhấn Định dạng đầu trang trong thanh tiêu đề khi bạn nhấp để chỉnh sửa.
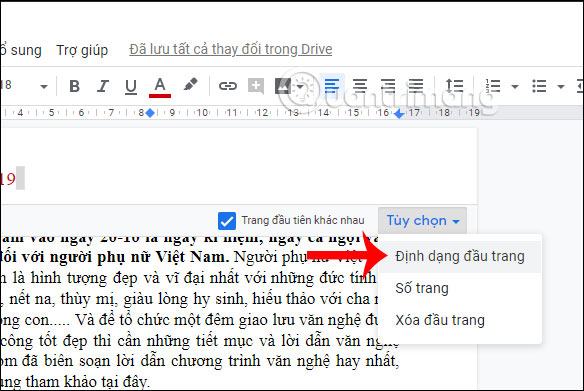
Bây giờ hãy hiển thị bảng căn chỉnh cho chúng tôi Căn chỉnh tiêu đề cho tiêu đề. Thay đổi lề và nhấn Ứng dụng để thay đổi lề mới cho tiêu đề.
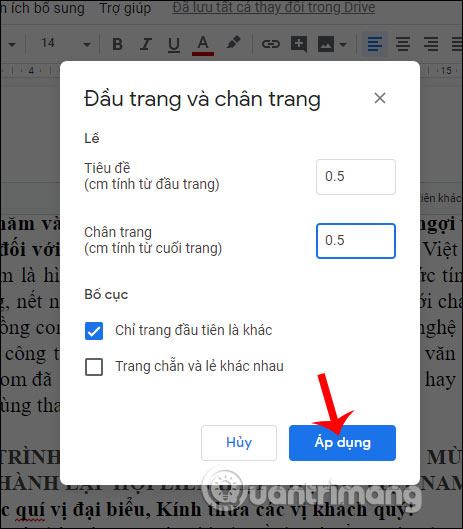
Bước 7:
Nếu chúng ta thích Tạo tiêu đề trên các trang khác nhau Tùy thuộc vào nhóm, nó có thể cần thiết trước tạo thành các phần khác nhau. Chúng tôi nhấp vào cuối trang để chia thành một phần và sau đó nhấp vào Chèn, chọn Làm gián đoạn sau đó chọn Ngắt bài viết (trang tiếp theo).
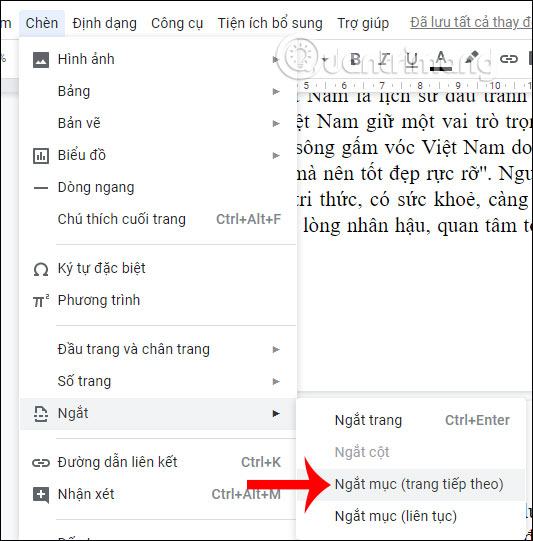
Hiện nay Nhấp vào trang của phần thứ hai đã sẵn sàng liên kết bỏ chọn đến phần trước bẻ 2 đoạn lại với nhau.
Bây giờ tất cả những gì bạn phải làm là nhập tiêu đề cho mỗi phần. Nếu bạn muốn các trang có tiêu đề khác với phần còn lại của trang, hãy thực hiện ngắt trang ở trên.
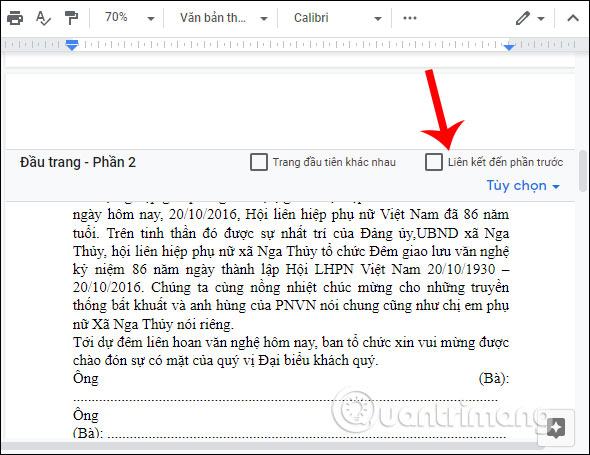
Như vậy, bạn đã biết cách đặt đầu trang và chân trang trong Google Documents trong các trường hợp khác nhau. Tiêu đề cho trang chủ khác với các trang còn lại hoặc tiêu đề cho mỗi nhóm trang. Về cơ bản, việc chèn đầu trang và chân trang trong Google Docs tương tự như cách thực hiện trong Word.
Chúc các bạn gặp nhiều may mắn!
