
1. Link tải xuống trực tiếp
LINK TẢI GG DRIVE: LINK TẢI 1 ![]()
LINK TẢI GG DRIVE: LINK TẢI 2![]()
LINK TẢI GG DRIVE: LINK DỰ PHÒNG ![]()
Trong các phiên bản Windows trước, việc chia sẻ các thư mục khá khó khăn. Tuy nhiên, quá trình này dễ dàng hơn nhiều trên Windows 10. Một số tùy chọn chia sẻ trong Windows 10 cũng cho phép người dùng kiểm soát hoàn toàn các thư mục.
Thư mục chia sẻ thường được sử dụng trong các văn phòng có nhiều người cùng làm việc. Vậy bạn cần làm gì để chia sẻ thư mục trên Windows 10? Hãy theo dõi một số lời khuyên từ PcGuide để tìm câu trả lời nhé!
Tùy chọn 1: Chia sẻ thư mục bằng tính năng chia sẻ tệp của Windows 10
Bước 1: mở Quản lý tập tin.
Bước 2: Điều hướng đến thư mục và tệp mà bạn muốn chia sẻ.
Bước 3: Chọn tệp bạn muốn chia sẻ, sau đó nhấp vào tab chia ở trên cùng bên trái của cửa sổ và chọn Chia.
Bạn cũng có thể nhấp chuột phải vào tệp hiện được chọn và nhấp vào một tùy chọn chia Thực đơn hiện lên nhanh chóng là ổn.
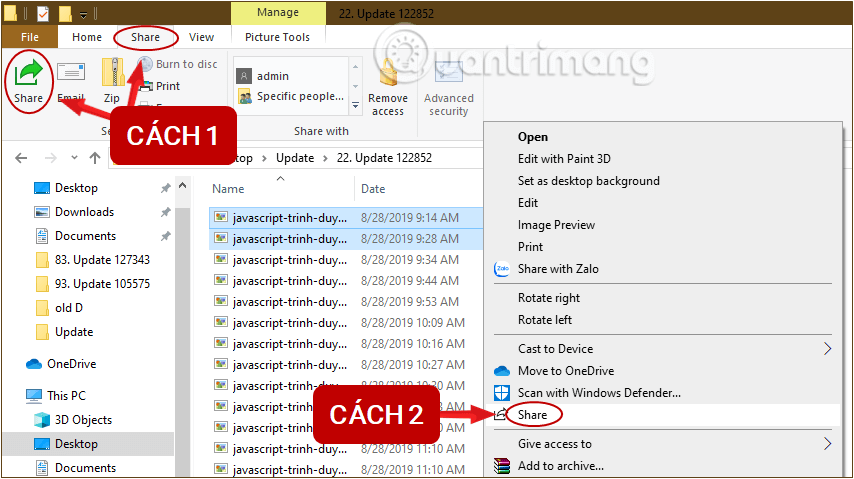
Bước 4: Chọn một ứng dụng để chia sẻ hoặc quét một thiết bị gần bạn để chia sẻ trực tiếp với người nhận bằng cách nhấp vào Tìm kiếm các thiết bị lân cận.
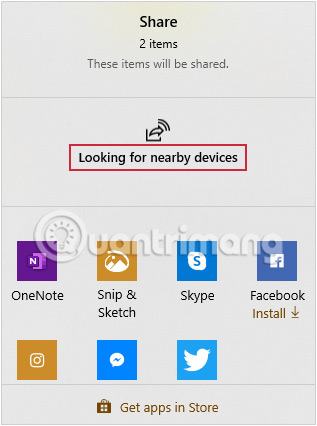
Nếu bạn chọn Tìm kiếm các thiết bị lân cận Sau đó, hãy nhớ rằng cả bộ phát và bộ thu phải được bật Cận cảnh chia sẻ Không có gì.
Phương pháp 2: Chia sẻ thư mục với One Drive trên Windows 10
Nếu bạn muốn chia sẻ các tệp OneDrive được lưu trữ trên máy tính của mình, hãy thực hiện như sau:
Bước 1: Đầu tiên, nhập từ khóa OneDrive vào trường Tìm kiếm trên Menu bắt đầu, chọn và mở Một chuyến đi để đi đến thư mục.
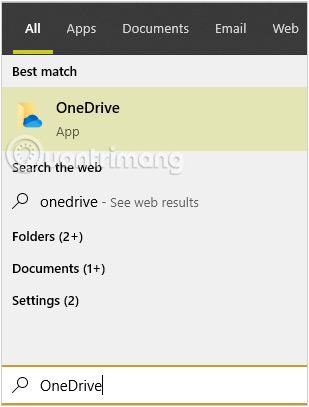
Bước 2: Chọn tệp bạn muốn chia sẻ, sau đó nhấp chuột phải Chia sẻ OneDrive> Sao chép liên kết để tạo một liên kết mà bạn có thể chia sẻ với những người khác.
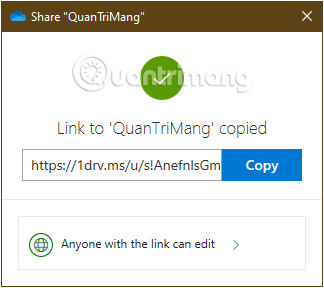
Bước 3: Dán liên kết để gửi đến người bạn muốn chia sẻ, có thể qua email, tin nhắn …
Người nhận của bạn có thể truy cập thư mục của bạn bất kỳ lúc nào, ngay cả khi máy tính của bạn không được bật.
Phương pháp 3: Chia sẻ thư mục trên Windows 10 bằng File Explorer
Bước 1: Bấm chuột phải vào thư mục bạn muốn chia sẻ, sau đó bấm nét đặc trưng.
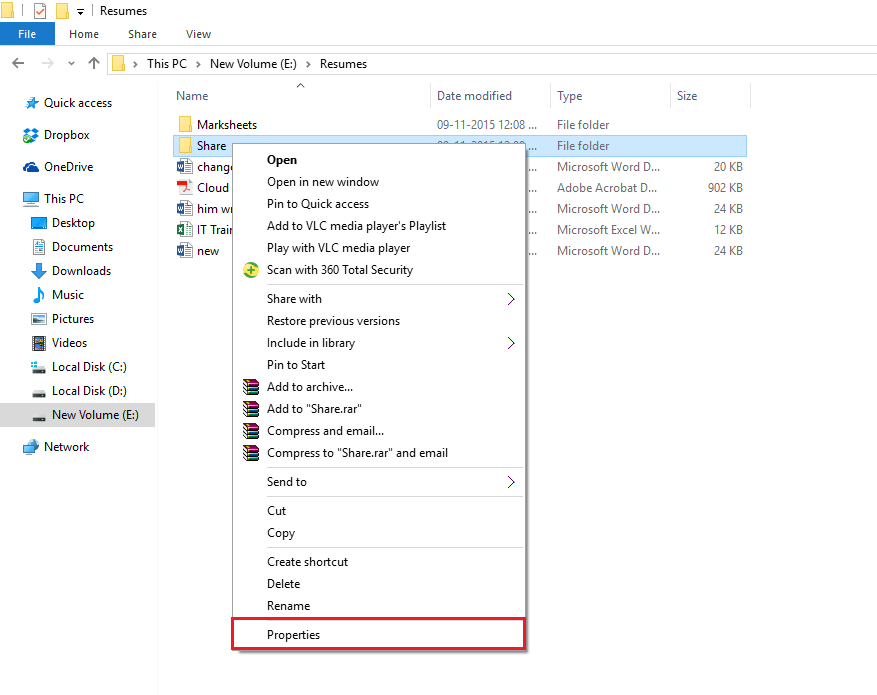
Bước 2: Trong cửa sổ Thuộc tính Chia sẻ, bấm vào tab Chia.
Bên dưới bài viết Chia sẻ tệp mạng và thư mụcnhấp chuột chia.
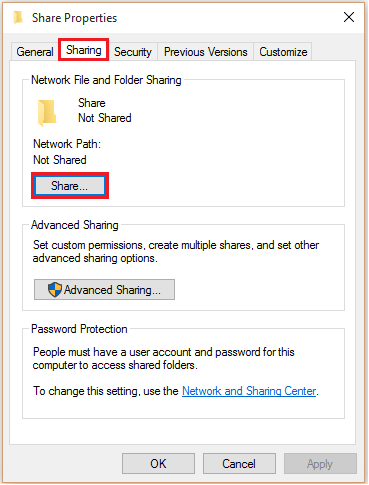
Bước 3: Nhập tên của người mà bạn muốn chia sẻ thư mục. Sau khi thêm tên vào danh sách, hãy nhấp vào Chia.
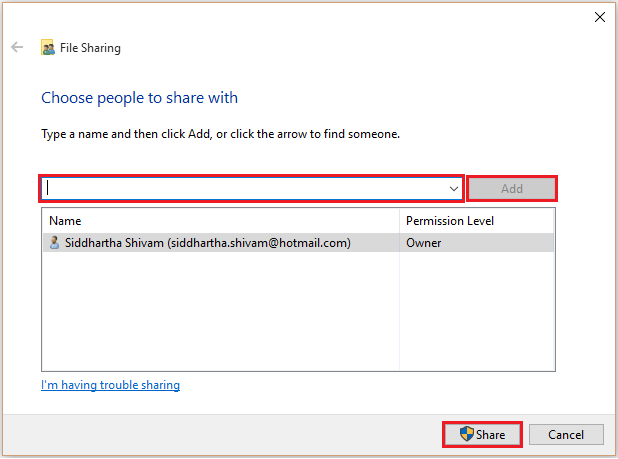
Bước 4: Nếu bạn muốn kiểm soát quyền truy cập đọc và ghi vào thư mục trong khi chia sẻ, hãy nhấp vào Nâng cao chia trên cửa sổ Chia sẻ tài sản.
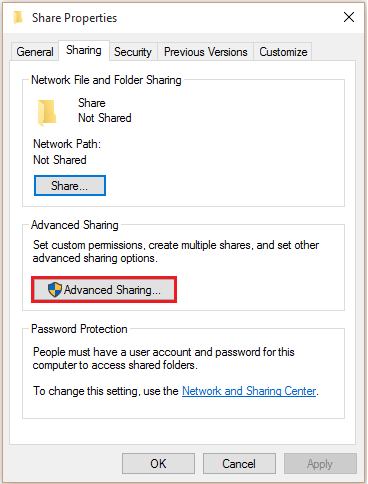
Bước 5: Kích hoạt tùy chọn Chia sẻ thư mục nàyvà nhấp vào Quyền hạn.
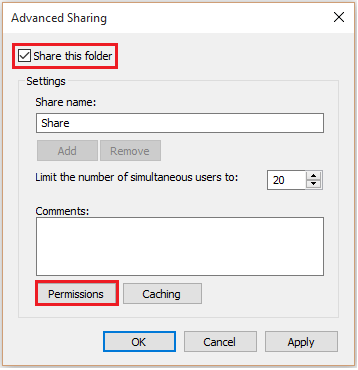
Bước 6: Tiếp theo, đánh dấu kiểm Toàn quyền kiểm soát, sau đó nhấn vào Được chứ.
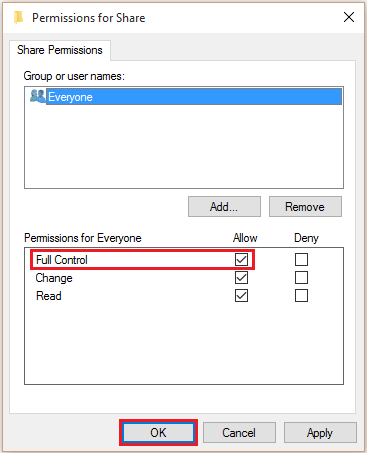
Ghi chú:
- Tiếp tục chỉnh sửa quyền trong ngày sự an toàn để có toàn quyền kiểm soát thư mục trong khi chia sẻ.
- Nếu thiết lập sự an toàn Ít nhất số lượng người dùng truy cập vào bản phát hành và bảo mật vẫn được tính đến trong quá trình phát hành.
Bước 7: Bấm vào bản đồ Sự an toàn. Để thay đổi ủy quyền, hãy nhấp vào Chỉnh sửa.
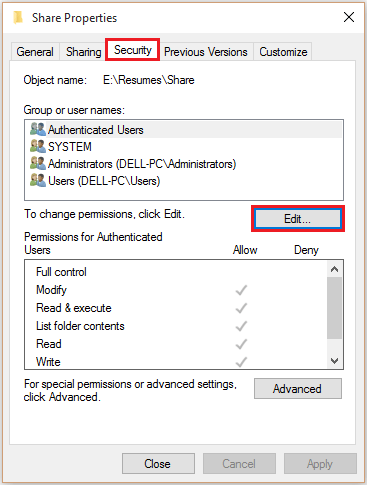
Bước 8: Bấm để chọn Thêm vào.
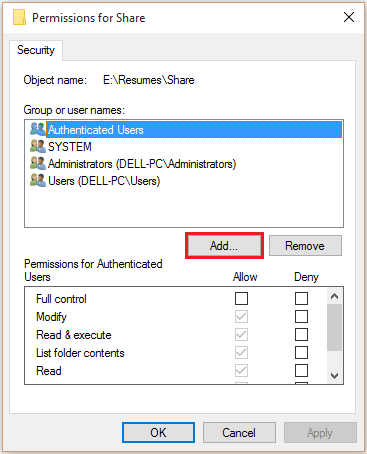
Bước 9: Nhập khẩu Tất cả mọi người trong khung Nhập tên đối tượng sẽ được chọn Sau đó nhấp vào Chọn ĐƯỢC CHỨ.
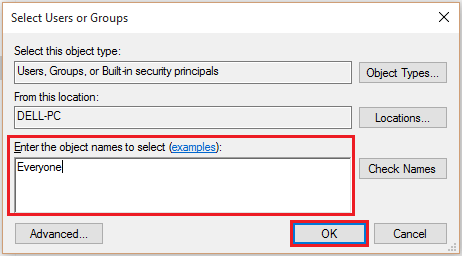
Bước 10: Trong bài báo Tên tài khoản, bạn chọn Tất cả mọi người, sau đó chọn hộp Kiểm soát hoàn toàn.
Cuối cùng bấm vào Được chứ để hoàn thành toàn bộ quá trình.
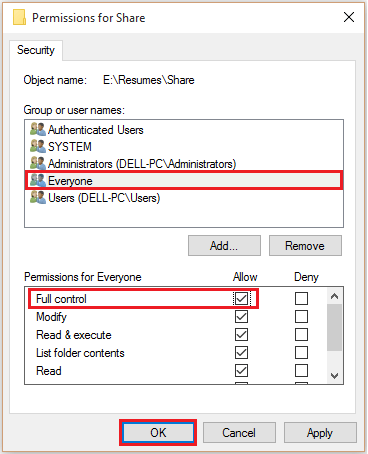
Chia sẻ thư mục với người dùng cụ thể trong Windows 10
Làm theo các bước bên dưới để chia sẻ thư mục với người dùng cụ thể trong Windows 10.
1. Đầu tiên, mở File Explorer và tìm thư mục bạn muốn chia sẻ.
2. Nhấp chuột phải vào thư mục mà bạn muốn chia sẻ.
3. Chọn Tùy chọn Cấp quyền truy cập cho> những người cụ thể trong menu ngữ cảnh.
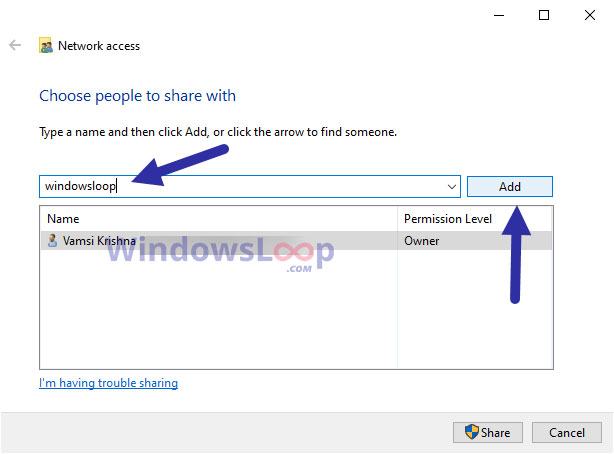
5. Khi bạn nhấp vào nút này, người dùng sẽ được thêm vào danh sách.
6. Theo mặc định, mức ủy quyền được đặt thành Chỉ đọcNghĩa là, người dùng có thể đọc các tệp, nhưng không thể thay đổi hoặc xóa chúng.
7. (Tùy chọn) Nếu bạn muốn bật đọc và ghi, hãy nhấp vào menu thả xuống và chọn Đọc viết.
8. Sau khi bạn đã đặt mức ủy quyền, hãy nhấp vào nút Chia.
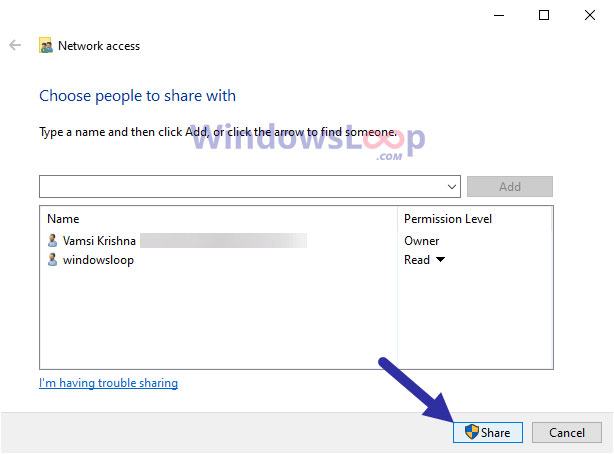
9. Nhấp vào nút này sẽ chia sẻ thư mục với người dùng cụ thể đó.
10. Nhấp vào nút Làm xong để đóng trình hướng dẫn.
Thats tất cả để có nó! Bạn đã chia sẻ thành công một thư mục với người dùng trong Windows 10. Sau đó, người dùng có thể truy cập thư mục này thông qua Control Panel. mạng lưới bên trong Quản lý tập tin.
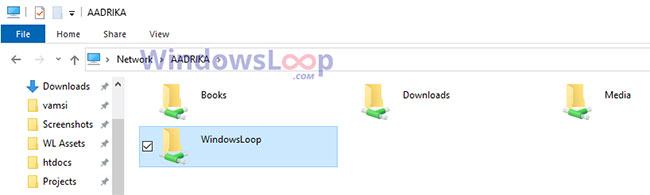
Ngừng chia sẻ
Nếu bạn muốn xóa người dùng, hãy nhấp chuột phải vào thư mục được chia sẻ và chọn một tùy chọn Cấp quyền truy cập cho> Xóa quyền truy cập.
Sau đó nhấp vào Tùy chọn Ngừng chia sẻ.
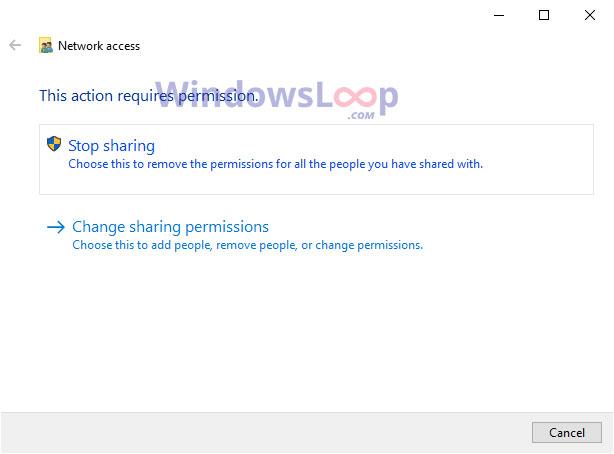
Nếu bạn muốn xóa một người dùng cụ thể, hãy chọn tùy chọn Thay đổi quyền chia sẻ và lựa chọn Tẩy từ menu thả xuống Cấp quyền.
Xem thêm các bài viết dưới đây:
Chúc may mắn!
