
1. Link tải xuống trực tiếp
LINK TẢI GG DRIVE: LINK TẢI 1 ![]()
LINK TẢI GG DRIVE: LINK TẢI 2![]()
LINK TẢI GG DRIVE: LINK DỰ PHÒNG ![]()
Bạn rất khó chịu khi làm bất cứ việc gì trong Word hay Excel mà luôn yêu cầu thay đổi chữ thường hoặc chữ hoa. Sau đây PCguide có thể hướng dẫn bạn cách chuyển đổi chữ thường sang chữ hoa trong Word, Excel và ngược lại một cách nhanh chóng và dễ dàng!
Sử dụng chữ hoa và chữ thường khi chỉnh sửa văn bản trong Word hoặc Excel sẽ kích hoạt phím Phím Caps Lock và bắt đầu nhập hoặc nhấn Nhấn giữ Shift + Văn bản muốn viết. Bạn ở đâu quên tắt nó Caps Lock hoặc Enter lượng lớn văn bản thì đúng là chuyển đổi qua lại giữa chữ hoa và chữ thường cứng. Như vậy quá Để tiết kiệm thời gian và thuận tiện hơnMời các bạn xem bài viết sau!
Đầu tiên3 cách chuyển chữ thường thành chữ hoa và ngược lại trong Word
Có ba cách để chuyển chữ thường thành chữ hoa hoặc ngược lại. Điều đó có nghĩa là: Chuyển trực tiếp sang Word, sử dụng tổ hợp phím hoặc Unikey.
Phương pháp 1: Chức năng truyền trực tiếp có sẵn trong Word
Bước 1: bạn bè bao phủ bởi khói bất kỳ từ nào tôi muốn thay đổi (bao gồm đủ không khoảng trống còn lại). Bạn nhập trang đầu tiên >> biểu tượng Aa::
- Trường hợp câu: Viết hoa chữ cái đầu tiên của câu và viết thường tất cả các chữ cái khác.
- Chữ viết thường: Loại trừ các chữ in hoa trong văn bản.
- VỐN HÓA TRƯỜNG HỢP LÊN LÊN: Viết hoa mỗi chữ cái.
- Viết hoa của mỗi từ: Viết hoa chữ cái đầu tiên của mỗi từ và viết thường các chữ cái còn lại.
- CHUYỂN ĐỔI VÀO MÙA HÈ / TẮT: Chuyển đổi giữa chữ hoa và chữ thường.
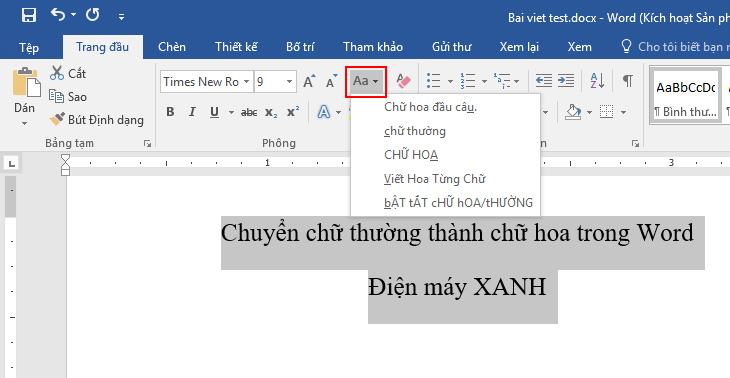
Bước 2: Ví dụ bạn chọn Viết hoa từng chữ cái >> Kết quả được hiển thị như hình dưới đây.
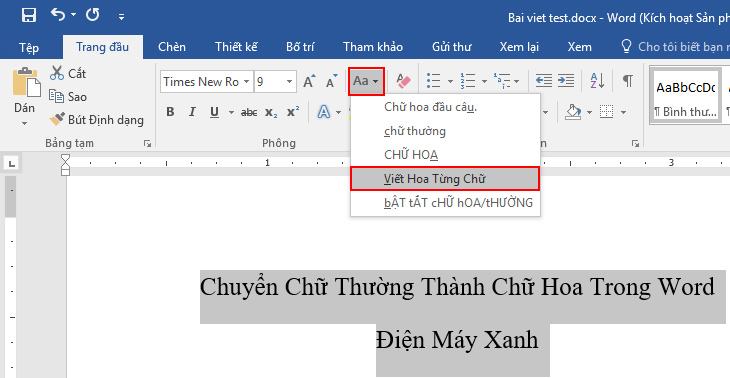
- Chọn văn bản >> Nhập trang đầu tiên >> Nhóm Phông chữ Từ >> mũi tên ở góc dưới bên phải. (Hoặc bạn Chọn văn bản >> Bấm vào chính xác Chuột >> Phông chữ).
- Trong hộp thoại Phông chữ Lời bên dưới Hiệu ứng >> Đánh dấu vào ô Chữ in hoa nhỏ.
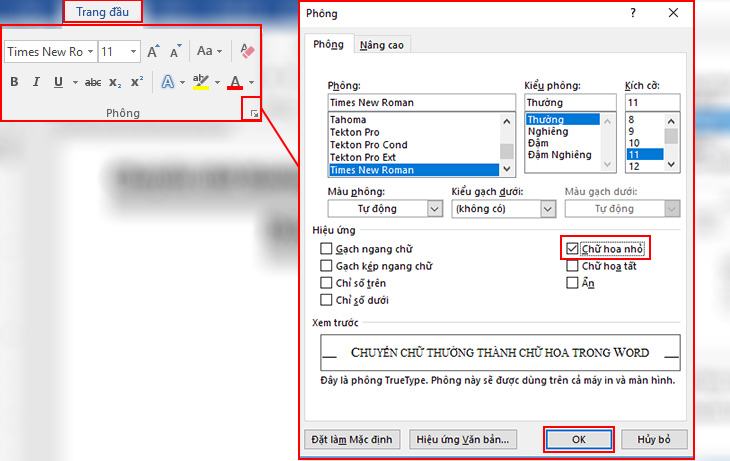
Phương pháp 2: Sử dụng phím tắt trong Word
Cách sử dụng phím tắt để chuyển đổi giữa các chữ viết thường, CHỮ HOA và Viết hoa mọi từ. bạn bè Chọn văn bản >> Bấm SHIFT + F3 cho đến khi trường hợp / chuẩn hóa mong muốn được áp dụng.
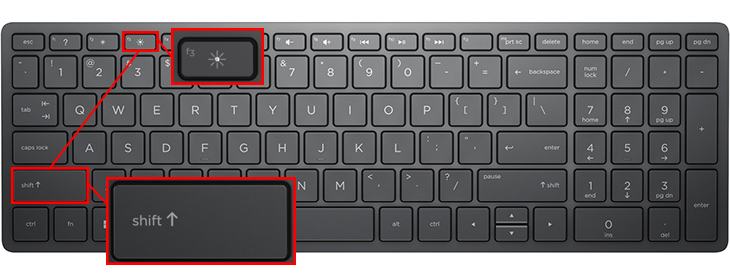
- bạn bè Chọn văn bản >> Bấm fn + SHIFT + F3 cho đến khi kiểu mong muốn (chữ thường, chữ hoa và bất kỳ từ chữ hoa nào) được áp dụng.
- Bạn cũng có thể định dạng toàn bộ văn bản Chữ in hoa nhỏ:: Chọn văn bản >> Bấm Lệnh + SHIFT + K..
Phương pháp 3: Chuyển đổi Unikey
Bước 1: Bạn nhập phím chuột phải >> Chọn ngôi sao.
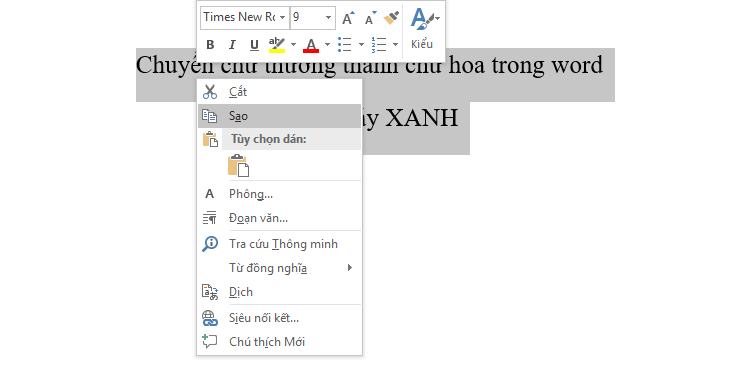
Bước 2: Bạn bấm vào Biểu tượng Unikey dưới thanh tác vụ >> Chọn Công cụ …[CS+F6] (Hoặc bạn có thể nhấn tổ hợp Ctrl + Shift + F6).
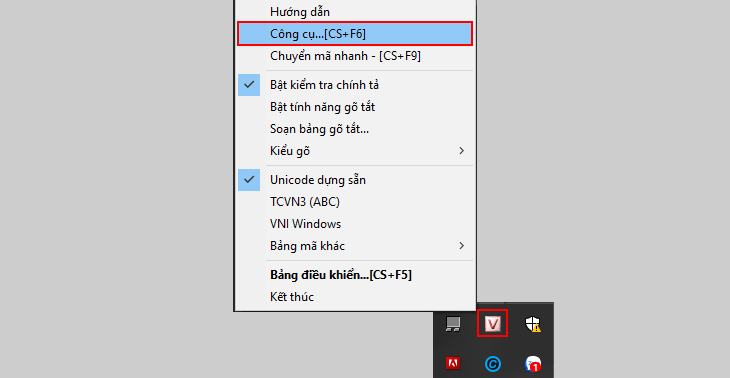
Bước 3: Hộp thoại Bộ công cụ Unikey mở.
- Chọn trong phần Bộ ký tự nguồn và Mục tiêu đã Unicode.
- Trong phần sự lựa chọn >> Chọn Bằng chữ in hoa.
- Sau đó nhấn Chuyển mã >> Thông báo được xuất bản sự thành công >> Bạn chọn đồng ý.
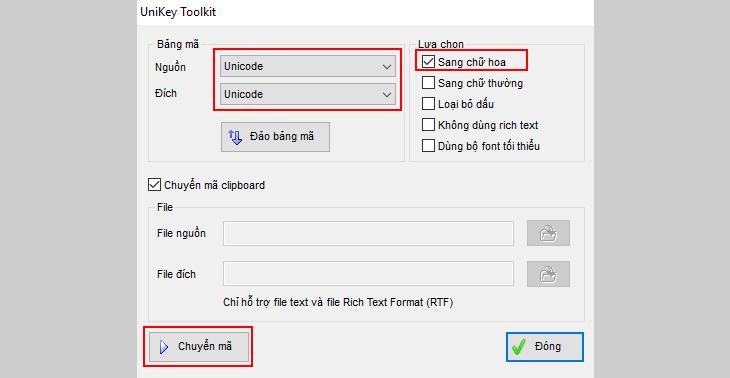
Bước 4: màn trưng bày Như sau.
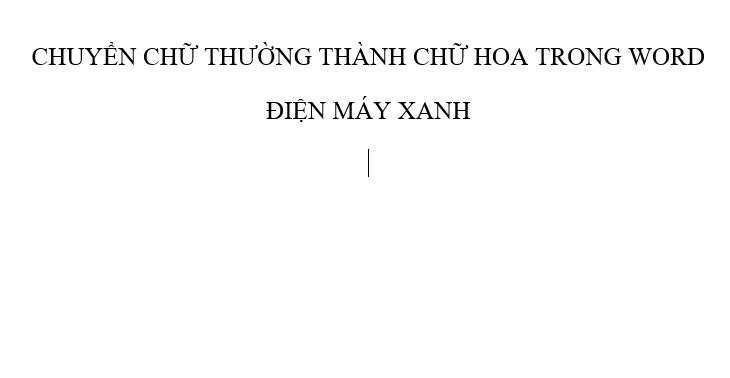
2Cách chuyển đổi chữ thường thành chữ hoa, chữ hoa thành chữ thường trong Excel
Để chuyển đổi giữa chữ thường và chữ hoa trong Excel, hãy làm như sau:
- quai hàm = LÊN () để chuyển văn bản thành chữ hoa.
- quai hàm = ĐÚNG () viết hoa chữ cái đầu tiên của một từ.
- quai hàm = DƯỚI () bằng chữ thường.
Bước 1: Ví dụ về hàm = LÊN (). bạn bè Chọn ô Viết văn bản >> Nhập “= LÊN (ô bạn muốn)“>> Đi vào.
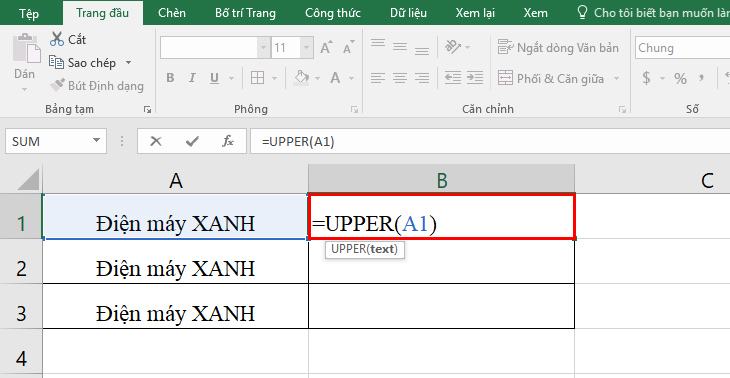
Bước 2: Bạn đặt con trỏ chuột góc phải ở phía dưới của màn hình “+“>> Giữ và kéo Thấp.
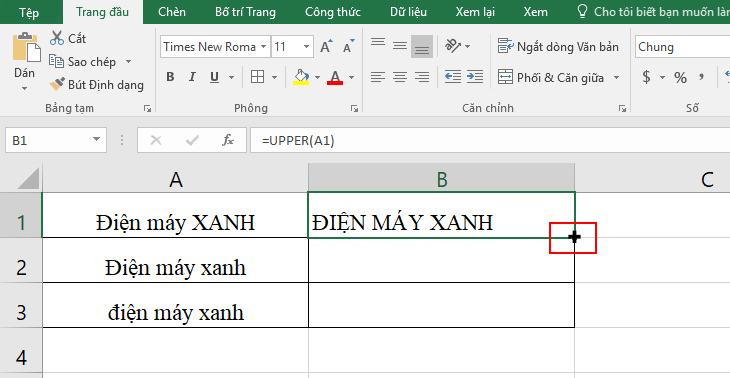
Bước 3: Kết quả Trưng bày.
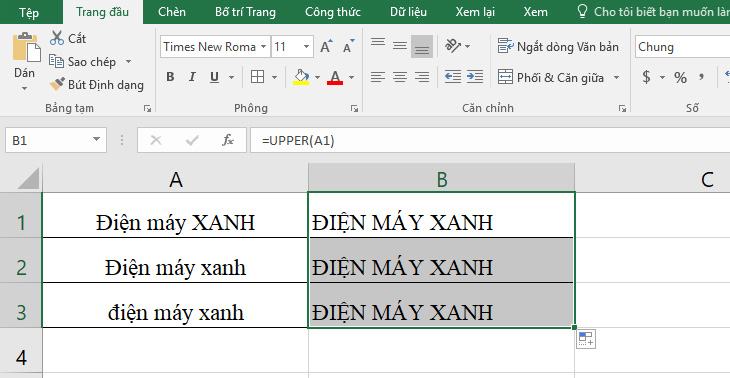
- Bạn bấm tổ hợp phím CTRL + Z..
- Trong Word 2016 cho Mac: Nhấn Lệnh + Z..
nếu bạn
- Tổng hợp tất cả các thủ thuật hay trong Word 2007, 2010, 2013, 2016 và lưu lại khi cần
- Cách sử dụng tính năng dịch nhanh trong Microsoft Word 2019 mà không cần sử dụng từ điển
- Viết phân số trong word 2007, 2010, 2013, 2016 thật dễ dàng
Bài viết trên đây đã hướng dẫn các bạn các cách chuyển chữ thường thành chữ hoa và ngược lại trong Word và Excel một cách nhanh chóng và dễ dàng nhất. Chúc may mắn. Nếu có thắc mắc hoặc muốn đặt mua sản phẩm, các bạn vui lòng comment bên dưới.
Tôi là PCGUIDE-chuyên gia trong lĩnh vực công nghệ máy tính. Các bài viết được tổng hợp và đánh giá bởi các chuyên gia nhiều năm kinh nghiệm, tuy nhiên chúng chỉ có giá trị tham khảo. Chúc Các Bạn Thành Công!
