
1. Link tải xuống trực tiếp
LINK TẢI GG DRIVE: LINK TẢI 1 ![]()
LINK TẢI GG DRIVE: LINK TẢI 2![]()
LINK TẢI GG DRIVE: LINK DỰ PHÒNG ![]()
Nhu cầu chuyển đổi hình ảnh sang các định dạng tài liệu khác như PDF, Word và Excel đã trở nên rất phổ biến. Do đó, có rất nhiều phần mềm và dịch vụ trực tuyến mà bạn có thể sử dụng để xử lý tệp hình ảnh và chuyển đổi hình ảnh sang tài liệu. Nếu cần thường xuyên trích xuất nội dung của hình ảnh thành tài liệu, bạn có thể sử dụng ngay công cụ Google Drive hoặc OneNote.
Hai công cụ này có sẵn để chuyển đổi nội dung trong hình ảnh thành văn bản. Từ đó, bạn có thể lưu, chỉnh sửa hoặc chia sẻ nội dung này theo ý muốn.
1. Trích xuất văn bản trên ảnh bằng Google Drive
Google Drive là dịch vụ lưu trữ đám mây phổ biến hiện nay. Ngoài chức năng lưu trữ cơ bản này, dịch vụ còn có thể trích xuất văn bản trên hình ảnh rất nhanh chóng và hỗ trợ nhiều ngôn ngữ trong đó có tiếng Việt.
Bước 1:
Đầu tiên, người dùng đăng nhập vào tài khoản Google Drive cá nhân của mình. Bấm vào giao diện này để chọn Chuyến đi của tôi (Ổ của tôi) Sau đó chọn Tiếp theo Tải dữ liệu lên (Tải dữ liệu lên).
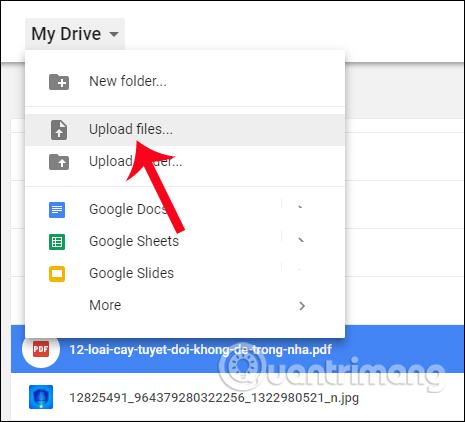
Bước 2:
Sau đó tải hình ảnh bạn muốn trích xuất dữ liệu lên Google Drive. Nhấp chuột phải vào hình ảnh đã tải lên trong Google Drive và chọn nó Mở với (Mở bằng) rồi chọn Tài liệu Google (Google Tài liệu).
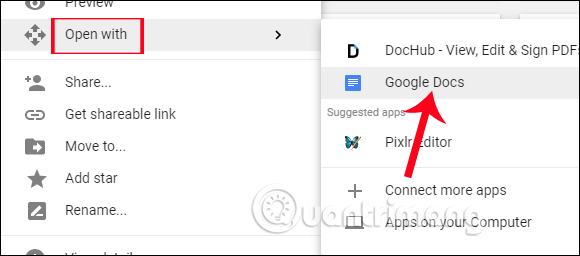
Bước 3:
Ngay sau đó, hình ảnh sẽ mở trong Google Tài liệu. Trên cùng là ảnh gốc với nội dung chữ và ở dưới cùng là nội dung trích xuất từ ảnh.
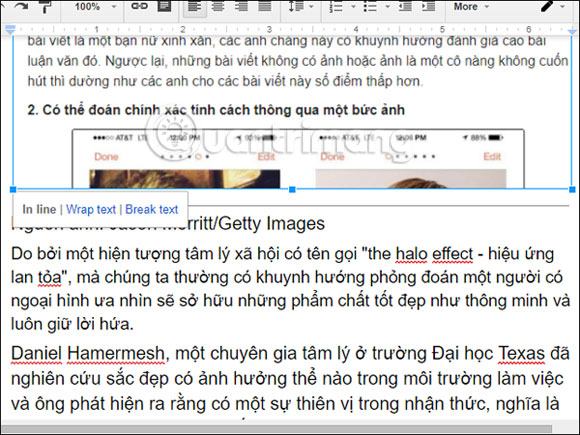
Tại đây người dùng có thể chỉnh sửa nội dung tùy chỉnh theo yêu cầu của công việc.
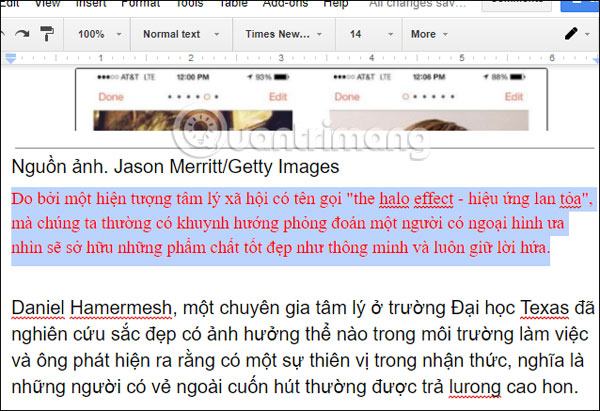
2. OneNote trích xuất nội dung trong hình ảnh
OneNote là công cụ ghi chú nổi tiếng trong bộ Microsoft Office. Bên cạnh việc sử dụng ghi chú nội dung, chúng ta cũng có thể sử dụng OneNote để xuất văn bản trên ảnh.
Bước 1:
Trên giao diện OneNote, nhấp vào phần tử Chèn (Chèn) chọn phần tử tiếp theo hình ảnh (Hình ảnh), sau đó chọn tải hình ảnh có sẵn trên máy tính hoặc sử dụng hình ảnh trực tuyến (hình ảnh trực tuyến).
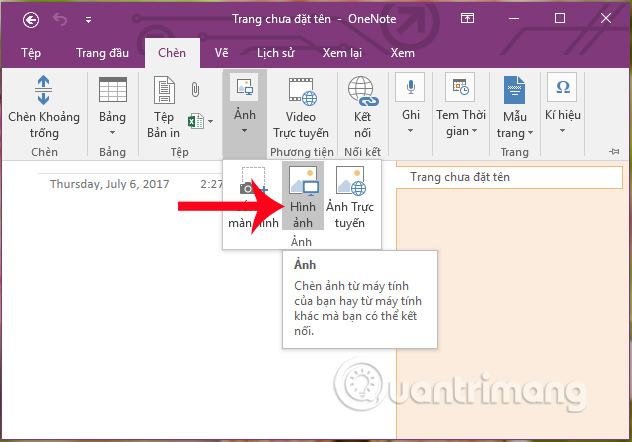
Bước 2:
Trong giao diện hình ảnh có nội dung muốn trích xuất dưới dạng văn bản, bạn nhấp chuột phải vào hình ảnh và chọn Sao chép văn bản từ hình ảnh (Sao chép văn bản từ hình ảnh).
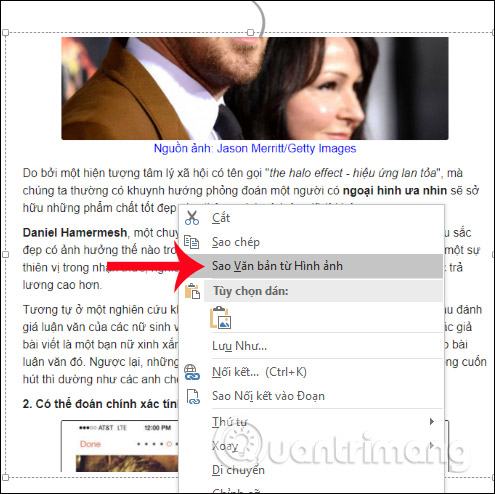
Bước 3:
Việc chiết xuất sau đó diễn ra nhanh chóng. Chúng ta nhấn Ctrl + V để dán hoặc lưu nội dung cần trích xuất. Tuy nhiên, OneNote chỉ có thể trích xuất văn bản không dấu.
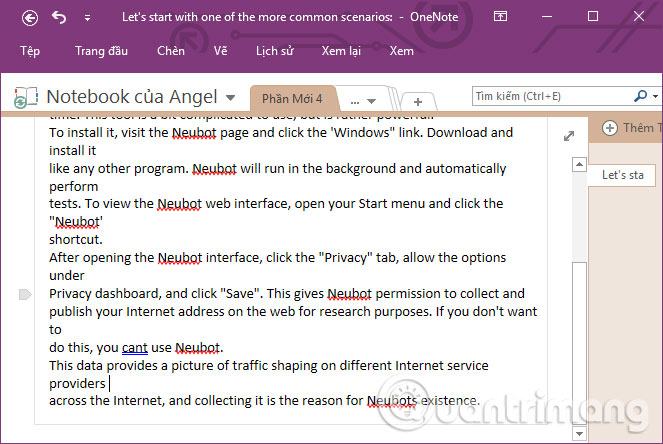
3. Sao chép văn bản từ tệp đã in vào OneNote
Có thể xem nội dung của các tệp khác, ví dụ: B. Tệp PDF để chèn dưới dạng tệp in trong sổ ghi chép OneNote. Các trang từ các tệp được chèn này được hiển thị dưới dạng hình ảnh không thể chỉnh sửa trực tiếp.
Một cách để khắc phục sự cố này là chèn tệp tin in và sau đó chuyển đổi hình ảnh đã chèn thành văn bản. Điều này giả định rằng bản in tệp của bạn chứa văn bản có thể đọc được có thể được chuyển đổi bằng OCR.
Trước tiên, bạn cần mở tài liệu OneNote của mình và dán tệp bản in. Mở OneNote và nhấp vào dải băng Chèn> In tệp.
Chọn tệp bạn muốn chèn, ví dụ: B. một tệp PDF, rồi nhấn Chèn để dán các trang của tệp dưới dạng ảnh vào sổ ghi chép OneNote.
Sau một lúc, OneNote sẽ chèn các trang vào tài liệu. Khi các trang được dán, bạn có thể sao chép văn bản từ một trang hoặc từ tất cả các trang cùng một lúc.
Để làm điều này, nhấp chuột phải vào hình ảnh đã chọn và nhấp vào tùy chọn Sao chép văn bản từ mặt này của bản in. Để sao chép văn bản từ tất cả các hình ảnh, hãy nhấp chuột phải vào hình ảnh và chọn Sao chép văn bản từ tất cả các mặt của bản in thay thế.
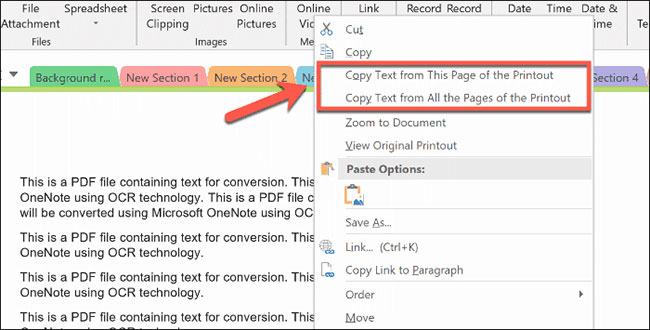
Văn bản từ hình ảnh được lưu trên khay nhớ tạm. Bạn có thể dán ngay vào OneNote bằng cách bấm chuột phải vào sổ ghi chép và bấm vào tùy chọn Dán. Bạn cũng có thể dán bằng cách nhấn Ctrl+V trên bàn phím.
OneNote là một công cụ tuyệt vời để chuyển đổi hình ảnh sang văn bản, nhưng vẫn có những lựa chọn thay thế. Bạn có thể sử dụng ứng dụng Microsoft Office Lens Mobile Scanner để chuyển đổi hình ảnh.
Dưới đây là cách trích xuất nội dung trong ảnh thành văn bản bằng hai công cụ là dịch vụ lưu trữ trực tuyến Google Drive và công cụ ghi chú OneNote. Khả năng trích xuất và xử lý nội dung từ Google Drive có vẻ tốt hơn OneNote trong việc hỗ trợ tiếng Việt. Đối với văn bản tiếng Anh, bạn có thể sử dụng OneNote để chuyển nội dung ảnh của bạn thành tài liệu.
Chúc các bạn gặp nhiều may mắn!
