
1. Link tải xuống trực tiếp
LINK TẢI GG DRIVE: LINK TẢI 1 ![]()
LINK TẢI GG DRIVE: LINK TẢI 2![]()
LINK TẢI GG DRIVE: LINK DỰ PHÒNG ![]()
Việc điều khiển máy tính từ xa hiện nay rất phổ biến với sự hỗ trợ của nhiều phần mềm kết nối máy tính từ xa. AnyDesk Remote là phần mềm điều khiển từ xa kết nối hai máy tính để hợp nhất hoặc thậm chí truyền dữ liệu.
Phần mềm hỗ trợ nhiều nền tảng từ Windows, Mac, Linux, Android và iOS, vì vậy chúng ta cũng có thể sử dụng máy tính để điều khiển máy tính với AnyDesk Remote. Nhìn chung, AnyDesk Remote cũng rất dễ sử dụng và được quản trị mạng mô tả trong bài viết sau.
Cách điều khiển máy tính từ xa bằng AnyDesk Remote
Bước 1:
Đầu tiên, chúng ta sẽ tải phần mềm AnyDesk Remote cho máy tính từ liên kết bên dưới.
https://anydesk.com/en/downloadsTiếp theo chúng ta cài đặt phần mềm như bình thường. Nhấp vào Chấp nhận và Cài đặt để tiếp tục cài đặt.
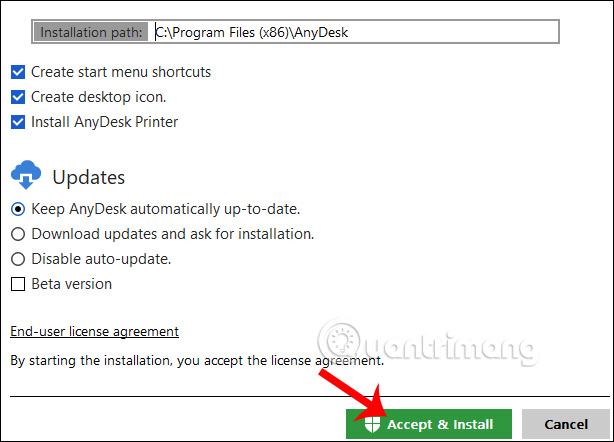
Bước 2:
Chuyển sang giao diện mới Nhấp vào Bắt đầu Sử dụng phần mềm.
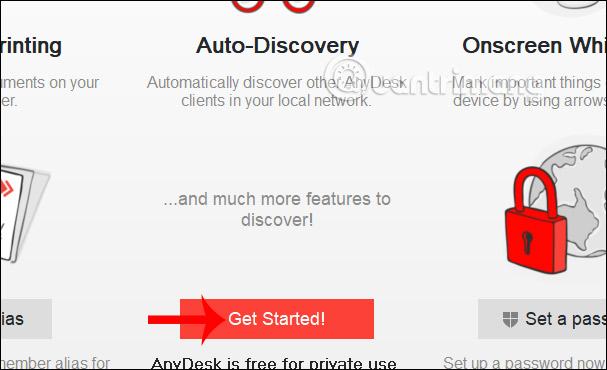
Bước 3:
Nếu cài đặt thành công, hai thay đổi khác nhau sẽ xuất hiện trong giao diện người dùng.
- Bàn làm việc này: phần mềm sẽ cung cấp cho bạn một địa chỉ hoặc mật khẩu mà bạn có thể sử dụng để cử ai đó kết nối với máy tính của bạn.
- Bàn làm việc từ xa: Khi bạn nhập địa chỉ AnyDesk của máy tính bạn muốn kết nối và điều khiển, hãy nhấp vào Kết nối và hai máy tính sẽ được kết nối ngay lập tức. Với tùy chọn điều khiển máy tính của người khác, chúng ta phải đợi người đó đồng ý.
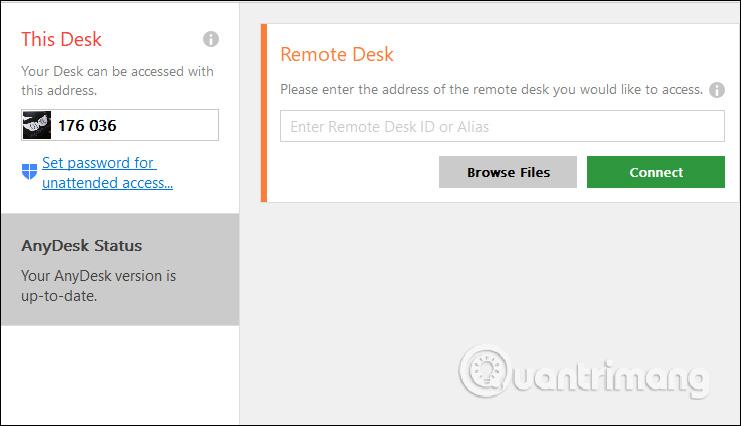
Lúc này, máy tính của người đó sẽ hiển thị giao diện xin phép kết nối (xem bên dưới). Bạn cần nhấp vào Chấp nhận để cung cấp cho bạn quyền truy cập vào máy tính của bạn.
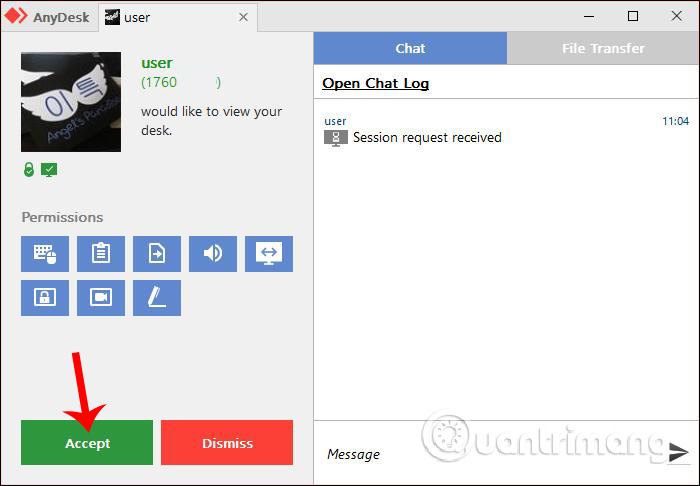
Bước 4:
Vậy là 2 máy tính được kết nối với nhau. Tất cả các thao tác trên máy tính của bạn đều được hiển thị trên giao diện màn hình khi bạn kết nối với chúng.
Địa chỉ của máy tính được kết nối với máy tính của bạn được hiển thị trực tiếp trên cùng một giao diện. Bên cạnh đó là thanh công cụ tùy biến với nhiều biểu tượng khác nhau.
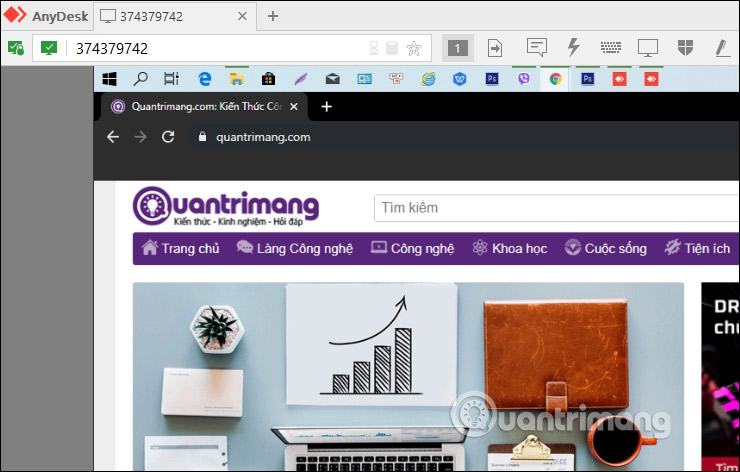
Bước 5:
Nhấp vào Người dùng để trò chuyện trong khi điều khiển máy tính của nhau Biểu tượng trò chuyện trên thanh công cụ như hình dưới đây.
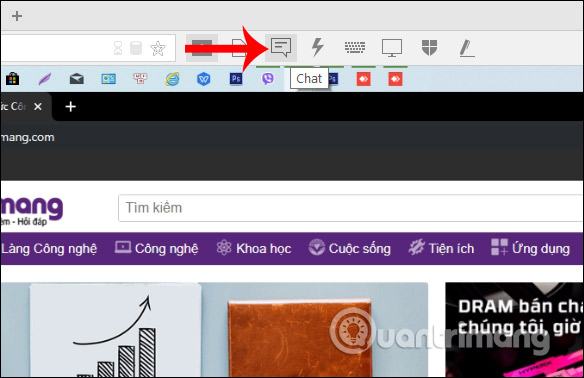
Hiển thị giao diện trò chuyện trong phần mềm từ xa AnyDesk. Bạn chỉ cần viết như bình thường.
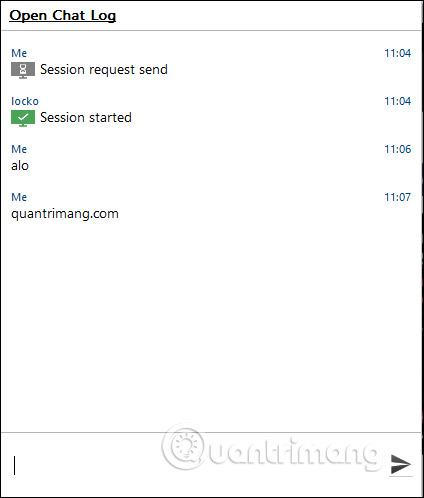
Khi chúng ta trò chuyện về điều gì đó, người bên kia sẽ ngay lập tức nhận được tin nhắn mà bạn đã gửi.
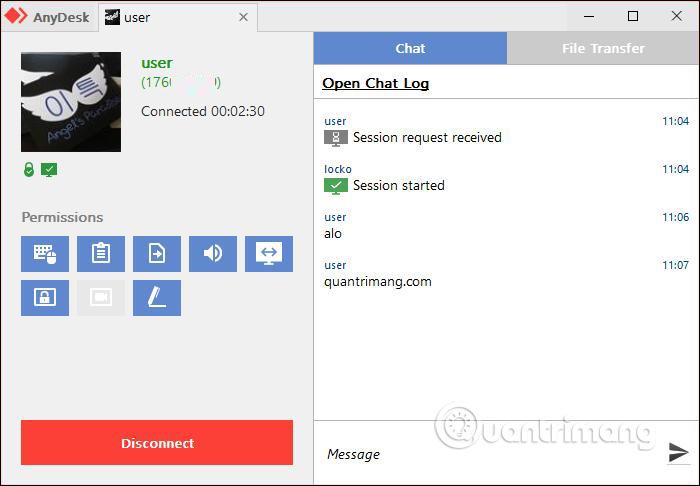
Bước 6:
Nếu bạn nhấp vào từng biểu tượng trên thanh công cụ, bạn cũng sẽ thấy một danh sách tùy chỉnh khác.
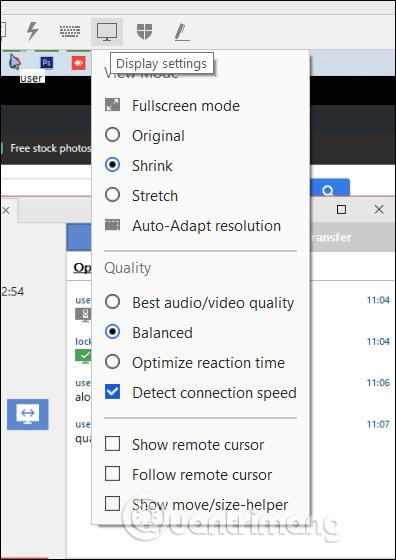
Bước 7:
Nếu bạn điều khiển máy tính của người khác, họ sẽ được cấp quyền đối với nội dung bạn sử dụng, chẳng hạn như: B. Gửi tệp từ máy tính của bạn sang máy tính của riêng họ.
Chúng ở đó trên giao diện máy tính mà bạn kiểm soát mục ủy quyền với các ký hiệu chỉ ra các chức năng khác nhau. Khi biểu tượng có màu xanh lục, điều đó có nghĩa là tính năng được bật để cấp cho bạn quyền truy cập. Nếu biểu tượng chuyển sang màu xám, bạn không có quyền sử dụng nó.
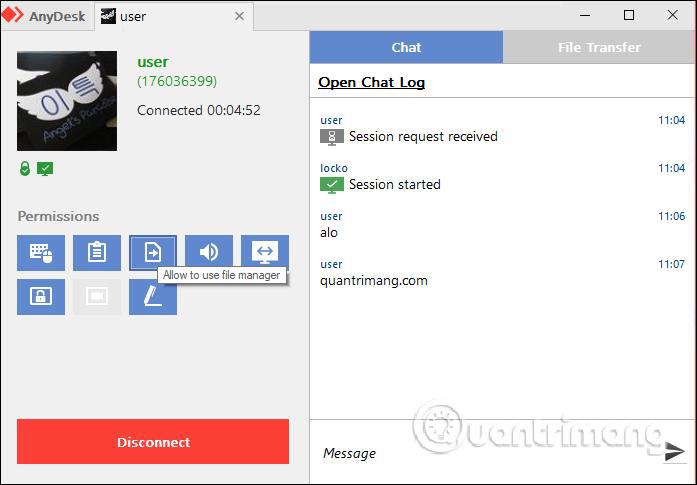
Bước 8:
Nếu người dùng muốn chia sẻ dữ liệu với các máy tính khác, hãy nhấp vào Biểu tượng chia sẻ tệp.
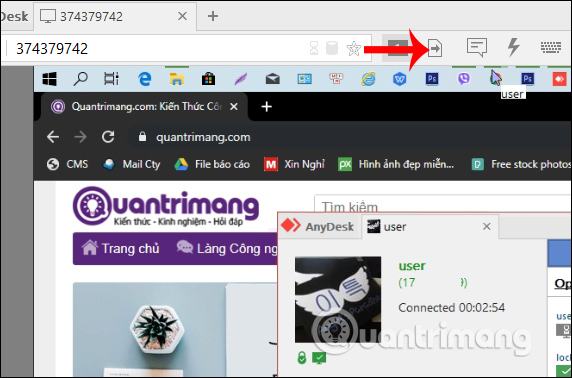
Thao tác này sẽ xuất hiện giao diện thư mục trên máy tính và điều khiển máy tính. Chúng ta muốn chia sẻ thư mục hoặc nội dung nào thì chỉ cần nhấp vào nội dung đó Nhấp vào Tải lên Ở trên là được.
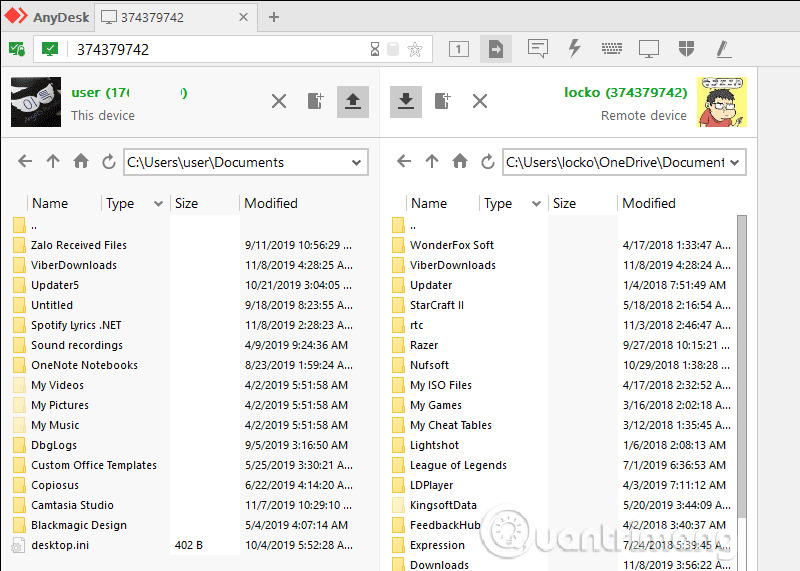
Tại thời điểm này, máy tính của đối thủ sẽ nhận được một ánh sáng thông báo rằng một tập tin đã được gửi đến máy tính của họ. nhấp chuột Chuyển tập tin để mở giao diện tải tập tin.
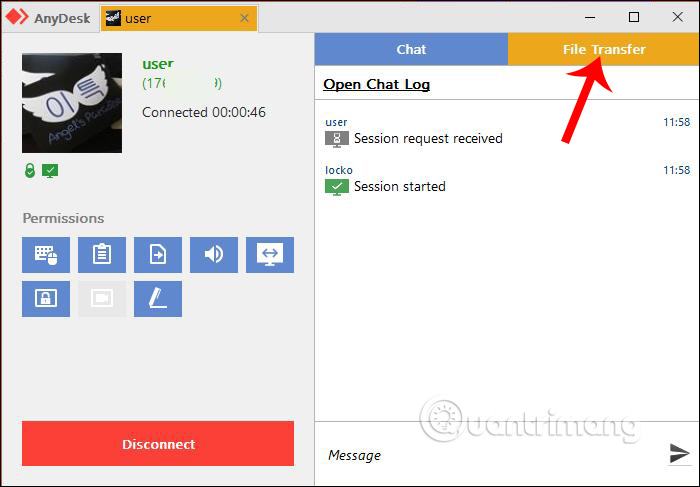
Quá trình tải file được thực hiện ngay sau đó Đã hoàn thành tin nhắn khi quá trình tải xuống tệp hoàn tất.
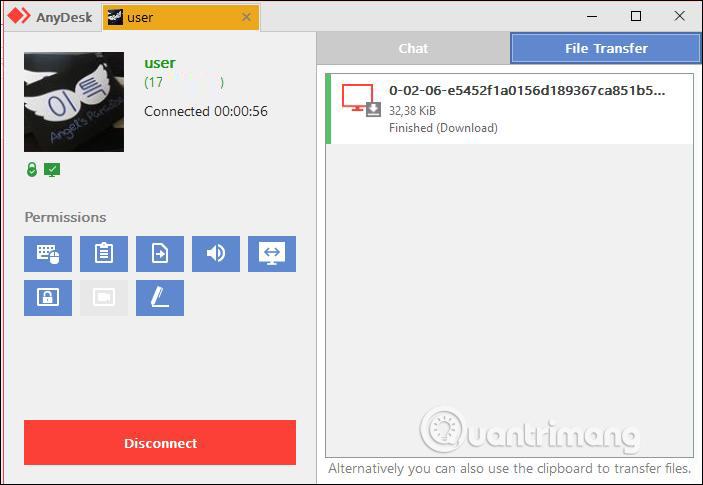
Bước 9:
Cũng trong giao diện này, khi bạn nhấn biểu tượng 3 dấu gạch ngang và Nhấp vào Cài đặt mở giao diện thiết lập
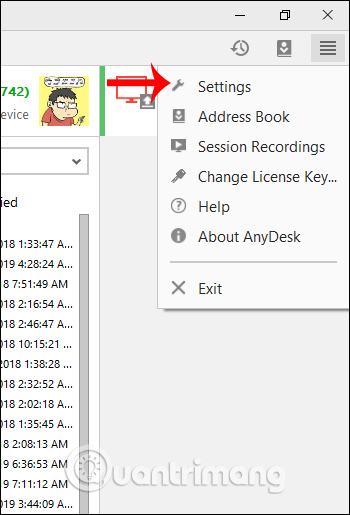
Bây giờ hiển thị giao diện người dùng của các phần tử để thiết lập kết nối giữa hai máy tính.
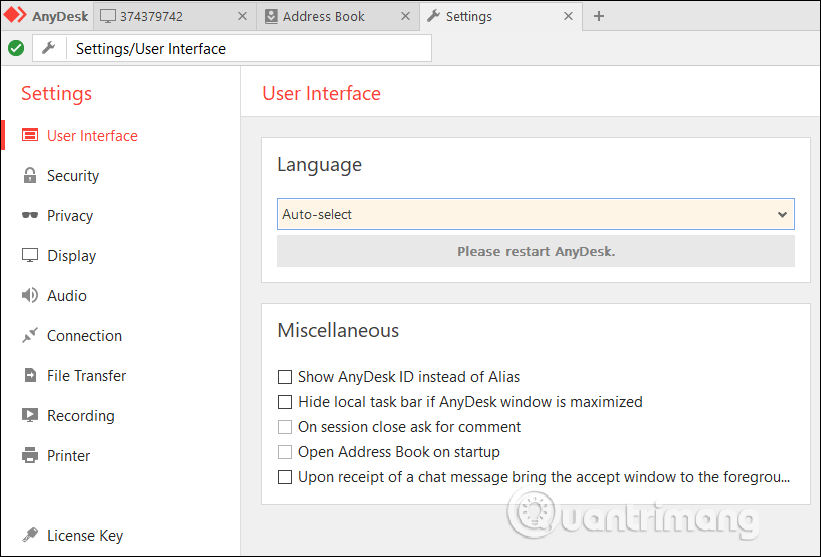
AnyDesk Remote mang đến giải pháp kết nối 2 máy tính từ xa để điều khiển rất đơn giản và dễ dàng. Tất cả các kết nối và truy cập được kiểm soát hoàn toàn để máy tính được kiểm soát không bị ảnh hưởng.
Chúc các bạn may mắn!
