
1. Link tải xuống trực tiếp
LINK TẢI GG DRIVE: LINK TẢI 1 ![]()
LINK TẢI GG DRIVE: LINK TẢI 2![]()
LINK TẢI GG DRIVE: LINK DỰ PHÒNG ![]()
Bạn đã bao giờ cố gắng tìm một bức tranh cho lễ tốt nghiệp hoặc các dịp khác chưa? Có thể mất nhiều thời gian để xem qua tất cả các hình ảnh bạn muốn. Giờ đây, ứng dụng Google Photos cho phép gắn thẻ ảnh theo cách thủ công thay vì chỉ dựa vào tự động gắn thẻ. Với việc ghi nhãn thủ công, bạn có thể dán nhãn chính xác hơn.
Google Photos tự động gắn thẻ khuôn mặt (định vị và nhận dạng khuôn mặt trong ảnh và sau đó thêm thẻ tên cá nhân vào khuôn mặt đó). Tuy nhiên, cho đến gần đây, Google Photos không thể gắn thẻ các khuôn mặt không được nhận dạng hoặc được gắn nhãn không chính xác. Nếu có ai đó trong ảnh mà Google không thể nhìn thấy vì lý do nào đó, thì người đó sẽ không thể được gắn thẻ.
Phiên bản mới nhất của Google Photos cho phép bạn gắn thẻ các khuôn mặt trong ảnh của mình theo cách thủ công. Thuật toán này thậm chí còn định vị khuôn mặt của thú cưng của bạn. Bạn có thể sửa lỗi nhận dạng bằng cách chỉnh sửa các thẻ Google áp dụng cho hình ảnh.
Google Photos sẽ hiển thị các khuôn mặt có sẵn để gắn thẻ bằng cách đặt một hộp xung quanh các khuôn mặt. Không giống như các hệ thống gắn thẻ ảnh khác như Facebook, bạn không thể chọn và gắn thẻ một khu vực của ảnh mà không có khuôn mặt. Google nhận ra sự hiện diện của một khuôn mặt và cung cấp khuôn mặt đó để đánh dấu. Bạn chỉ có thể gắn thẻ các khuôn mặt được nhận dạng.
Bật chức năng nhóm khuôn mặt
Google sẽ chỉ quét hình ảnh để tìm khuôn mặt nếu bạn đã bật nhóm khuôn mặt. Để bật tính năng này, hãy làm như sau:
1. Nhấn Thực đơn (ba đường kẻ ngang ở góc trên bên trái).
2. Chọn Các thiết lập.
3. Nhấp vào Nhóm các khuôn mặt giống nhau lại với nhau.
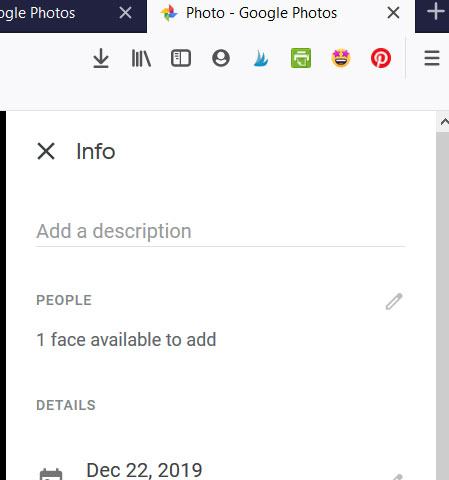
4. Tắt hoặc Bật Nhóm khuôn mặt.
Tắt Nhóm khuôn mặt Vui lòng hủy kích hoạt tùy chọn dành cho vật nuôi Cho thú cưng xem với mọi người.
Đánh dấu khuôn mặt trong ảnh
Khi bạn đã bật nhóm khuôn mặt, bạn có thể gắn thẻ tất cả các khuôn mặt trong ảnh của mình. Bạn có thể thực hiện việc này trên cả thiết bị di động và trình duyệt trên máy tính để bàn.
Trên thiết bị di động
1. Mở Google ảnh.
2. Tìm hình ảnh mà bạn muốn đánh dấu.
3. Vuốt lên cho đến khi bạn thấy ảnh hồ sơ của những người trong ảnh. Những người đã được gắn thẻ có tên của họ dưới khuôn mặt của họ.
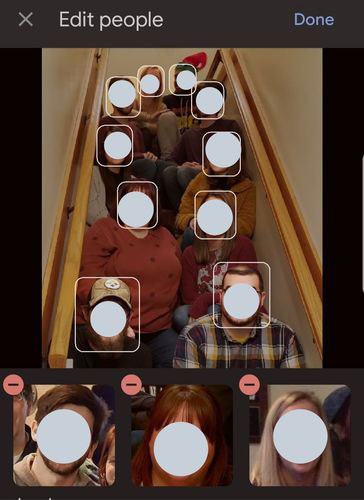
4. Để đặt tên cho ai đó trong nhóm, hãy cuộn sang phải qua các hình thu nhỏ cho đến khi bạn tìm thấy người bạn muốn gắn thẻ.
5. Nhấn vào hình thu nhỏ.
6. Nhấn “Thêm tên” và đặt tên cho người đó.
7. Nếu ai đó trong ảnh không thuộc nhóm bạn đã tạo trước đó, hãy nhấp vào biểu tượng bút chì phía trên hình thu nhỏ.
8. Cuộn xuống cho đến khi bạn tìm thấy khuôn mặt. Nó thuộc danh mục “Có sẵn để thêm” và sẽ có dấu + màu xanh lam ở góc trên bên trái.
9. Nhấn vào khuôn mặt.
10. Nhấp vào điểm đánh dấu + ở góc trên bên phải
11. Nhấn Tạo nên.
12. Khuôn mặt này sẽ xuất hiện bên dưới bức ảnh cùng với các khuôn mặt khác.
13. Nhấn vào hình ảnh và thêm tên.
Trên máy tính
1. Mở Google ảnh.
2. Nhấp vào hình ảnh bạn muốn đánh dấu.
3. Nhấp vào biểu tượng thông tin hình ảnh (văn bản) Tôi nhỏ bên trong một hình tròn).
4. Bạn sẽ thấy một phần có các nhóm người hiện có.

5. Nếu có một người hoặc một con vật cưng trong các hình ảnh trống, vùng thông tin sẽ hiển thị số lượng khuôn mặt bạn có thể tạo cho một nhóm người.
6. Nhấp vào tin nhắn, sau đó nhấp vào ảnh khuôn mặt.
7. Nhấp vào điểm đánh dấu +.
8. Nhấp vào Tạo nên.
9. Nhấp vào Làm xong và bạn được quay lại màn hình thông tin ban đầu. Nhấp vào hình ảnh khuôn mặt một lần nữa.
10. Nhập tên cá nhân và nhấn Enter.
Sau khi gắn thẻ mọi người trong ảnh, bạn có thể tìm kiếm ảnh của một người cụ thể. Nhập tên vào hộp tìm kiếm và nhấp vào kết quả. Tất cả ảnh có khuôn mặt này sẽ được hiển thị.
