
1. Link tải xuống trực tiếp
LINK TẢI GG DRIVE: LINK TẢI 1 ![]()
LINK TẢI GG DRIVE: LINK TẢI 2![]()
LINK TẢI GG DRIVE: LINK DỰ PHÒNG ![]()
Trong Windows, bạn có thể gắn bất kỳ thư mục nào ở bất kỳ đâu dưới dạng ổ đĩa ảo với ký tự ổ đĩa.
Nếu bạn gắn một thư mục dưới dạng ổ đĩa ảo, bạn có thể truy cập thư mục đó từ đó. Nội dung của thư mục vẫn còn trong thư mục. Mọi thứ được lưu trữ trên ổ đĩa ảo đều được lưu vào vị trí của thư mục.
Thư mục được cung cấp dưới dạng ổ đĩa ảo không liên tục và theo mặc định chỉ khả dụng trong phiên người dùng hiện tại. Khi bạn đăng xuất, khởi động lại hoặc tắt máy tính của mình, tất cả các đĩa ảo hiện có sẽ bị xóa (không còn được gắn kết).
Bài viết này hướng dẫn bạn cách gắn một thư mục dưới dạng ổ đĩa ảo với ký tự ổ đĩa trong Windows 7, Windows 8 và Windows 10.
Dưới đây là thư mục được gắn dưới dạng ổ đĩa ảo trên Windows 10.
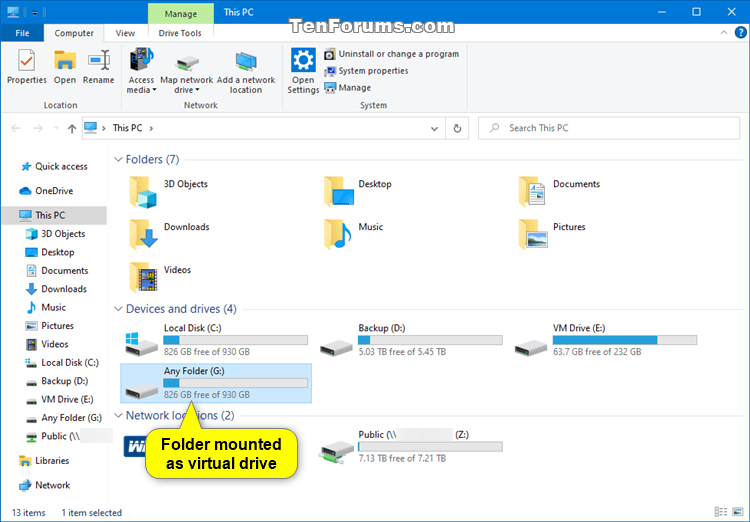
1. Hiển thị tất cả các ổ đĩa ảo được gắn từ thư mục
Bước 1. Mở dấu nhắc lệnh.
bước 2. Nghệ thuật phụ trong dấu nhắc lệnh và nhấn Đi vào.
bước 3. Bạn sẽ thấy danh sách các ổ đĩa ảo hiện tại.
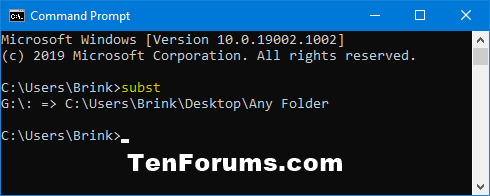
2. Gắn thư mục dưới dạng ổ đĩa ảo
Bước 1. Tại dấu nhắc lệnh, nhập lệnh sau và nhấn Đi vào.
subst <virtual drive letter>: "Full path of folder"Ghi chú: Thay thế
Thay thế Đường dẫn đầy đủ của thư mục Trong lệnh trên với đường dẫn đầy đủ thực tế của thư mục (ví dụ: C: Users Brink Desktop Any Folder) mà bạn muốn gắn kết dưới dạng ổ đĩa ảo.
Ví dụ: lệnh trên sẽ trông như thế này sau khi thay thế ký tự ổ đĩa và đường dẫn thư mục:
subst G: "C:UsersBrinkDesktopAny Folder"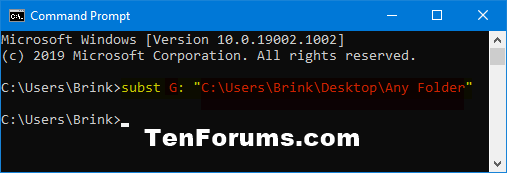
bước 3. Bạn có thể đổi tên ổ đĩa ảo nếu muốn.
Ghi chú: Theo mặc định, ổ đĩa ảo giống với ổ đĩa gốc của thư mục.
Nếu ổ đĩa gốc của thư mục đã được đổi tên, bạn sẽ không thể đổi tên ổ đĩa ảo.
Khi bạn đổi tên ổ đĩa ảo, tên đó sẽ xuất hiện mỗi khi bạn gắn cùng một đường dẫn thư mục bằng cách sử dụng cùng một ký tự ổ đĩa.
Bước 4. Bạn có thể đóng dấu nhắc lệnh nếu muốn.
3. Xóa ổ đĩa ảo đã gắn kết khỏi thư mục
Ghi chú: Tùy chọn này chỉ hữu ích nếu bạn muốn xóa ổ đĩa ảo cho thư mục được gắn kết mà không cần phải đăng xuất, khởi động lại hoặc tắt máy tính của mình.
Bước 1. Mở dấu nhắc lệnh.
bước 2. Nhập lệnh sau vào dấu nhắc lệnh và nhấn Đi vào.
subst <virtual drive letter>: /dGhi chú: Thay thế
bước 3. Bạn có thể đóng dấu nhắc lệnh nếu muốn.
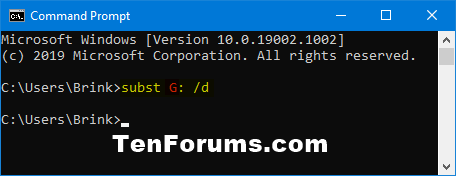
4. Luôn gắn thư mục dưới dạng ổ đĩa ảo
Ghi chú: Tùy chọn này cho phép gắn thư mục dưới dạng ổ đĩa ảo ngay cả sau khi bạn đăng xuất, khởi động hoặc tắt máy tính của mình.
Bước 1. Mở trình chỉnh sửa.
bước 2. Nhập lệnh sau vào Notepad.
@echo off
subst <virtual drive letter>: "Full path of folder".Ghi chú: Thay thế
Thay thế Đường dẫn đầy đủ của thư mục trong lệnh trên đường dẫn đầy đủ của thư mục mà bạn muốn gắn kết dưới dạng ổ đĩa ảo.
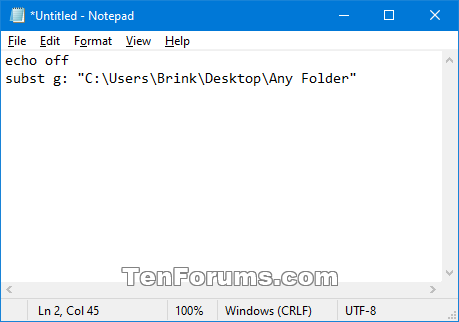
bước 3. Trong trình chỉnh sửa, nhấn Ctrl+S hoặc nhấp vào tập tin (Thanh menu) và nhấp vào tiết kiệm để lưu nó dưới dạng tệp hàng loạt (.bat).
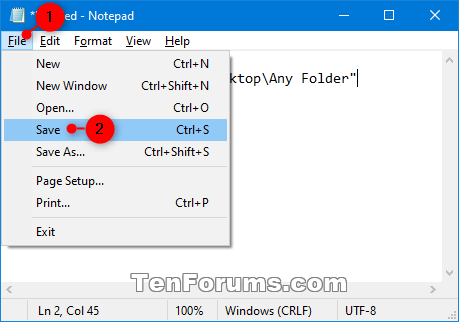
Bước 4. Trong hộp thoại, hãy làm như sau Lưu thành.
- Điều hướng đến nơi bạn muốn lưu tệp .bat.
- Chọn Tất cả các tệp (*. *) trong menu thả xuống Lưu thành.
- Nhập tên tệp với phần mở rộng tệp .bat.
Ghi chú: Bạn nên đặt tên tệp .bat để đây là thư mục sẽ được gắn kết dưới dạng ổ đĩa ảo.
4. Nhấp vào tiết kiệm.
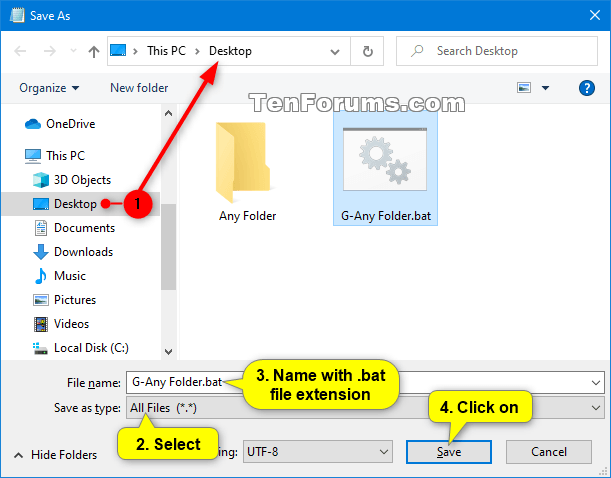
Bước 5. Bạn có thể đóng Notepad.
Bước 6. Mở File Explorer bằng cách nhấn Win+E.
Bước 7. Lưu một bản sao của tệp .bat trong thư mục Khởi động của người dùng mà bạn luôn muốn có thư mục được gắn kết dưới dạng ổ đĩa ảo.
Ghi chú: Bạn phải đăng nhập với tư cách là quản trị viên để có thể sao chép tệp .bat vào thư mục bắt đầu của người dùng khác hoặc cho tất cả người dùng.
Để hoàn tác, hãy xóa tệp .bat trong thư mục bắt đầu. Thư mục bắt đầu cho người dùng được đặt tại:
C:Users<username>AppDataRoamingMicrosoftWindowsStart MenuProgramsStartupThư mục bắt đầu cho tất cả người dùng nằm dưới:
C:ProgramDataMicrosoftWindowsStart MenuProgramsStartup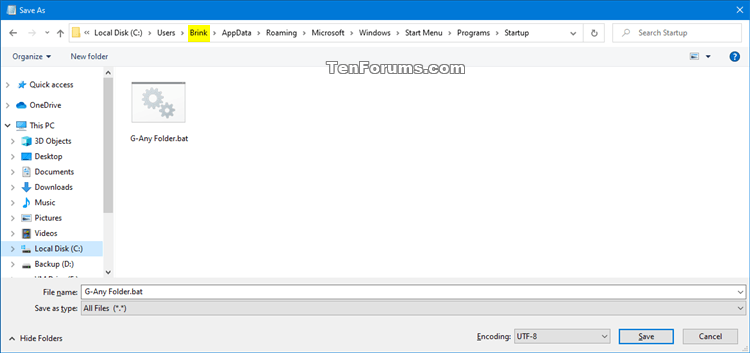
Bước 8. Nếu cần, hãy đóng File Explorer.
Chúc các bạn may mắn!
