
1. Link tải xuống trực tiếp
LINK TẢI GG DRIVE: LINK TẢI 1 ![]()
LINK TẢI GG DRIVE: LINK TẢI 2![]()
LINK TẢI GG DRIVE: LINK DỰ PHÒNG ![]()
Thanh tác vụ trên Windows 10 có nhiều tính năng hữu ích khi người dùng biết cách tùy chỉnh thanh tác vụ để sử dụng, chẳng hạn như: B. gắn các thư mục vào thanh tác vụ Windows để truy cập nhanh. Hoặc bạn có thể ghim hoàn toàn ổ đĩa vào khay hệ thống để mở khi cần mà không cần phải truy cập vào PC này theo cách truyền thống. Chúng ta có thể ghim từng ổ vào khay hệ thống một cách rất đơn giản và tiện lợi. Bài viết dưới đây hướng dẫn bạn cách ghim ổ đĩa vào khay hệ thống.
Ghi chú:
Kéo một thư mục hoặc ổ đĩa vào khay hệ thống cung cấp cho họ một tùy chọn “Ghim vào File Explorer” Theo mặc định.
Mặc dù bạn có thể thêm các thư mục hoặc ổ đĩa dưới dạng thanh công cụ trên khay hệ thống, nó không giống như việc ghim các thư mục hoặc ổ đĩa trực tiếp vào khay hệ thống như các ứng dụng. Hướng dẫn này sẽ hướng dẫn bạn cách ghim các thư mục và ổ đĩa vào khay hệ thống giống như một ứng dụng trong Windows 10.
Các ứng dụng, thư mục và ổ đĩa mà bạn ghim vào khay hệ thống được lưu và tham chiếu ở cả hai vị trí được liệt kê bên dưới.
Trong sổ đăng ký:
HKEY_CURRENT_USERSoftwareMicrosoftWindowsCurrentVersionExplorerTaskbandTrong sổ đăng ký:
%AppData%MicrosoftInternet ExplorerQuick LaunchUser PinnedTaskBarMỗi thư mục hoặc ổ đĩa được ghim có biểu tượng riêng trên khay hệ thống. Tuy nhiên, bản xem trước được thu nhỏ và hiển thị khi mở biểu tượng File Explorer được ghim.
Các mục bạn ghim hoặc xóa để truy cập nhanh cũng được ghim hoặc không ghim trong danh sách của Trình khám phá tệp trong thanh tác vụ và trong menu bắt đầu.
Video hướng dẫn cách ghim ổ đĩa vào khay hệ thống Windows
Hướng dẫn ghim ổ đĩa vào thanh tác vụ
Bước 1:
mở Quản lý tập tin ((Win+E) và điều hướng đến một thư mục hoặc ổ đĩa mà bạn muốn ghim vào khay hệ thống.
Nhấp chuột phải vào thư mục bạn muốn ghim vào khay hệ thống Chọn Tạo lối tắt.
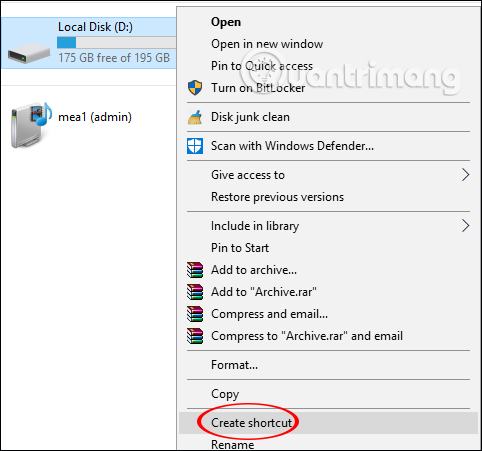
Bước 2:
Quay lại màn hình và nhấn Nhấp chuột phải vào lối tắt ổ đĩa vừa tạo và sau đó chọn nét đặc trưng trong danh sách hiển thị.
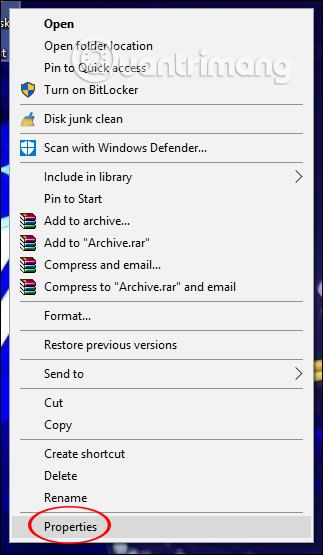
Bước 3:
Lúc này chúng ta bấm vào giao diện hộp thoại Liên kết tab rồi đi thẳng Nhập trình khám phá trước ký tự ổ đĩa. Nhấn OK để tiếp tục.
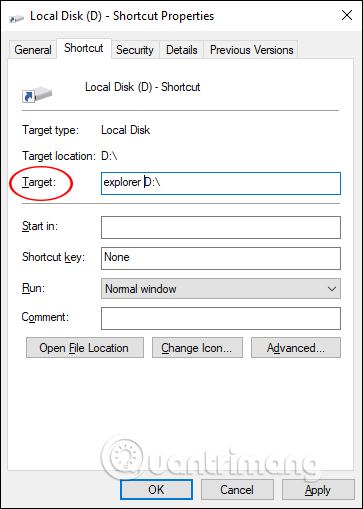
Ghi chú: Hãy chắc chắn để lại một khoảng trống Nhà nghiên cứu và đường dẫn đích.
Bây giờ biểu tượng lối tắt ổ đĩa thay đổi thành biểu tượng Explorer. Để quay lại biểu tượng ổ đĩa, hãy nhấp vào người dùng trong giao diện thuộc tính lối tắt Thay đổi biểu tượng.
Bây giờ hãy hiển thị giao diện người dùng để thay đổi các biểu tượng. Nhập địa chỉ tại đây C: Windows system32 imageres.dll và nhấn Enter để xem thêm các biểu tượng. Bạn đây Chọn biểu tượng ổ đĩa đã sẵn sàng Bấm OK để sử dụng. sau cùng Nhấp vào Áp dụng Áp dụng cho giao diện của hộp thoại Thuộc tính liên kết.
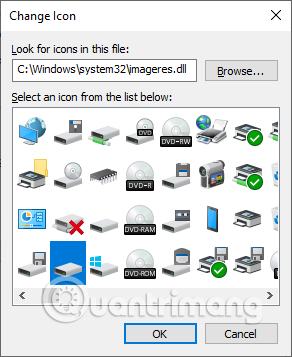
Bước 4:
Cuối cùng, người dùng chỉ cần Kéo phím tắt ổ đĩa xuống khay hệ thống và việc sử dụng được thực hiện. Nếu bạn không muốn ghim ổ đĩa dưới khay hệ thống, hãy nhấp chuột phải và chọn Ghim từ khay hệ thống.
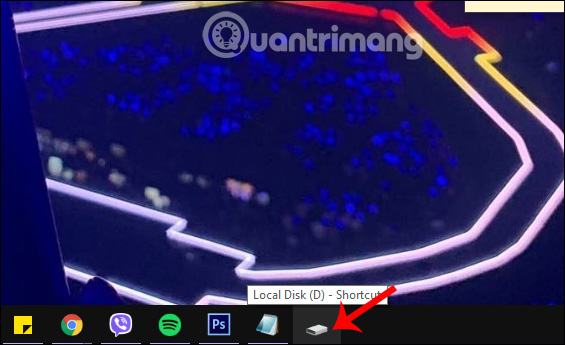
Ghi chú: Khi hoàn tất, bạn có thể xóa lối tắt đến thư mục hoặc ổ đĩa trên màn hình. Điều này không ảnh hưởng đến bất kỳ thư mục hoặc ổ đĩa nào được ghim vào khay hệ thống bằng phím tắt này.
Có một cách dễ dàng để người dùng ghim ổ đĩa vào khay hệ thống để sử dụng. Điều này áp dụng cho tất cả các ổ đĩa khác trong máy tính.
Xem thêm:
Chúc các bạn gặp nhiều may mắn!
