
1. Link tải xuống trực tiếp
LINK TẢI GG DRIVE: LINK TẢI 1 ![]()
LINK TẢI GG DRIVE: LINK TẢI 2![]()
LINK TẢI GG DRIVE: LINK DỰ PHÒNG ![]()
Có nhiều lý do khiến tệp hoặc thư mục có thể bị ẩn trên hệ điều hành Windows
Hiển thị tệp ẩn, hiển thị phần mở rộng tệp hoặc ẩn hệ thống tệp trong Windows khá dễ dàng. Bạn đọc có thể xem hướng dẫn cách xem tệp ẩn, xem phần mở rộng tệp chi tiết tại bài viết này.
Có nhiều lý do tại sao các tệp hoặc thư mục có thể bị ẩn trên hệ điều hành Windows. Hệ thống có thể để mặc định cho người dùng không xóa hoặc sửa đổi chúng. Hoặc có thể do virus … Để xem các tệp và thư mục trên Windows, bạn chỉ cần thực hiện một số bước cơ bản. Hãy cùng nhau đọc các hướng dẫn sau đây của quản trị viên mạng.
1. Hiển thị các tệp và thư mục ẩn trong Windows 10/8
Phóng to cửa sổ thư mục trong các tab lượt xem, bạn chọn Mặt hàng ẩn.
Trong bản đồ lượt xem Bấm vào một tùy chọn trên ruy-băng Tùy chọn.
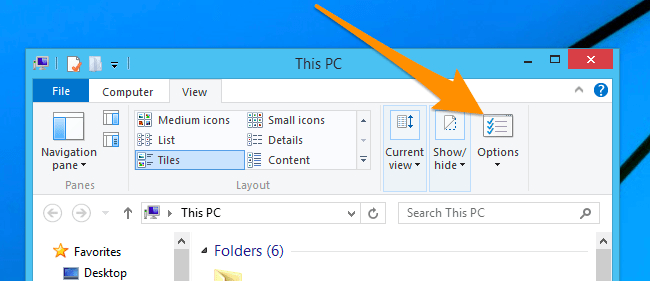
Trên màn hình hiển thị hộp thoại Tùy chọn thư mục, hãy bấm vào tab lượt xem Sau đó chọn Tùy chọn Hiển thị các tệp và thư mục ẩn.
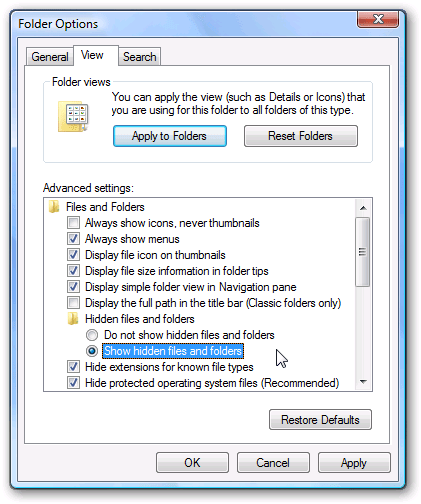
Nếu bạn muốn xem các tệp hệ thống Windows, bạn có thể bỏ chọn hộp kiểm Ẩn các tệp hệ điều hành ẩn.
2. Hiển thị các tệp ẩn trong Windows 7 / Windows Vista
Chỉ cần nhấp để mở rộng tệp trong Windows 7 hoặc Vista tổ chức Sau đó chọn trong bất kỳ thư mục nào Thư mục và các tùy chọn tìm kiếm.
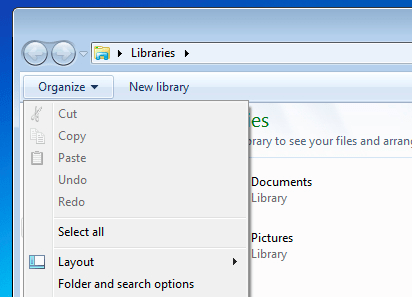
Bấm vào bản đồ lượt xem, sau đó chọn Hiển thị các tệp và thư mục ẩn trong danh sách các tùy chọn.
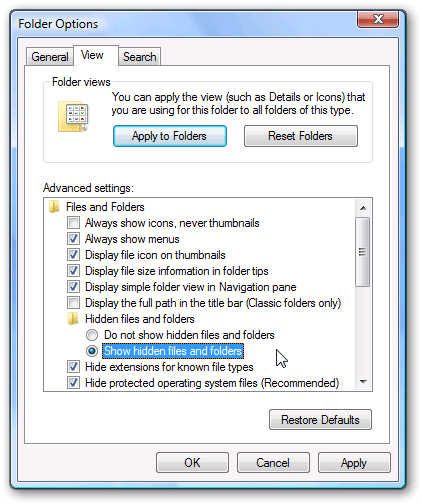
Nếu bạn muốn xem thư mục trên Windows, bạn có thể bỏ chọn hộp kiểm Ẩn người bảo vệd tệp hệ điều hành.
Khi bạn hoàn thành, hãy nhấp vào đồng ý để lưu các thay đổi của bạn.
3. Xem tệp và phần mở rộng tệp trong Windows 10
Để ẩn phần mở rộng tệp trên Windows 10, hãy làm như sau:
Mở File Explorer và nhấp vào tab lượt xem Kích hoạt tùy chọn trong ruy-băng Phần mở rộng tên tệp.
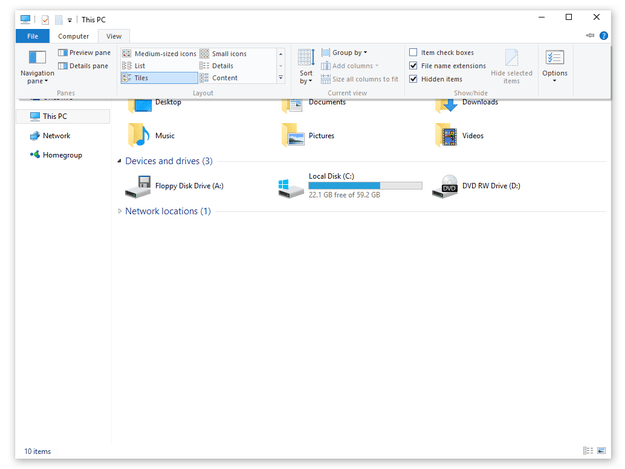
Nếu bạn muốn hiển thị các tệp và thư mục ẩn, hãy kiểm tra chúng Các mặt hàng ẩn.
– Những cách khác:
Mở Bảng điều khiển bằng cách nhấp chuột phải vào nút bắt đầu Chọn ở góc dưới bên trái Tổng đài.
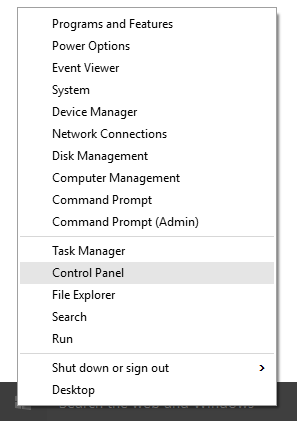
Trong cửa sổ Control Panel, chọn tùy chọn Hình thức và Cá nhân hóa.
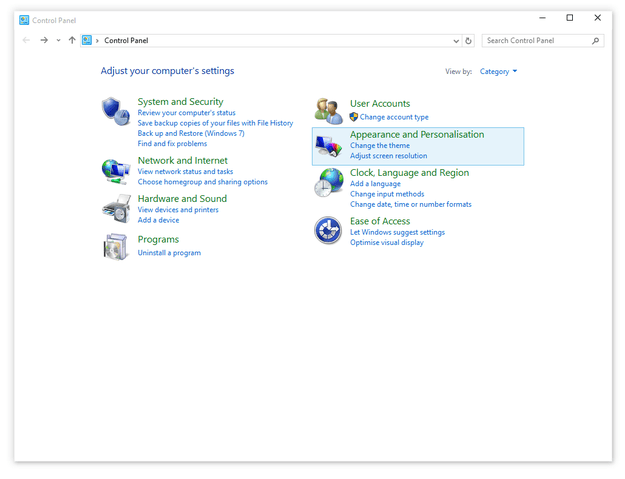
Tiếp theo trong danh mục Tùy chọn File ExplorerNhấp vào nút Chọn Hiển thị các tệp và thư mục ẩn.
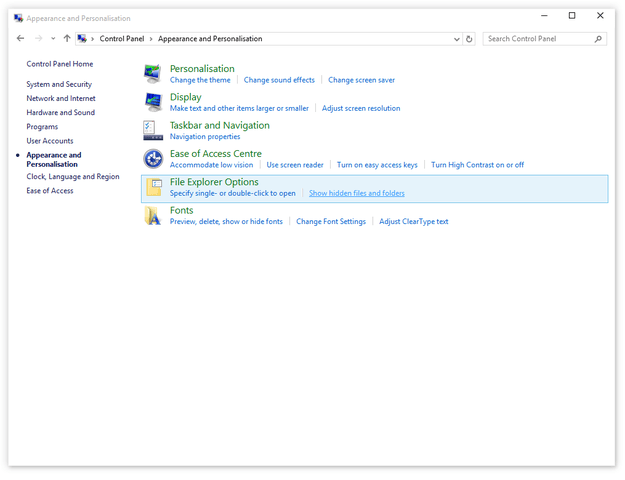
Trong cửa sổ Tùy chọn File Explorer, hãy chọn tùy chọn Hiển thị các tệp, thư mục và ổ đĩa ẩn và tắt tùy chọn Ẩn phần tên mở rộng đối với những loại file mà hệ thống đã biết => Ứng dụng => đồng ý.
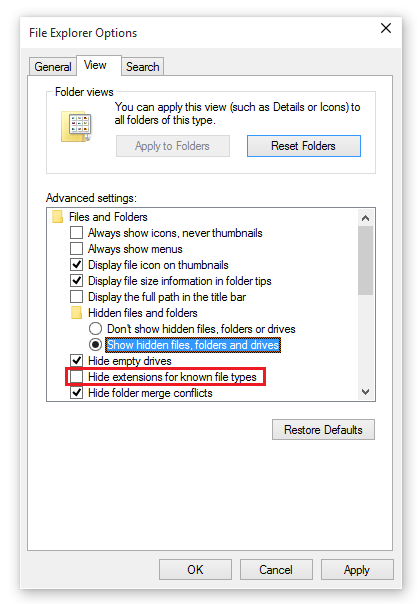
Bây giờ bạn có thể thấy phần mở rộng tệp trên máy tính Windows 10 của mình.
4. Hiển thị phần mở rộng tệp trong Windows 7 / Vista
1. Mở Windows Explorer và nhấp vào tổ chức Ở góc trên bên trái, chọn Tùy chọn Thư mục và tìm kiếm.
2. Trong cửa sổ tiếp theo, hãy nhấp vào tab Lượt xem, Sau đó cuộn xuống để tìm tùy chọn và tắt nó đi Ẩn phần mở rộng tệp cho các loại tệp đã biết.
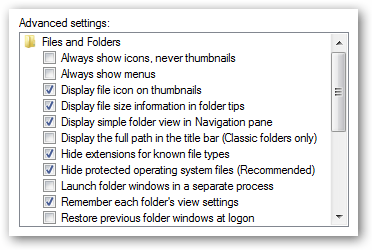
5. Hiển thị phần mở rộng tệp trong Windows 8
Mở File Explorer và nhấp vào tab lượt xem. Tùy chọn đánh dấu tiếp theo Phần mở rộng tên tệp để hiển thị phần mở rộng tệp hoặc để tắt tùy chọn ẩn phần mở rộng tệp.
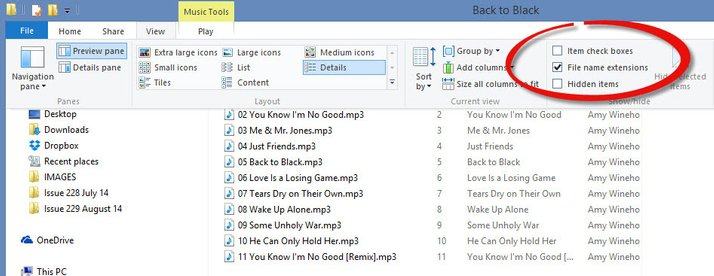
Xem thêm các bài viết dưới đây:
Chúc may mắn!
