
1. Link tải xuống trực tiếp
LINK TẢI GG DRIVE: LINK TẢI 1 ![]()
LINK TẢI GG DRIVE: LINK TẢI 2![]()
LINK TẢI GG DRIVE: LINK DỰ PHÒNG ![]()
Bạn có muốn xem số liệu thống kê cập nhật về việc sử dụng tài nguyên trực tiếp từ CPU, bộ nhớ, ổ đĩa, mạng hoặc GPU của hệ thống không? Windows 10 có một số màn hình hiệu suất tích hợp ẩn có thể hữu ích. Bạn thậm chí có thể luôn hiển thị FPS của Windows ở trên cùng.
Có hai cách để thực hiện việc này: bạn có thể sử dụng Trình quản lý tác vụ hoặc bạn có thể phủ Xbox Game Bar. Cả hai công cụ đều có bảng hiệu suất dễ bỏ sót có thể được tách ra khỏi chính công cụ và hiển thị dưới dạng lớp phủ nổi nhỏ, luôn ở trên các ứng dụng đang chạy khác. Bài viết hướng dẫn bạn cả hai phương pháp tại đây.
Kích hoạt cửa sổ hiệu suất của trình quản lý tác vụ
Windows 10 Task Manager chứa thống kê hiệu suất đã được thêm vào Windows 8. Bạn có thể tách các thống kê này khỏi cửa sổ Trình quản lý tác vụ.
Để tìm chúng, hãy mở Trình quản lý tác vụ bằng cách nhấn Windows + Shift + Esc hoặc nhấp chuột phải vào thanh tác vụ và chọn Quản lý công việc.
nhấp chuột Tùy chọn> Luôn ở trên cùng Nếu bạn muốn cửa sổ lớp phủ luôn xuất hiện trên đầu các cửa sổ ứng dụng khác của mình.
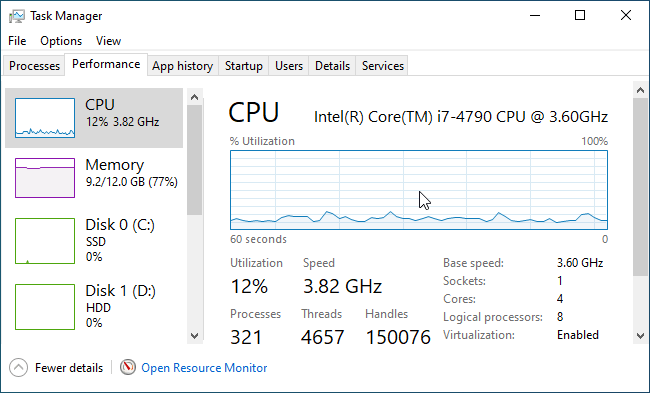
Bạn có thể thay đổi kích thước cửa sổ để làm cho nó nhỏ hơn, đồng thời bạn cũng có thể nhấp và kéo bất kỳ vị trí nào trong cửa sổ để đặt nó vào vị trí bạn muốn trên màn hình.
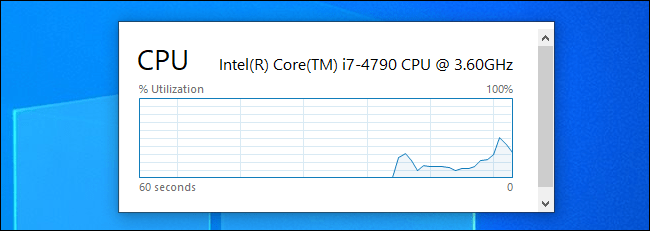
Để phóng to cửa sổ Task Manager một lần nữa, chỉ cần nhấp đúp vào nó hoặc nhấp chuột phải và bỏ chọn nó Chế độ xem tóm tắt biểu đồ.
Nếu bạn muốn chuyển sang biểu đồ khác, ví dụ: Ví dụ: để chuyển từ thống kê sử dụng CPU sang GPU, hãy nhấp đúp vào cửa sổ biểu đồ, chọn một biểu đồ khác trong thanh bên và nhấp đúp lần nữa.
BTW, bạn cũng có thể nhấp đúp vào bất kỳ đâu trong ngăn bên trái để hiển thị nó trong một cửa sổ nổi nhỏ hơn. Đây là một cách tuyệt vời để theo dõi nhiều số liệu thống kê tài nguyên cùng một lúc.
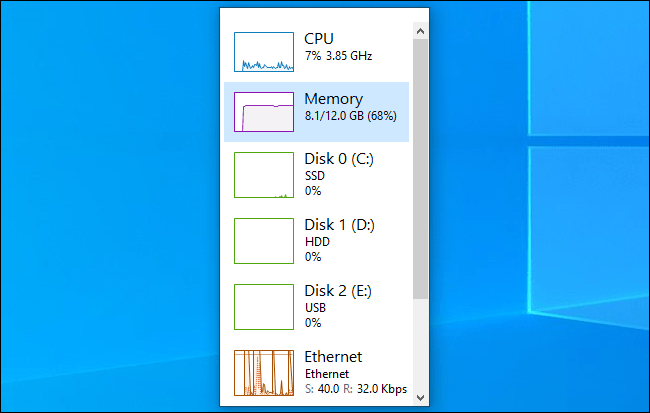
Đính kèm trường hiệu suất của thanh trò chơi vào màn hình
Game Bar của Windows 10 là một lớp phủ được tích hợp sẵn của tất cả các loại công cụ hữu ích cho người chơi game (và không phải game thủ), bao gồm cả biểu đồ hiệu suất. Cửa sổ nổi này thường nằm trên lớp phủ thanh trò chơi chính. Tuy nhiên, bạn có thể làm điều đó tại máy tính để bàn của mình “để ghim” và hiển thị trong tất cả các cửa sổ khác – ứng dụng máy tính để bàn và trò chơi PC giống hệt nhau.
Để tìm nó, hãy mở lớp phủ Xbox Game Bar bằng cách nhấn Windows + G..
Nếu bạn không thấy thanh trò chơi, hãy truy cập Cài đặt> Trò chơi> Xbox Game Bar. Đảm bảo rằng thanh trò chơi đã được kích hoạt và kiểm tra phím tắt tại đây. Bạn có thể đã tắt Game Bar hoặc trước đó đã chọn một phím tắt tùy chỉnh để mở nó.
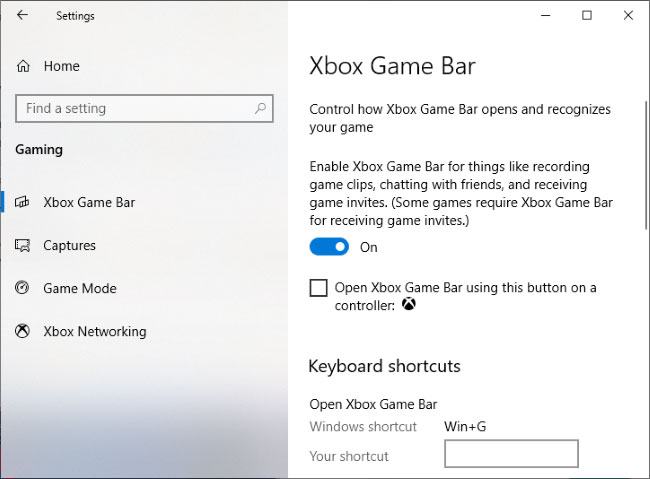
Tìm cửa sổ hiệu suấtTheo mặc định, ở góc dưới bên trái của màn hình lớp phủ thanh trò chơi. Nếu bạn không thấy nó, hãy nhấp vào nút hiệu suất trong menu thanh trò chơi ở đầu màn hình để xem nó.
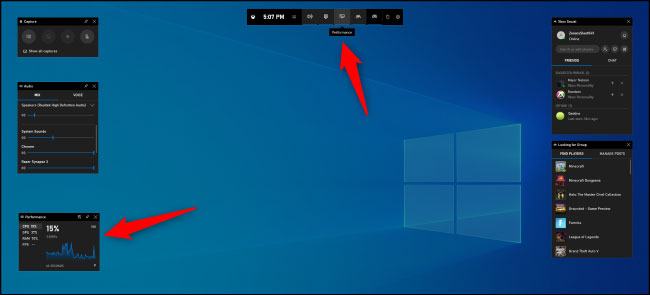
Nhấn nút Cục pin qua cửa sổ hiệu suất nhỏ.
Bây giờ nó cũng sẽ xuất hiện khi bạn đóng giao diện người dùng của thanh trò chơi. Nhấp vào bất kỳ đâu trong nền của lớp phủ hoặc lần nhấn Windows + G. một lần nữa để đóng lớp phủ Xbox Game Bar.
Bạn có thể di chuột qua cửa sổ hiệu suất và nhấp vào mũi tên để phóng to (hiển thị biểu đồ) hoặc thu nhỏ (chỉ hiển thị thống kê sử dụng tài nguyên ở bên cạnh cửa sổ) cửa sổ.
Bạn cũng có thể nhấp vào một tùy chọn ở bên trái – CPU, GPU, RAM hoặc FPS – để hiển thị biểu đồ này. Nhấp vào Tùy chọn để xem thống kê FPS FPS và làm theo hướng dẫn trong cửa sổ. Bạn sẽ được nhắc nhấp vào nút Yêu cầu quyền truy cập và sau đó khởi động lại PC của bạn.
Để tùy chỉnh thêm, hãy mở lại giao diện người dùng Game Bar bằng cách nhấn Windows + G.. Tại đây, bạn có thể kéo thanh tiêu đề của cửa sổ để định vị nó trên màn hình. Bạn chỉ có thể di chuyển cửa sổ nổi bằng cách sử dụng lớp phủ thanh trò chơi.
Bạn cũng có thể nhấp vào nút Cài đặt Tùy chọn hiệu suất ở đầu cửa sổ hiệu suất trong lớp phủ để cài đặt thêm. Nó ở bên trái của nút Cục pin.
Tại đây, bạn có thể kiểm soát màu nhấn (màu xanh lá cây theo mặc định), tạo lớp phủ với nền trong suốt, chọn chỉ số (CPU, GPU, RAM và FPS) để hiển thị và bên nào của cánh cửa để chọn cửa sổ hiển thị biểu đồ.
Khi xem biểu đồ hiệu suất trên một trò chơi toàn màn hình, bạn có thể muốn bật tính trong suốt để tích hợp tốt hơn với giao diện trò chơi của mình.
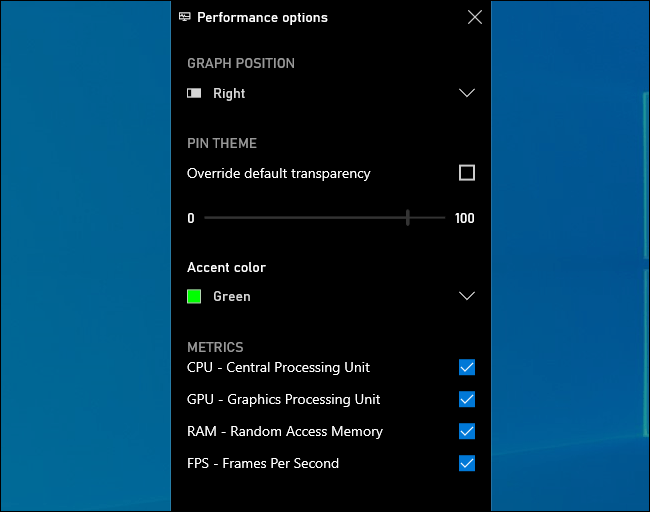
Để ẩn cửa sổ, hãy mở lại giao diện người dùng Game Bar (Windows + G.) và nhấp vào biểu tượng ghim trong cửa sổ Hiệu suất. Nó không bị đóng băng và chỉ xuất hiện khi bạn mở giao diện người dùng Game Bar.
