
1. Link tải xuống trực tiếp
LINK TẢI GG DRIVE: LINK TẢI 1 ![]()
LINK TẢI GG DRIVE: LINK TẢI 2![]()
LINK TẢI GG DRIVE: LINK DỰ PHÒNG ![]()
Bad System Config Info là lỗi kiểm tra lỗi phổ biến trên hệ thống Windows 10. Nguyên nhân chủ yếu là do tệp hệ thống bị hỏng, sổ đăng ký hoặc tệp Thứ tự khởi động trong Dữ liệu cấu hình khởi động (BCD) hoặc các tệp cũ. Có xung đột với tệp mới, ổn định hơn. Lỗi này thường được gọi là lỗi màn hình xanh chết chóc (BSoD).
Kiểm tra lỗi cũng có thể do:
- Phần cứng bị lỗi
- Cài đặt hệ thống sai
- Trình điều khiển bị hỏng
- Cài đặt các bản cập nhật quan trọng
Dưới đây là một số cách để sửa lỗi Bad System Config Info trong Windows 10.
Cách sửa lỗi thông tin cấu hình hệ thống không hợp lệ
1. Khởi động lại hệ thống
Giải pháp đầu tiên luôn đơn giản nhất: khởi động lại máy tính. Tắt máy tính rồi bật lại sẽ giải quyết được nhiều vấn đề. Trước khi tiếp tục với bất kỳ bản sửa lỗi nào khác, hãy khởi động lại máy tính của bạn và xem điều đó có xóa được lỗi “Thông tin cấu hình hệ thống không hợp lệ” hay không.
2. Kiểm tra phần cứng
Phần cứng như RAM hoặc ổ cứng bị hỏng có thể gây ra lỗi này. Giải pháp tốt nhất để khắc phục sự cố này là thay thế phần cứng.
3. Cập nhật trình điều khiển
Trình điều khiển không tương thích hoặc không được cập nhật có thể gây ra các vấn đề như: B. ngăn người dùng sử dụng phần cứng nhất định. Nó thậm chí còn gây ra màn hình xanh với các lỗi chết chóc như “Bad System Config Info”.
Để giải quyết vấn đề này, bạn nên cập nhật trình điều khiển thường xuyên để đảm bảo rằng các thành phần quan trọng đang sử dụng trình điều khiển mới nhất.
- Kiểm tra xem thiết bị đang sử dụng trình điều khiển mới nhất.
- Truy cập trang web của nhà sản xuất và tải xuống trình điều khiển mới nhất (Chỉ chọn trình điều khiển tương thích với các phiên bản Windows 10.)
- Cài đặt và cập nhật trình điều khiển.
Ghi chú: Bạn sẽ cần cài đặt và cập nhật trình điều khiển nếu cần để giải quyết thành công sự cố.
4. Sử dụng lệnh bcdedit
Cấu hình hệ thống không chính xác hoặc bộ nhớ và giá trị bộ xử lý không chính xác trong tệp cấu hình cũng có thể gây ra lỗi “Thông tin cấu hình hệ thống không hợp lệ” và ngăn quyền truy cập vào Windows 10.
Để khắc phục sự cố này, hãy kích hoạt Windows 10 để truy cập menu Bắt đầu nâng cao:
Bước 1. nhấp chuột bắt đầu.
bước 2. Nhấp vào nút nguồn.
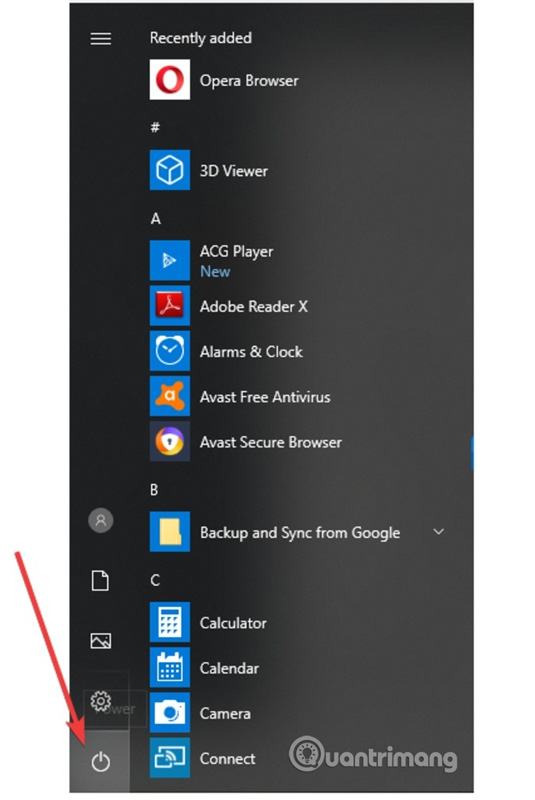
bước 3. Giữ nút sự thay đổi, sau đó nhấn vào Khởi đầu lại.
Bước 4. màn Chọn một sự lựa chọn xuất hiện, chọn Xử lý sự cố.
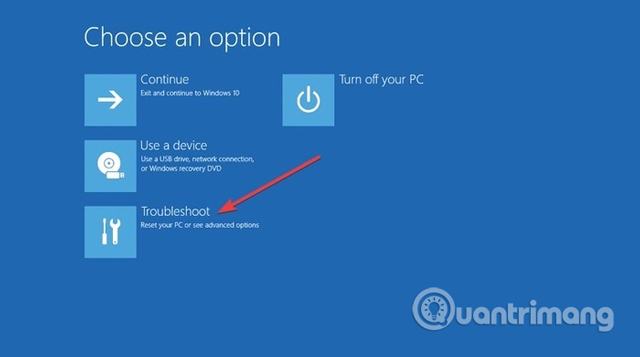
Bước 5. Trong cửa sổ Khắc phục sự cố, hãy chọn tùy chọn Tùy chọn mở rộng.
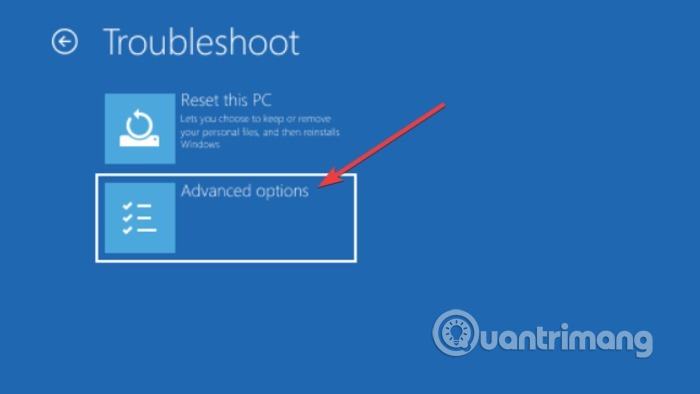
Bước 6. Trong cửa sổ Tùy chọn Nâng cao, hãy chọn tùy chọn dấu nhắc lệnh.
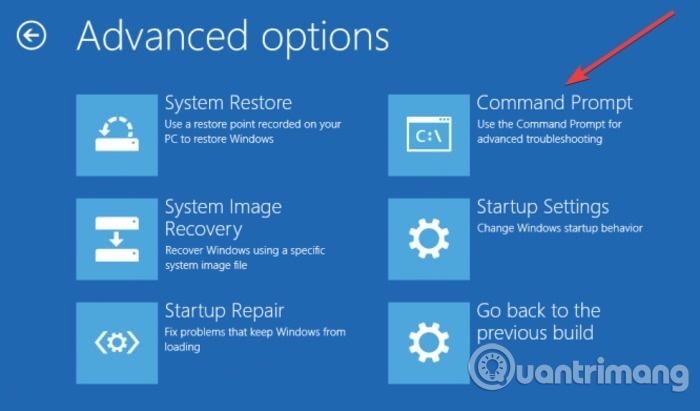
Bước 7. Máy tính sẽ khởi động lại và sau đó hiển thị màn hình nhắc lệnh màu xanh lam. Chọn một tài khoản để tiếp tục, sau đó chạm vào Đi vào và nhập mật khẩu cho tài khoản.
Bước 8. Nhập thông tin sau vào dấu nhắc lệnh.
bcdedit/deletevalue {default} numproc
bcdedit/deletevalue {default} truncatememory
Bước 9. Đóng dấu nhắc lệnh.
Bước 10. Khởi động Windows 10.
5. Chạy SFC và CHKDSK
Lỗi Thông tin Cấu hình Hệ thống Xấu liên tục có thể chỉ ra rằng hệ thống tệp bị hỏng. Đôi khi các tệp hệ thống Windows quan trọng có thể bị hỏng và gây ra sự cố. Windows System File Check (SFC) là một công cụ hệ thống Windows được tích hợp sẵn mà bạn có thể sử dụng để tìm kiếm lỗi.
Tuy nhiên, trước khi chạy lệnh SFC, bạn cần xác minh rằng nó đang hoạt động bình thường. Với mục đích này, bài viết sử dụng công cụ DISM (Deployment Image Servicing and Management).
Giống như SFC, DISM là một tiện ích Windows cài sẵn với nhiều chức năng khác nhau. Trong trường hợp này, lệnh DISM Restorehealth sẽ đảm bảo rằng bản sửa lỗi tiếp theo sẽ hoạt động bình thường. Tham khảo: Kiểm tra và sửa lỗi ổ đĩa bằng lệnh chkdsk trên Windows để biết chi tiết.
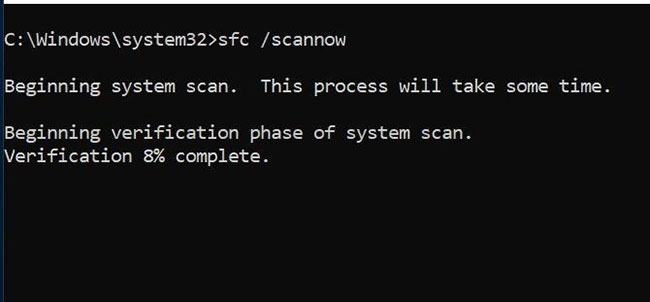
Cách khắc phục cài đặt Windows 10 bị hỏng
Lỗi hệ thống là lỗi tồi tệ nhất có thể xảy ra trong quá trình cài đặt Windows. Bài viết này sẽ hướng dẫn bạn cách khôi phục Windows 10 sau khi gặp phải BSOD, lỗi trình điều khiển hoặc các sự cố không giải thích được khác.
Làm theo các bước sau.
B1: Mở dấu nhắc lệnh với tư cách quản trị viên.
B2: Nhập lệnh sau và nhấn Đi vào::
DISM /online /cleanup-image /restorehealthB3: Chờ đơn hàng được hoàn thành. Quá trình này có thể mất đến 20 phút tùy thuộc vào trạng thái hệ thống của bạn. Quá trình dường như đã dừng lại ở một số điểm, nhưng hãy kiên nhẫn cho đến khi nó hoàn thành.
B 4: Khi quá trình hoàn tất, hãy nhập lệnh sau và nhấn Enter.
sfc /scannow6. Chỉnh sửa tệp BCD
Nếu tệp BCD bị hỏng, nó có thể gây ra lỗi Thông tin cấu hình hệ thống không hợp lệ và từ chối quyền truy cập vào Chế độ an toàn cũng như Windows 10.
Để khắc phục điều này, bạn cần có ổ USB khởi động Windows 10 hoặc đĩa DVD cài đặt. Bạn có thể sử dụng Media Creation Tool nếu bạn không có ổ USB khởi động được. Sau khi bạn có thẻ USB có thể khởi động, hãy làm như sau:
Bước 1. Cắm USB khởi động vào máy tính và khởi động từ đó.
bước 2. Quá trình thiết lập Windows 10 sẽ bắt đầu.
bước 3. nhấp chuột Kế tiếp.
Bước 4. nhấp chuột Sửa máy tính của bạn.
Bước 5. Chọn Khắc phục sự cố> Tùy chọn nâng cao> Dấu nhắc lệnh.
Bước 6. Nhập thông tin sau vào dấu nhắc lệnh. (Nhấn Enter sau mỗi dòng để chạy lệnh.)
bootrec /repairbcd
bootrec /osscan
bootrec /repairmbr
Bước 7. Đóng dấu nhắc lệnh.
Bước 8. Khởi động lại máy tính.
Ghi chú: Lệnh cuối cùng được nhập sẽ xóa các bản ghi khởi động chính và tạo các bản ghi mới. Hãy cẩn thận khi sử dụng chúng.
7. Chỉnh sửa đăng ký
Sổ đăng ký có vấn đề có thể gây ra lỗi này. Vui lòng làm theo các bước dưới đây để khắc phục.
Bước 1. Khởi động từ đĩa DVD cài đặt Windows 10.
bước 2. Chọn Khắc phục sự cố> Tùy chọn nâng cao> Dấu nhắc lệnh.
bước 3. Nhập thông tin sau vào dấu nhắc lệnh. (Nhấn Enter sau mỗi dòng để chạy lệnh.)
CD C:WindowsSystem32config
ren C:WindowsSystem32configDEFAULT DEFAULT.old
ren C:WindowsSystem32configSAM SAM.old
ren C:WindowsSystem32configSECURITY SECURITY.old
ren C:WindowsSystem32configSOFTWARE SOFTWARE.old
ren C:WindowsSystem32configSYSTEM SYSTEM.old
Ghi chú: Thư mục cho mỗi lệnh này được đổi tên khi nhấn Đi vào và khi hoàn tất, Windows 10 sẽ không sử dụng lại chúng. Nó có thể bị xóa, vì vậy bạn nên đổi tên nó trong trường hợp muốn khôi phục hệ thống.
Bước 4. Tiếp theo, nhập nội dung sau vào dấu nhắc lệnh.
copy C:WindowsSystem32configRegBackDEFAULT C:WindowsSystem32config
copy C:WindowsSystem32configRegBackSAM C:WindowsSystem32config
copy C:WindowsSystem32configRegBackSECURITY C:WindowsSystem32config
copy C:WindowsSystem32configRegBackSYSTEM C:WindowsSystem32config
copy C:WindowsSystem32configRegBackSOFTWARE C:WindowsSystem32config
Các lệnh này sao chép các bản sao lưu sổ đăng ký và thay thế các tệp cũ. Sau khi chạy lệnh, đóng dấu nhắc lệnh và khởi động lại máy tính.
8. Khôi phục sổ đăng ký Windows
Lỗi “Thông tin cấu hình hệ thống không hợp lệ” cũng có thể liên quan đến sự cố với sổ đăng ký Windows. Sổ đăng ký Windows về cơ bản là một cơ sở dữ liệu nội bộ khổng lồ chứa thông tin quan trọng, dành riêng cho máy móc liên quan đến hầu hết mọi thứ trong hệ thống:
- Phần cứng hệ thống
- Đã cài đặt phần mềm và trình điều khiển
- Cài đặt hệ thống
- Thông tin cá nhân
Khôi phục sổ đăng ký Windows từ bản sao lưu sẽ loại bỏ tất cả các lỗi. Tuy nhiên, có một vấn đề với bản sửa lỗi này. Bắt đầu với Windows 10 phiên bản 1803 không có sao lưu sổ đăng ký Windows tự động. Trước phiên bản 1803, Windows sao lưu sổ đăng ký 10 ngày một lần thông qua dịch vụ RegIdleBackup.
Microsoft đã ngừng sao lưu tự động để giảm dấu vết của Windows 10. Do đó, Microsoft khuyên bạn nên sử dụng điểm khôi phục hệ thống để sửa sổ đăng ký bị hỏng. Trước khi bắt đầu khắc phục lỗi này, bạn có thể kiểm tra xem bạn có cần khôi phục bản sao lưu sổ đăng ký Windows hay không.
Đi C: Windows System32 config RegBack. Thư mục này chứa các bản sao lưu sổ đăng ký Windows. Nếu kích thước tệp đọc bằng 0, bạn không thể sử dụng phương pháp sao lưu này và nên chuyển sang phần tiếp theo.
Nếu không, hãy đọc để tìm hiểu cách khôi phục sổ đăng ký Windows theo cách thủ công.
9. Khôi phục hệ thống
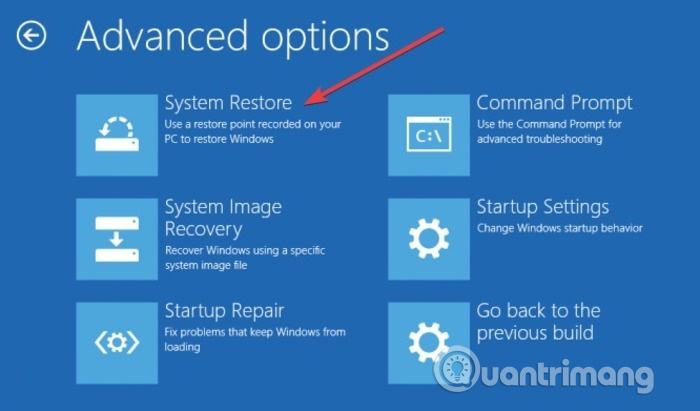
Nếu các phương pháp trên không giải quyết được sự cố, hãy thử khôi phục hệ thống. Để biết thông tin về cách khôi phục, hãy xem bài viết Hướng dẫn khôi phục hệ thống Windows.
10. Đặt lại Windows 10
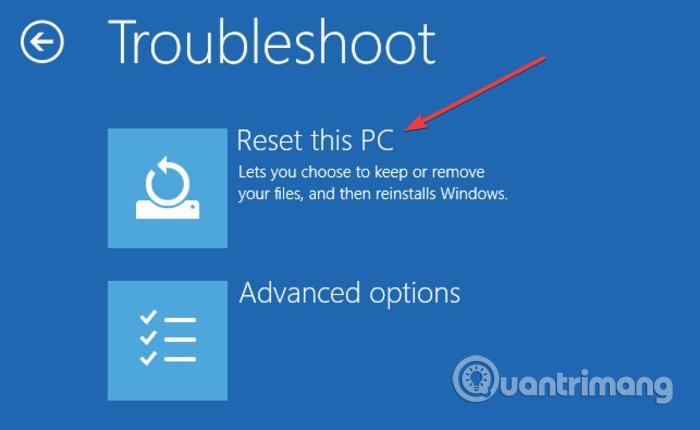
Đây có thể là phương pháp cuối cùng để giải quyết lỗi Thông tin cấu hình hệ thống xấu nếu các phương pháp trên không hoạt động. Tạo một bản sao lưu trước khi đặt lại, vì quá trình này sẽ xóa tất cả các tệp trong ổ C. Để biết thông tin về cách thực hiện việc này, hãy xem bài viết Tóm tắt một số cách dễ dàng để thiết lập lại Windows 10.
Chúc các bạn gặp nhiều may mắn!
