
1. Link tải xuống trực tiếp
LINK TẢI GG DRIVE: LINK TẢI 1 ![]()
LINK TẢI GG DRIVE: LINK TẢI 2![]()
LINK TẢI GG DRIVE: LINK DỰ PHÒNG ![]()
Nếu ứng dụng OneDrive không khởi động trong Windows 10, có một cách dễ dàng để khắc phục. Để khắc phục sự cố OneDrive không khởi động trong Windows 10, hãy làm theo các bước bên dưới.
Đã sửa lỗi OneDrive không khởi động trên Windows 10
Làm theo các phương pháp bên dưới để khắc phục lỗi OneDrive không khởi động trong Windows 10.
Khởi động lại PC Windows 10 của bạn
Nghe có vẻ rất đơn giản, nhưng tin tôi đi, khởi động lại hệ thống của bạn sẽ khắc phục được rất nhiều vấn đề. Nếu một ứng dụng hoặc quy trình chặn OneDrive mở, khởi động lại sẽ khắc phục sự cố. Vì vậy, hãy đóng tất cả các chương trình và khởi động lại Windows 10.
Sau khi khởi động lại, hãy thử khởi động OneDrive. Nếu ứng dụng khởi động đúng cách thì điều này là tốt và bạn đã giải quyết thành công sự cố. Nếu không, hãy làm theo các bước tiếp theo.
Đảm bảo rằng OneDrive không bị tắt trong chính sách nhóm
Nếu chính sách nhóm có tên “Ngăn sử dụng OneDrive để lưu trữ tệp” Khi tùy chọn này được bật, OneDrive sẽ bị ngăn không cho mở. Đặt chính sách này thành “Không được định cấu hình” hoặc là “với nhu cầu đặc biệt” sẽ loại bỏ hạn chế và cho phép bạn sử dụng ứng dụng OneDrive.
1. Mở cửa sổ Rung chuyen. Bạn có thể thực hiện việc này bằng cách nhấn phím tắt Thắng + R..
2. Nhập gpedit.msc và nhấp vào ĐƯỢC CHỨ.
3. Sau khi mở Group Policy Editor, hãy điều hướng đến thư mục Cấu hình máy tính> Mẫu quản trị> Cấu phần Windows> OneDrive.
4. Nhấp đúp vào chính sách Ngăn sử dụng OneDrive để lưu trữ tệp.
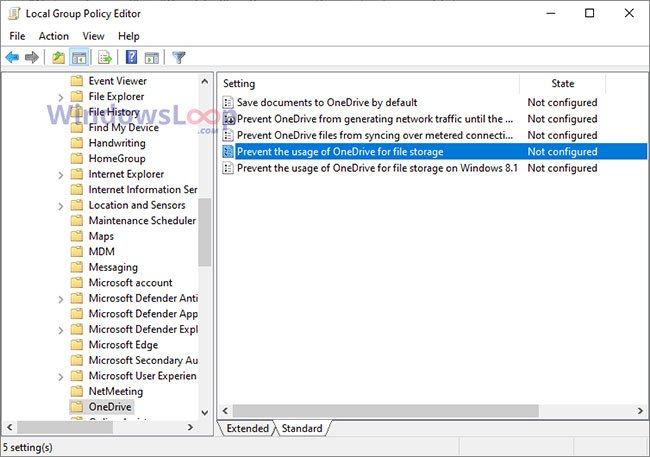
5. Chọn Tùy chọn Không được định cấu hình hoặc là với nhu cầu đặc biệt.
6. Nhấp vào nút Áp dụng> OK.
HKEY_LOCAL_MACHINESoftwarePoliciesMicrosoftWindowsOneDrive
4. Nhấp đúp vào giá trị “DisableFileSyncNGSC”. Bạn có thể tìm thấy nó ở bên phải.
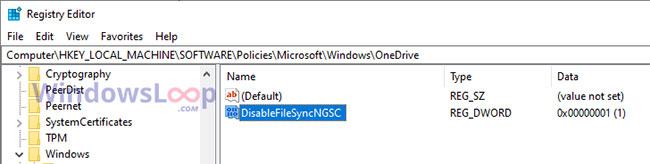
5. Nhập 0 đi học giá trị Dữ liệu.
6. Nhấp vào Được chứ để xem trường học Gia trị đo.
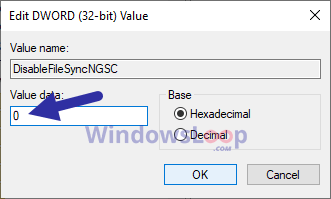
7. Đóng trình chỉnh sửa sổ đăng ký.
8. Khởi động lại Windows.
Ghi chú: Nếu bạn không thể tìm thấy giá trị “DisableFileSyncNGSC“, không cần phải thay đổi bất cứ điều gì.
Sau khi khởi động lại, hãy thử khởi động OneDrive. Nếu giá trị đăng ký là thủ phạm, ứng dụng OneDrive sẽ mở bình thường.
Cài đặt lại OneDrive
Mặc dù OneDrive được tích hợp sẵn trong Windows 10 và bạn có thể gỡ cài đặt nó giống như bất kỳ ứng dụng nào khác. Nếu OneDrive không mở, việc gỡ cài đặt và sau đó cài đặt lại ứng dụng sẽ khắc phục được sự cố. Trước khi bạn gỡ cài đặt OneDrive, hãy đảm bảo bạn sao lưu mọi tệp chưa được đồng bộ hóa với đám mây OneDrive.
Bạn có thể gỡ cài đặt ứng dụng OneDrive khỏi trang web Bảng điều khiển> Chương trình & Tính năng hoặc từ một bên Cài đặt> Ứng dụng> Ứng dụng & Tính năng. Sau khi gỡ cài đặt OneDrive, hãy làm theo hướng dẫn trên trang được liên kết để cài đặt lại OneDrive.
Xem thêm:
