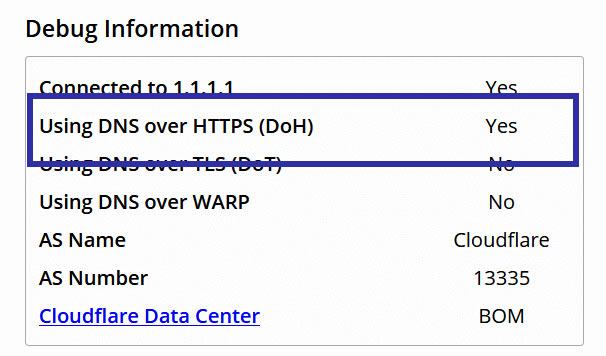1. Link tải xuống trực tiếp
LINK TẢI GG DRIVE: LINK TẢI 1 ![]()
LINK TẢI GG DRIVE: LINK TẢI 2![]()
LINK TẢI GG DRIVE: LINK DỰ PHÒNG ![]()
DNS qua HTTPS mã hóa các tìm kiếm DNS để bảo mật hơn. Đây là cách bật DNS qua HTTPS trong trình duyệt Chrome, Edge và Firefox.
Khi bạn cố gắng truy cập một trang web trong trình duyệt, trình duyệt sẽ tự động dịch địa chỉ trang web mà người dùng có thể đọc được thành địa chỉ IP. Tuy nhiên, các trình duyệt web không biết trang web nào tương ứng với địa chỉ IP nào. Do đó, bạn cần một máy chủ Hệ thống tên miền (DNS) sẽ cung cấp địa chỉ IP thực của trang web mục tiêu. Ngay sau khi bạn biết địa chỉ IP, trình duyệt của bạn sẽ chuyển hướng bạn đến trang web mong muốn. Tất cả những điều này xảy ra trong 1/1000 giây.
Vấn đề là giao tiếp giữa trình duyệt web và máy chủ DNS không được mã hóa. Vì vậy, mọi người có thể thấy những trang web bạn đang truy cập. Điều này không tốt cho sự riêng tư. Do đó, hầu hết các trình duyệt web chính như Chrome, Edge và Firefox đều triển khai DNS qua HTTPS. Khi kích hoạt DNS qua HTTPS, tất cả các yêu cầu DNS sẽ được thực hiện qua kết nối HTTPS. Vì kết nối HTTPS là kết nối được mã hóa nên không ai có thể thấy bạn đang truy cập trang web nào.
Bật DNS qua HTTPS trong Chrome
Đối với trình duyệt Google Chrome, hãy làm như sau:
1. Đầu tiên, hãy mở Chrome bằng cách tìm kiếm nó trong menu Start. Sau khi mở, bạn sẽ thấy nó trên khay hệ thống. Nhấp chuột phải vào nó và chọn tùy chọn Ghim nó vào khay hệ thống. Điều này là bắt buộc để truy cập lối tắt Chrome. Bỏ qua bước này nếu bạn đã ghim hoặc đã ghim lối tắt vào màn hình.
2. Bây giờ nhấp chuột phải vào biểu tượng khay hệ thống Chrome. Trong các tùy chọn, nhấp chuột phải một lần nữa “Google Chrome” và chọn tùy chọn “Nét đặc trưng”. Ngoài ra, bạn có thể nhấp chuột phải vào biểu tượng lối tắt trên màn hình Chrome và chọn một tùy chọn nét đặc trưng giống nhau, tương tự.
3. Thao tác trên sẽ mở cửa sổ nét đặc trưng từ Google Chrome. Thêm mã này vào cuối trường tại đây “Mục tiêu”.
Đoạn mã sau sử dụng dịch vụ Cloudflare DNS làm DoH. Nếu bạn muốn sử dụng một dịch vụ DNS khác, hãy thay đổi địa chỉ máy chủ. Địa chỉ máy chủ khác nhau tùy thuộc vào dịch vụ DNS.
--enable-features="dns-over-https<DoHTrial" --force-fieldtrials="DoHTrial/Group1" --force-fieldtrial-params="DoHTrial.Group1:server/https%3A%2F%2F1.1.1.1%2Fdns-query/method/POST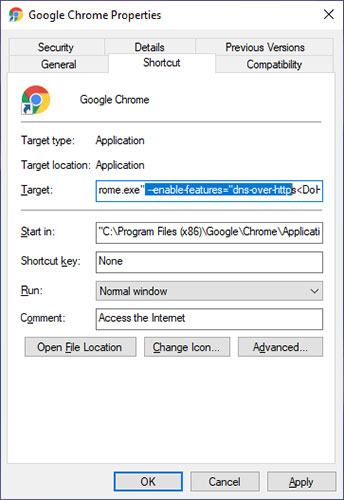
4. Nhấp vào Áp dụng> OK để lưu các thay đổi của bạn.
5. Cuối cùng khởi động lại trình duyệt Chrome.
Bật DNS qua HTTPS trong Edge Chromium
Microsoft cũng đã thêm hỗ trợ cho DNS qua HTTPS trong trình duyệt Edge Chromium của mình. Vì đây vẫn là một tính năng thử nghiệm, bạn phải truy cập trang web Cờ để truy cập cài đặt. Xin lưu ý rằng các bước sau chỉ áp dụng cho trình duyệt Edge Chromium chứ không áp dụng cho trình duyệt Edge cũ hoặc Internet Explorer.
1. Đầu tiên, hãy mở trình duyệt Edge Chromium nếu trình duyệt này chưa được mở. Sau khi mở, nhập “edge: \ flags” Đi tới thanh địa chỉ và nhấn Enter.
2. Hành động trên mở ra trang Các thí nghiệm cạnh. Nhập DNS vào thanh tìm kiếm ở trên cùng. Hành động này sẽ lọc kết quả và bạn sẽ thấy mục “Tìm kiếm DNS an toàn”.
3. Chọn đã kích hoạt từ menu thả xuống bên cạnh Tùy chọn “Tìm kiếm DNS an toàn” và sau đó nhấp vào nút “Khởi động lại”. Cài đặt được áp dụng bằng cách khởi động lại trình duyệt.
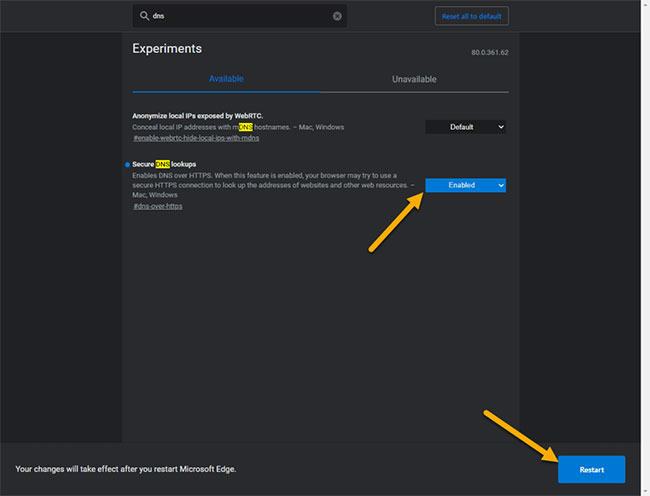
Bật DNS qua HTTPS trong Firefox
Firefox đã tiến thêm một bước nữa và kích hoạt DNS qua HTTPS theo mặc định. Tuy nhiên, tại thời điểm viết bài, tính năng này chỉ được kích hoạt ở một số quốc gia nhất định và chỉ áp dụng cho một số người dùng nhất định. Tuy nhiên, tin tốt là tùy chọn có sẵn ngay trên trang Các thiết lập.
1. Đầu tiên hãy mở trình duyệt Firefox nếu nó chưa được mở. Sau đó bấm vào biểu tượng Thực đơn (ba đường ngang) ở góc trên bên phải và chọn một tùy chọn Các tùy chọn.
2. Tùy chọn chúng tôi đang tìm kiếm được ẩn rất tốt. May mắn thay, trang cài đặt có chức năng tìm kiếm. Vì vậy, hãy nhập DNS vào thanh tìm kiếm ở trên. Sau đó bấm vào nút “Các thiết lập” trong phần “Thiết lạp mạng lưới”.
3. Bây giờ hãy kích hoạt hộp kiểm “Bật DNS qua HTTPS”. Theo mặc định, Firefox sử dụng Cloudflare làm nhà cung cấp DNS. Nếu bạn muốn sử dụng một dịch vụ DNS khác, hãy chọn Tập quán từ trình đơn thả xuống. nhấp chuột Được chứ để lưu các thay đổi của bạn.
Khởi động lại trình duyệt và chức năng sẽ được kích hoạt.
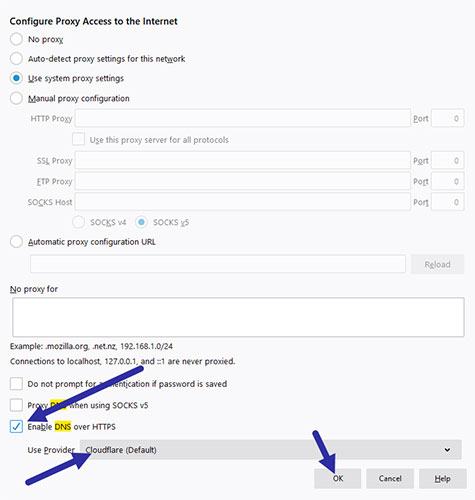
Đảm bảo DNS hoạt động qua HTTPS
Sau khi định cấu hình trình duyệt, bạn nên kiểm tra xem cài đặt DNS qua HTTPS có hoạt động bình thường hay không. Để làm điều này, chỉ cần truy cập URL này. Kết nối được quét và kết quả được liệt kê. Nếu DNS hoạt động bình thường qua HTTPS, bạn sẽ thấy “Đúng” Kế tiếp “Sử dụng DNS qua HTTPS (DOH)”.