
1. Link tải xuống trực tiếp
LINK TẢI GG DRIVE: LINK TẢI 1 ![]()
LINK TẢI GG DRIVE: LINK TẢI 2![]()
LINK TẢI GG DRIVE: LINK DỰ PHÒNG ![]()
Muốn biết chính xác phần cứng của máy tính, bạn cần kiểm tra cấu hình của laptop, máy tính.
Để kiểm tra thông tin cấu hình của máy tính Windows, bạn có thể sử dụng lệnh dxdiag trên cmd, kiểm tra thuộc tính PC hoặc sử dụng phần mềm hỗ trợ. Trong bài viết dưới đây, quản trị mạng sẽ hướng dẫn các bạn các cách kiểm tra và xem cấu hình phần cứng trên máy tính nhanh chóng và dễ dàng nhất nhưng phải đảm bảo đầy đủ các thông tin máy tính cần thiết. Hiện có sẵn trên Windows 10, 8 / 8.1, Windows 7 và XP.
Xem nhanh 4 cách kiểm tra cấu hình laptop, PC
Bạn có thể nhấp vào bất kỳ mục nào để truy cập nhanh cấu hình máy tính mà bạn quan tâm nhất. Hãy đi vào chi tiết
1. Kiểm tra cấu hình máy tính bằng Thuộc tính
Bạn bấm vào Nhấp chuột phải vào PC này (Windows 10), Máy tính của tôi (Windows 7) trên màn hình nền. Nếu bạn không thấy tùy chọn này trên màn hình, hãy nhấn Windows + E, tìm PC này hoặc Máy tính của tôi, nhấp chuột phải và chọn nét đặc trưng::
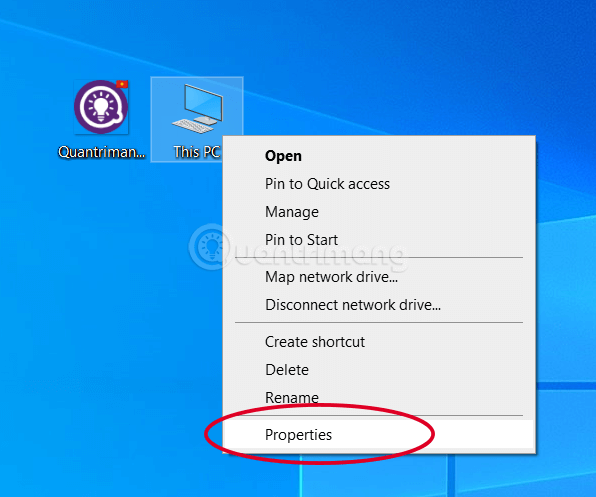
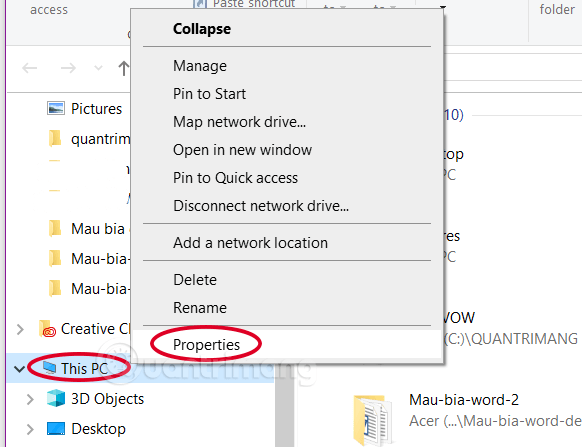
Hệ thống sẽ trả về thông tin cấu hình máy tính cơ bản bao gồm hệ điều hành, RAM, CPU, trạng thái kích hoạt Windows, tên người dùng, tên máy tính và một vài cài đặt hệ thống khác ở bên trái (hình dưới). Đây:

bên trong Loại hệ thống Bạn biết máy tính của mình đang chạy Windows 32 bit hay Windows 64 bit.
2. Cách xem cấu hình máy tính bằng dxdiag
Lệnh dxdiag là một tiện ích “lâu đời” trên Windows và chứa nhiều thông tin hữu ích về cấu hình máy tính.
Để kiểm tra cấu hình máy tính bằng dxdiag, hãy làm như sau:
- Bước 1: nhấn Windows + R. mở cửa sổ rung chuyen.
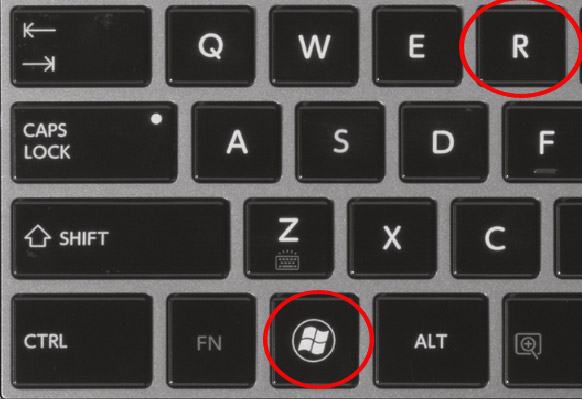
- Bước 2: Nhập khẩu dxdiag sau đó nhấn Đi vào::
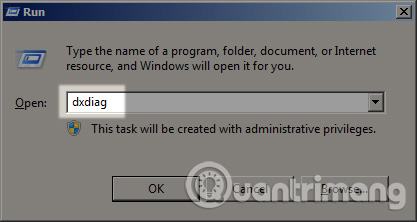
- Bước 3: Đọc cấu hình máy tính.
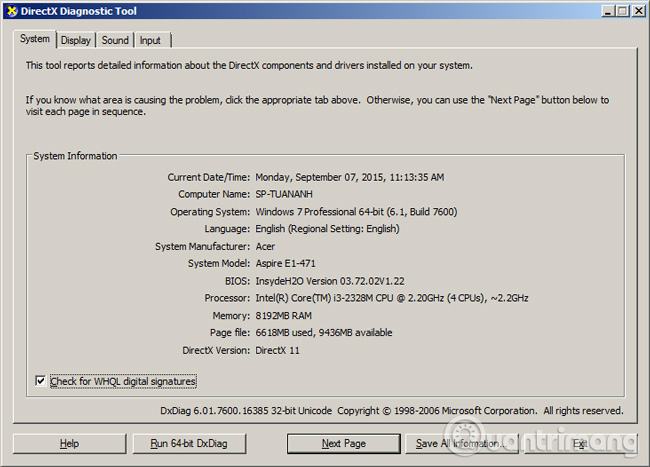
Cửa sổ Công cụ chẩn đoán DirectX xuất hiện với thông tin khá chi tiết về cấu hình máy tính:
bên trong Tab hệ thống Bạn sẽ thấy thông tin cơ bản sau:
- Tên máy tính: Tên máy tính
- Hệ điều hành: Tên của hệ điều hành đang chạy trên máy tính.
- Nhà sản xuất hệ thống: Tên của nhà sản xuất máy tính
- Mô hình hệ thống: mô hình máy.
- BIOS: Phiên bản BIOS
- Bộ xử lý: Tên CPU
- Bộ nhớ: Dung lượng bộ nhớ RAM
- Tệp hoán trang: Kích thước của tệp hoán trang.
- Phiên bản DirectX: Phiên bản DirectX
bên trong Tab hiển thị Bạn sẽ thấy các thông số màn hình như tên, nhà sản xuất, độ phân giải, trình điều khiển màn hình; Các thông số âm thanh trong Tab âm thanh và Tab đầu vào là thông tin về chuột, bàn phím.
3. Kiểm tra thông tin máy tính bằng lệnh msinfo32
Trong Windows 8.1 / 10, nhấn Windows Key + R trên bàn phím và nhập msinfo32 để xem tất cả thông tin máy tính, không chỉ cấu hình của nó mà còn thông tin về phần cứng, phần mềm và các thành phần khác trên máy tính.
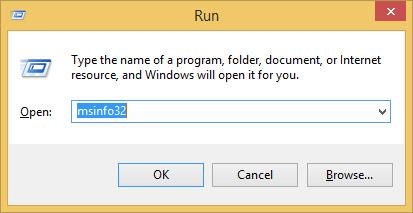
Cửa sổ Thông tin Hệ thống xuất hiện, nơi bạn có thể xem nhiều thông số hệ thống, chẳng hạn như: Ví dụ: tên của hệ điều hành có phiên bản Windows 32 bit hoặc 64 bit, tên hệ thống, nhà sản xuất máy tính, bộ xử lý, cuộn xuống. Các thông số của RAM là một chút … Nếu bạn muốn biết chi tiết về phần cứng, phần mềm hoặc các thành phần khác, bạn có thể điều hướng trong menu bên trái.
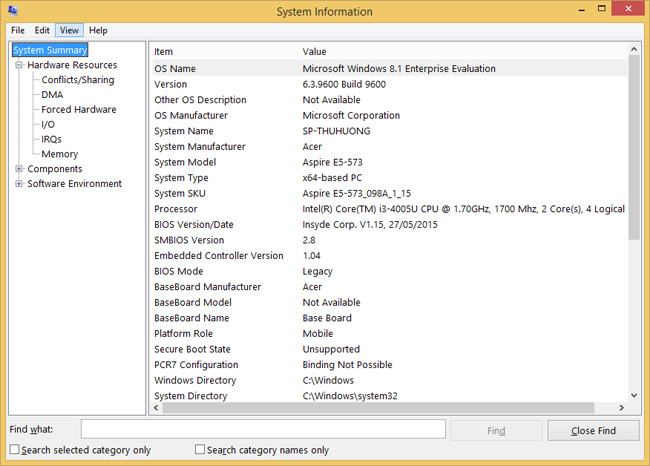
4. Kiểm tra cấu hình máy tính, laptop bằng CPU-Z
Chúng ta có thể cài đặt phần mềm CPU-Z trên máy tính để kiểm tra các thông số và thông tin phần cứng. Chương trình cung cấp cho người dùng những thông tin cần thiết về toàn bộ cấu hình của máy.
Sau khi cài đặt chương trình CPU-Z, giao diện CPU-Z được hiển thị với các thông số máy tính sau: CPU, bộ nhớ đệm, bo mạch chủ, SPD, đồ họa, băng ghế dự bị và thông tin. Mỗi tab cung cấp thông tin chi tiết về cách cấu hình máy.
4.1. Tab CPU:
Tab này cung cấp cho chúng tôi thông tin về Tên CPU Intel Core i3-5005U, Đúng tốc độ 2,00 GHz. Tiếp theo là các thông số ở góc dưới bên phải Lõi 2 luồng 4 nghĩa là CPU có 2 lõi và 4 luồng xử lý.
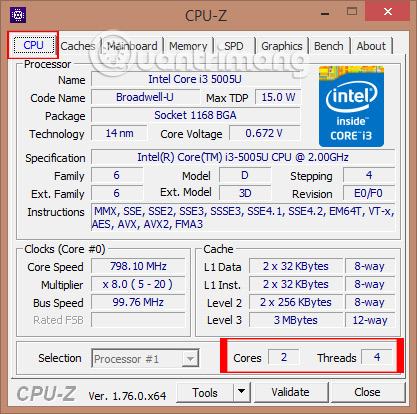
4.2. Tab “Bộ nhớ đệm”:
Phần này cung cấp thông tin về bộ nhớ đệm của CPU.
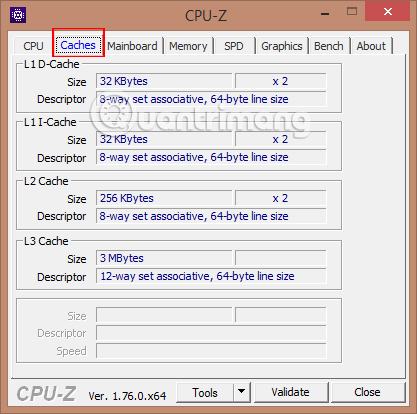
4.3. Tab bo mạch chủ:
Tab này hiển thị thông tin về bo mạch chủ trên máy tính, chẳng hạn như: B. Tên nhà sản xuất, kiểu máy, phiên bản BIOS (phiên bản), …
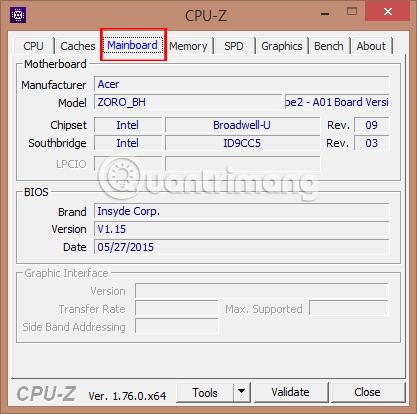
4.4. Tab lưu trữ:
Thông tin về RAM có thể được tìm thấy trên tab Bộ nhớ Dung lượng RAM là 4 GB, Loại RAM là DDR3 và Tốc độ RAM là 798,1 MHz Như hình bên dưới:
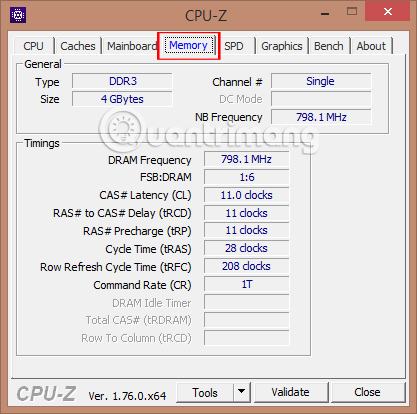
4.5. Tab SPD:
Họ biết thông số cụ thể của từng khe RAM trên máy tính.
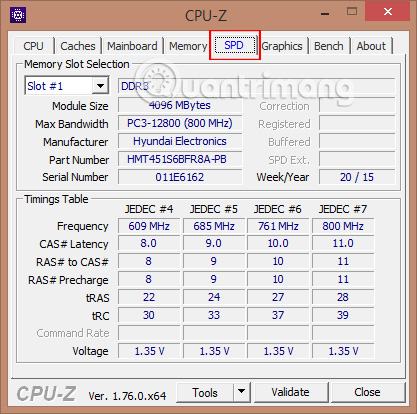
Chúng ta có thể kiểm tra số lượng khe cắm RAM trên máy tính và thông số RAM trong mỗi khe cắm. Bấm vào Mũi tên xuống ở vị trí 1, danh sách khe số 1 và khe cắm số 2. Tùy từng máy tính có khe cắm RAM khác nhau mà danh sách số lượng này khác nhau.
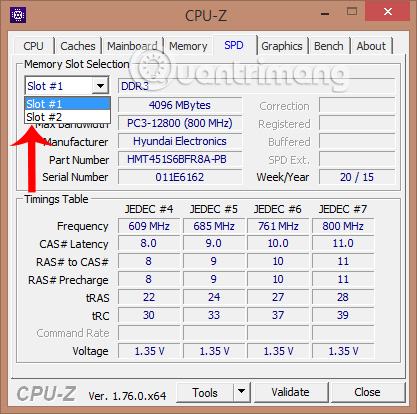
Để xem các thông số cho từng vị trí, hãy chọn vị trí # cho vị trí đó. Nếu không có thông tin, RAM chưa được kết nối. Các thanh RAM không cần phải được lắp gần nhau.
Như trong ví dụ, khe 1 có RAM 4 GB, trong khi khe 2 không được kết nối với RAM.
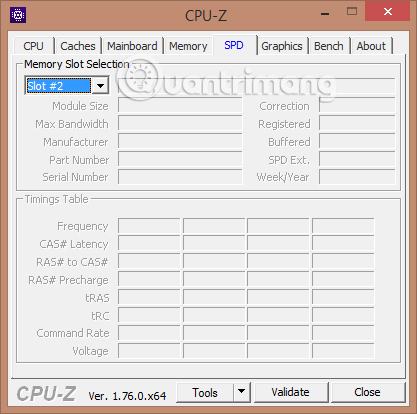
4.6. Tab “Đồ họa”:
Tab này chứa thông tin chi tiết về card đồ họa của máy tính. Trên giao diện chính của tab, nhấp để chọn Hiển thị lựa chọn thiết bị Danh sách các cạc đồ họa có sẵn trên máy tính sẽ được hiển thị, bao gồm cả Cạc tích hợp và Cạc rời.
Card tích hợp khả dụng trên máy tính có tên là Intel (R) HD Graphics. Thẻ kín đáo không nhất thiết phải có trên máy tính. Như hình bên dưới, mình chỉ có máy Card tích hợp Intel (R) HD Graphics 5500 đừng bận tâm.
Khi chúng ta nhấp vào một card đồ họa, thông tin chi tiết về card đồ họa đó sẽ được hiển thị. Trong ảnh là Intel (R) HD Graphics 5500 có dung lượng 1 GB.
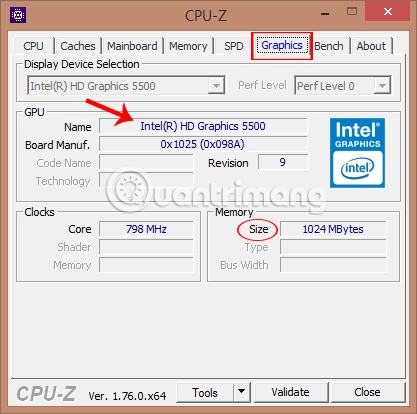
4.7. Tab ngân hàng:
Kiểm tra tình trạng CPU khi làm việc ở các chế độ khác nhau.
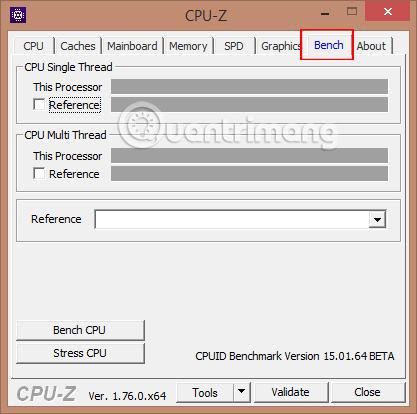
4.8. Qua tab:
Cuối cùng là thông tin về phiên bản CPU-Z mà chúng ta đang sử dụng, tác giả, trang chủ của phần mềm CPU-Z, hệ điều hành DirectX mà Windows sử dụng.
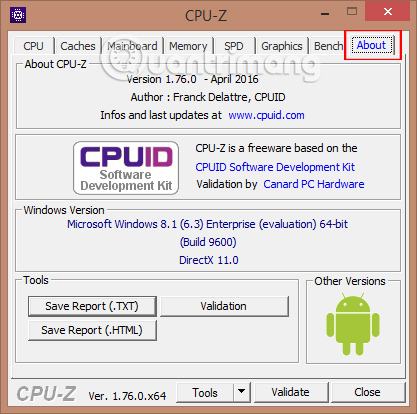
Dưới đây là 4 phương pháp bạn có thể sử dụng để kiểm tra cấu hình máy tính của mình. Phần mềm CPU-Z là một trong những công cụ kiểm tra chi tiết máy tính phổ biến nhất hiện nay và nó được rất nhiều người sử dụng. Bạn nên xem xét cấu hình máy tính của mình sau khi mua để đảm bảo rằng thông tin nhận được từ người bán và cấu hình máy tính thực sự giống hệt nhau.
Video hướng dẫn kiểm tra cấu hình máy tính
Chúc các bạn may mắn!
