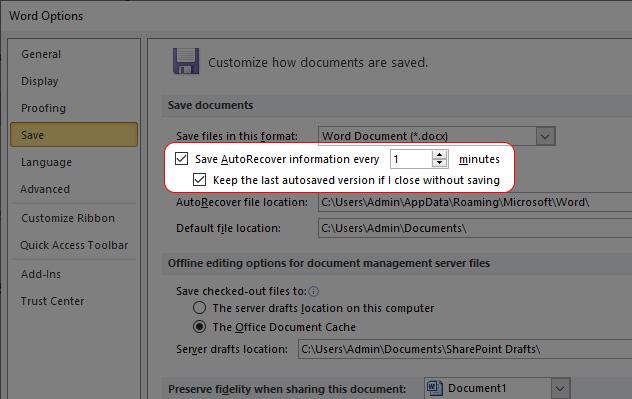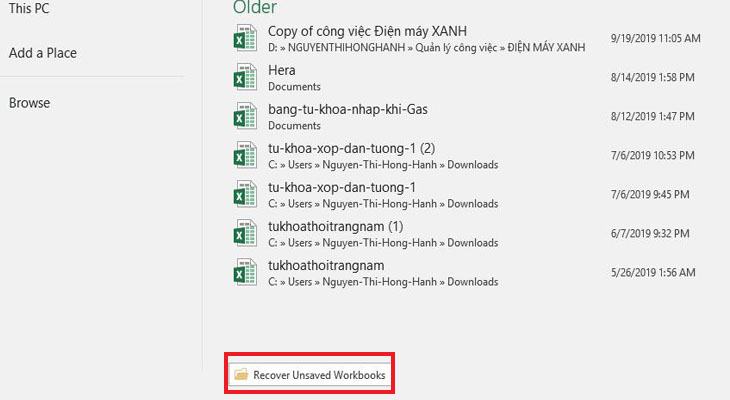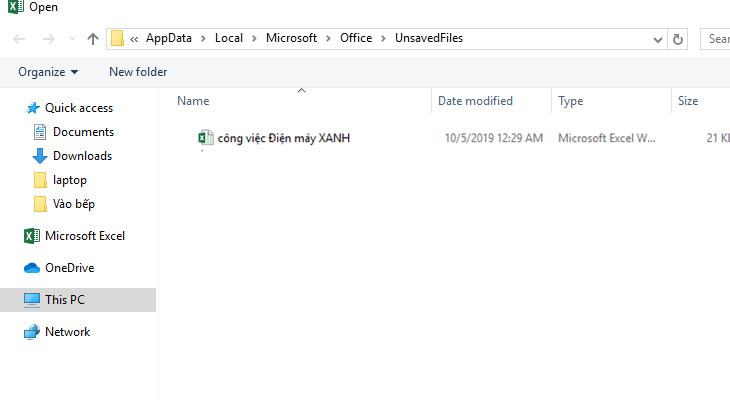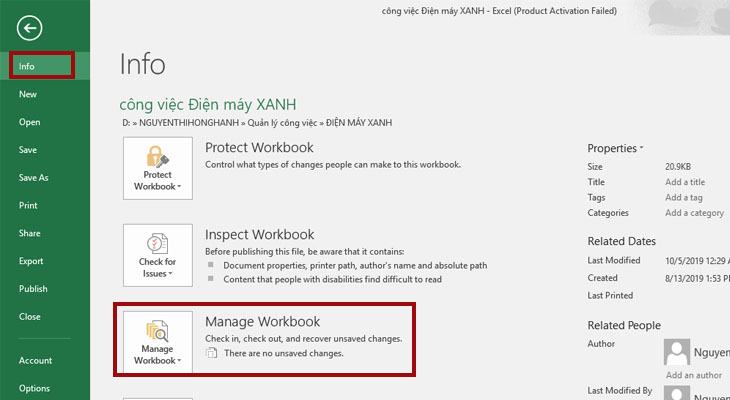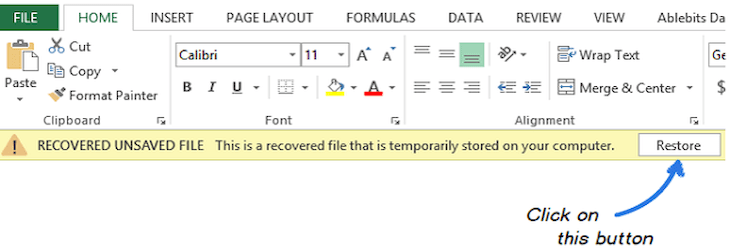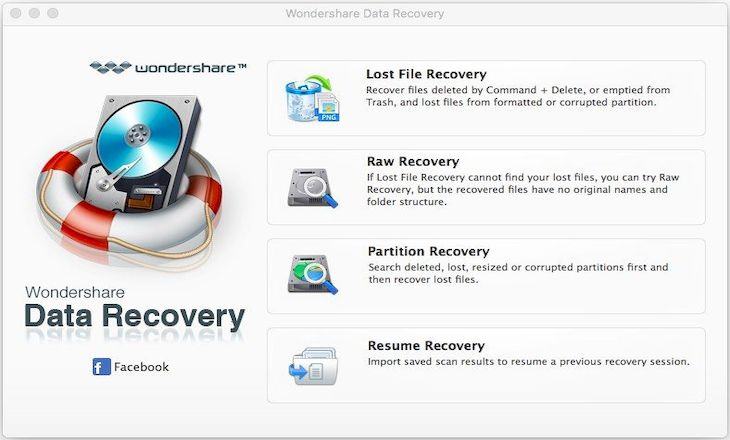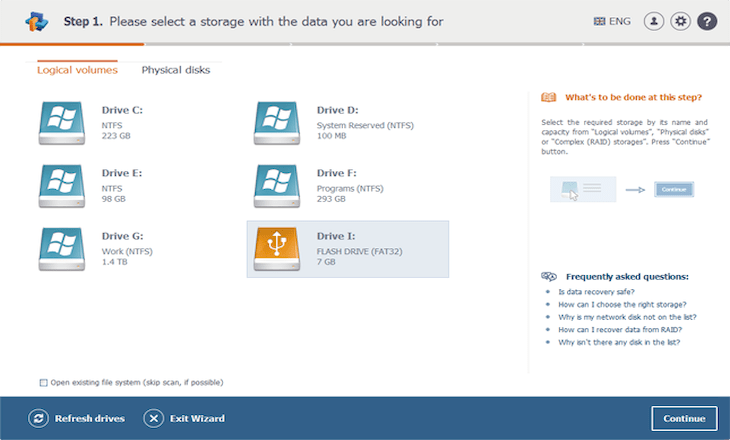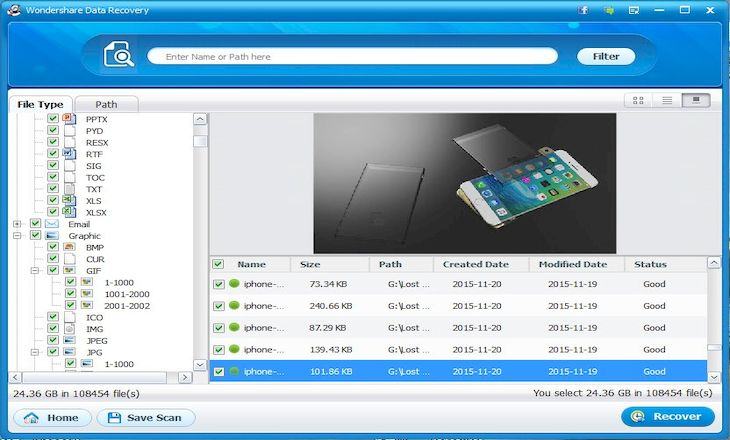1. Link tải xuống trực tiếp
LINK TẢI GG DRIVE: LINK TẢI 1 
LINK TẢI GG DRIVE: LINK TẢI 2
LINK TẢI GG DRIVE: LINK DỰ PHÒNG 
Đóng tệp Excel nhưng quên lưu nó. Mất điện bất ngờ hoặc sự cố máy tính xách tay sẽ khiến máy tính tắt đột ngột và tệp Excel của bạn biến mất. Vì vậy, có thể khôi phục các tệp Excel chưa được lưu, bị ghi đè hoặc bị xóa không? Bây giờ hãy cùng PCguide tìm hiểu nhé!
Tìm hiểu thêm về tính năng tự động lưu (AutoSave) và ghi đè phục hồi tệp (AutoRecover).
Tự động lưu
AutoSave là một chức năng được tích hợp sẵn trong Microsoft Excel cho phép người dùng lưu tự động sau một khoảng thời gian nhất định (có thể đặt thời gian lưu). Vì vậy, nếu bạn vô tình vô hiệu hóa Excel và không cứu nó kịp thời, AutoSave chính là cứu cánh. Tất nhiên, AutoSave phải được bật trước khi bạn có thể lấy lại tệp Excel đã quên.
Tự động phục hồi (khôi phục các tệp Excel bị ghi đè)
AutoRecover là một tính năng cho phép người dùng khôi phục các phiên bản (nội dung) trước của tệp Excel nếu chúng bị ghi đè.
Làm theo hướng dẫn bên dưới để kiểm tra và bật Tự động lưu và Tự động khôi phục:
Từ Microsoft Excel 2010
Bước 1: Chọn trong giao diện chính của Excel tập tin > Tùy chọn.
![Chọn Tệp> Tùy chọn” chiều cao =”553″ title =”Chọn Tệp> Tùy chọn” chiều rộng =”730″ lớp học =”lười biếng” src =”https://cdn.tgdd.vn/Files/2019/10/25/1212200/cach-lay-lai-file-excel-chua-luu-bi-luu-de-hoac-xoa-mat-don-gian- nhat-12.jpg”></p>
<p><strong>Bước 2:</strong> Chọn trên bản đồ <strong>tiết kiệm </strong>> Kích hoạt chức năng <strong>Lưu khôi phục tự động</strong> và <strong>Giữ lần lưu tự động cuối cùng</strong>. Trong bước này, bạn có thể đặt thời gian lưu tự động theo khuyến nghị của Microsoft <strong>15 phút</strong>Bạn có thể đặt nó cao hơn hoặc thấp hơn nếu cần.</p>
</p>
<div class=]()
Ghi chú: Nếu cấu hình máy tính của bạn yếu, việc đặt thời gian quá thấp sẽ làm chậm máy và làm chậm quá trình sao lưu tự động khi sử dụng.
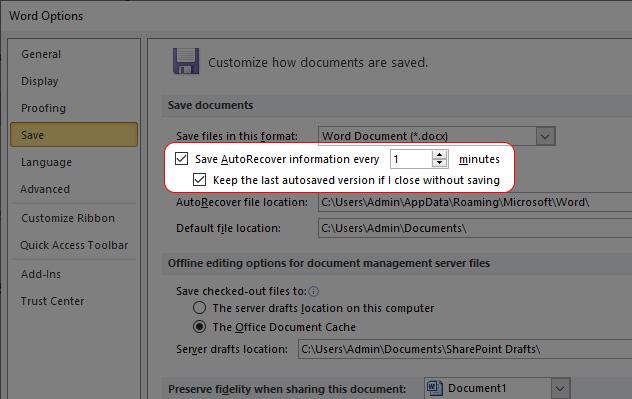
Đối với Microsoft Excel 2003 trở về trước
Chọn Excel tại giao diện Công cụ> Tùy chọn > tiết kiệm. Sau đó kích hoạt Lưu Tự động Phục hồi. Tại đây bạn cũng có thể chọn thời điểm tự động sao lưu.
![Công cụ> Tùy chọn> Lưu” phong cách =”chiều rộng: 420px; chiều cao: 490px;” title =”Công cụ> Tùy chọn> Lưu” lớp học =”lười biếng” src =”https://cdn.tgdd.vn/Files/2019/10/25/1212200/cach-lay-lai-file-excel-chua-luu-bi-luu-de-hoac-xoa-mat-don-gian- nhat-14.jpg”></p>
<h3><strong>Cách lấy lại tệp Excel không được lưu kịp thời: Máy tính đột ngột tắt</strong></h3>
<h4><strong>Microsoft Excel 2007 trở lên</strong></h4>
</p>
<div class=]()
Áp dụng cho các trường hợp sau:
- Tệp Excel không được lưu (quên lưu) do tắt đột ngột, phần mềm tắt đột ngột và nhấp chuột không chính xác vào nút Hủy.
- Áp dụng cho phiên bản Microsoft Excel 2007 quay lại sau.
Bước 1: Mở Excel
Bước 2: bên trong Tệp> Mở> Dùng gần đây
nếu bạn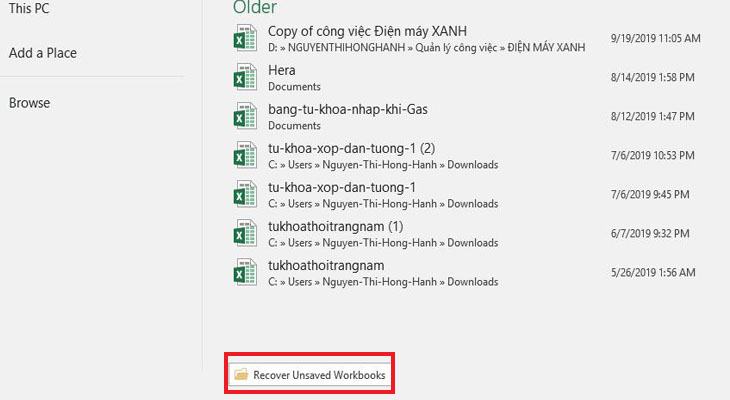
Bước 4: Tại đây bạn có thể thấy các tệp được lưu tự động, tiếp theo là Chọn tệp để tìm kiếm Của bạn.
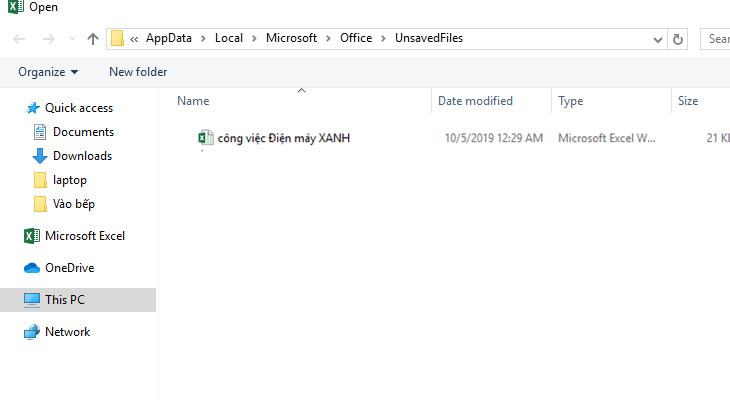
Cách lấy lại tệp Excel đã ghi đè
Áp dụng cho các trường hợp sau:
- Tệp Excel đã lưu không được lưu, nhưng nội dung sẽ bị ghi đè. Hoặc lưu nội dung mới trong tệp Excel hiện có.
- Áp dụng cho Microsoft Excel 2010 và các phiên bản mới hơn.
Bước 1: Mở Excel
bước 2: Chọn trong thanh công cụ tập tin. Tiếp theo, chọn ở menu bên trái Thông tin. Trong bài báo Quản lý các phiên bảnBạn sẽ tự động thấy các phiên bản đã lưu của tài liệu của mình.
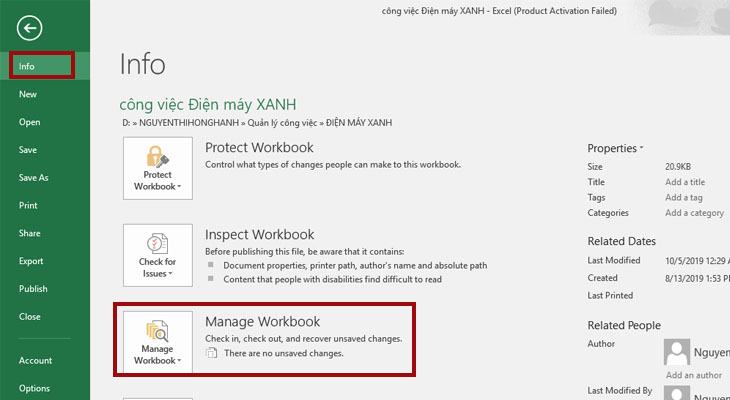
bước 3: Khi bạn mở tệp này, một thông báo sẽ xuất hiện trong bảng. Bây giờ bạn chỉ cần nhấn Khôi phục để khôi phục phiên bản mới nhất của bạn.
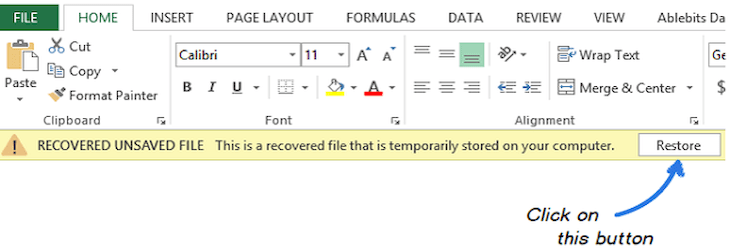
Ghi chú:: Các phiên bản Excel chỉ được ghi đè tự động vào những khoảng thời gian đã định, tức là Excel chỉ lưu những thay đổi bạn đã thực hiện trong khoảng thời gian này. Tên của mỗi bản sửa đổi bao gồm ngày, giờ và ghi chú “(Tự động lưu)”.
Cách lấy lại tệp Excel bị mất bằng phần mềm khôi phục dữ liệu
Ngoài hai cách trên, bạn có thể lấy lại file Excel đã xóa Phần mềm khôi phục dữ liệu. Một trong những phần mềm khôi phục tập tin Excel được sử dụng rộng rãi nhất Phục hồi dữ liệu Wondershare. Phần mềm này không chỉ giúp bạn Khôi phục tệp Excel nhưng cũng giúp Khôi phục các tệp doc, ppt, jpg và dữ liệu khá quan trọngc.

Bên cạnh đó, Wondershare Data Recovery có khả năng Khôi phục tệp Excel ở trên từ máy tính sang ổ USB, ổ cứng ngoài, điện thoại di động hoặc máy ảnh kỹ thuật sốdơ bẩn, và nhiều hơn nữa.
Để khôi phục các tệp Excel đã xóa trên máy tính của bạn, tất cả những gì bạn cần làm là làm theo các bước dưới đây:
Bước 1: Tải xuống và cài đặt phần mềm Phục hồi dữ liệu Wondershare trên máy tính của bạn.
Bước 2: mở Phục hồi dữ liệu WondershareSau đó chọn chế độ khôi phục. Để khôi phục tệp Excel, hãy chọn chế độ Phục hồi các file đã mất.
nếu bạn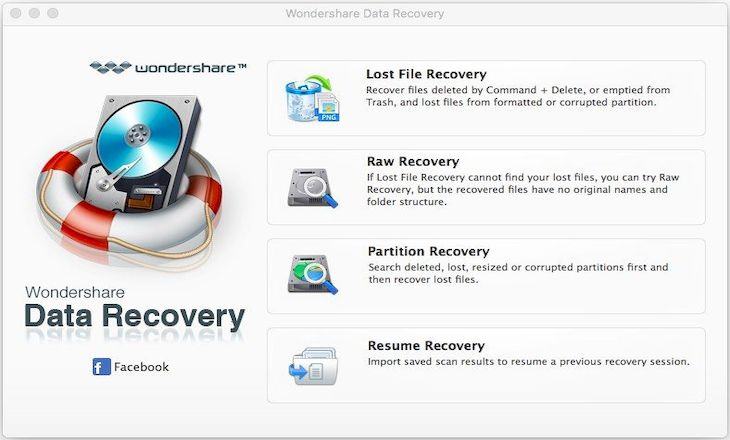
Bước 3: Đây là nơi Wondershare Data Recovery hiển thị các phân vùng và ổ đĩa trên máy tính của bạn. Bạn cần Chọn nơi để xóa tệp Excel bạn muốn tìm kiếm.
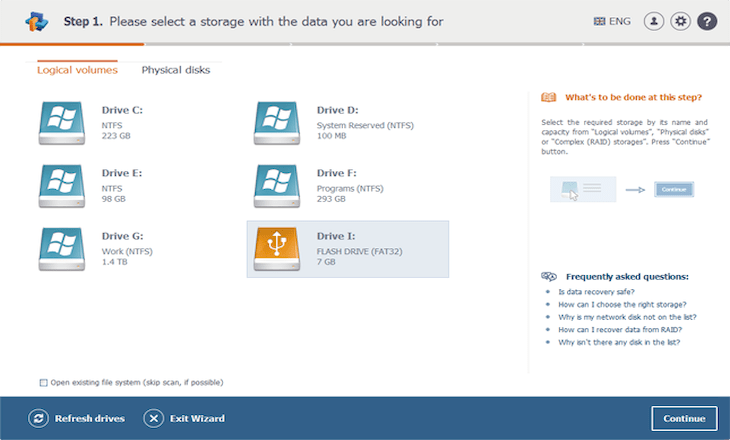
Bước 4: Sau khi máy tính quét và tìm kiếm, tất cả các tập tin đã xóa sẽ được hiển thị tại đây. bạn chỉ đánh dấu vào tệp excel bạn cần tìm. Sau đó nhấn Đã phục hồi.
nếu bạn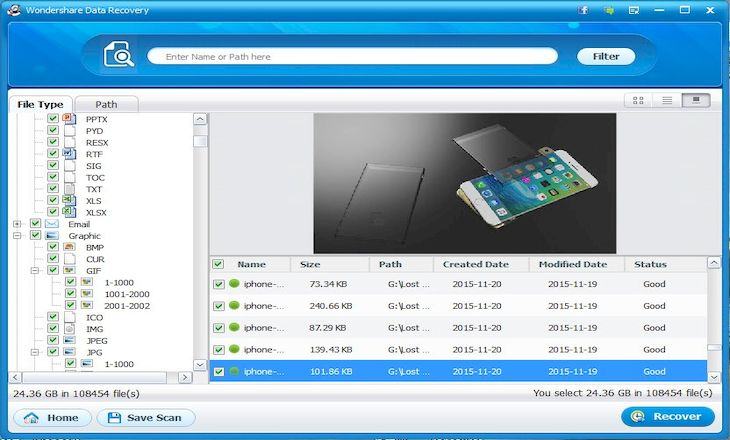
Bạn có thể xem trước nội dung trước khi khôi phục nó bằng cách nhấp vào tệp. Nội dung hiển thị ở bên phải màn hình.
Xem thêm:
- Hướng dẫn cách đánh số trang trong Excel khi in
- Tổng hợp đánh số trang trong Word 2007, 2010, 2013, 2016, 2019 từ đầu trang hoặc bất kỳ trang nào.
- Việc ngắt dòng trong một ô Excel và trong Google Trang tính rất nhanh chóng và chỉ mất một bước.
Hy vọng với bài viết trên có thể giúp bạn khôi phục file Excel đã xóa một cách dễ dàng. Nếu bạn có bất kỳ câu hỏi nào, vui lòng để lại bình luận!

![]()
![]()
![]()