
1. Link tải xuống trực tiếp
LINK TẢI GG DRIVE: LINK TẢI 1 ![]()
LINK TẢI GG DRIVE: LINK TẢI 2![]()
LINK TẢI GG DRIVE: LINK DỰ PHÒNG ![]()
Ngoài chia sẻ màn hình thông thường, bạn cũng có thể truyền nhanh video YouTube lên Google TV từ điện thoại hoặc máy tính xách tay của mình. Bài viết dưới đây sẽ hướng dẫn bạn cách phát video Youtube từ điện thoại, laptop lên Google TV.
Phát video Youtube từ điện thoại hoặc máy tính xách tay của bạn trên Google TV là một cách dễ dàng để thưởng thức các ứng dụng di động trên màn hình lớn.
Ngoài ra, bạn có thể sử dụng thiết bị của mình làm điều khiển từ xa để điều khiển mọi thứ trên Google TV từ phát lại đến điều chỉnh âm lượng. Điều này giúp bạn tiết kiệm thời gian hơn so với việc tìm kiếm bằng điều khiển từ xa.
Đầu tiênCách phát video Youtube từ điện thoại di động, máy tính xách tay trên Google TV
Bước 1: Kết nối thiết bị của bạn và Google TV với cùng một mạng Wi-Fi
Trước hết, bạn cần đảm bảo rằng điện thoại hoặc máy tính xách tay và Google TV đang sử dụng cùng một mạng Wi-Fi. Bạn cũng có thể tùy chỉnh Google TV để phát Wi-Fi Direct cho thiết bị phát trực tuyến của mình.
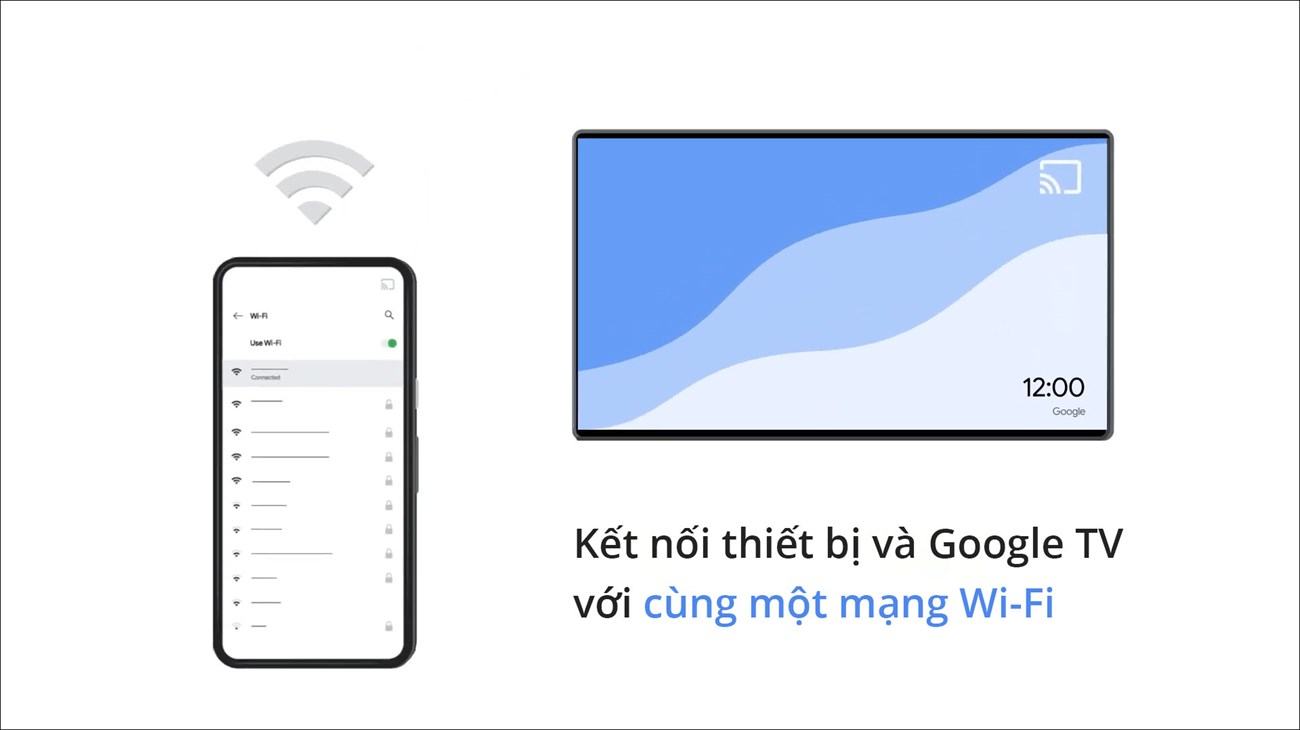
Bước 2: Mở ứng dụng có nội dung bạn muốn phát trực tuyến
Trên thiết bị của bạn, hãy mở video YouTube mà bạn muốn phát trên Google TV.
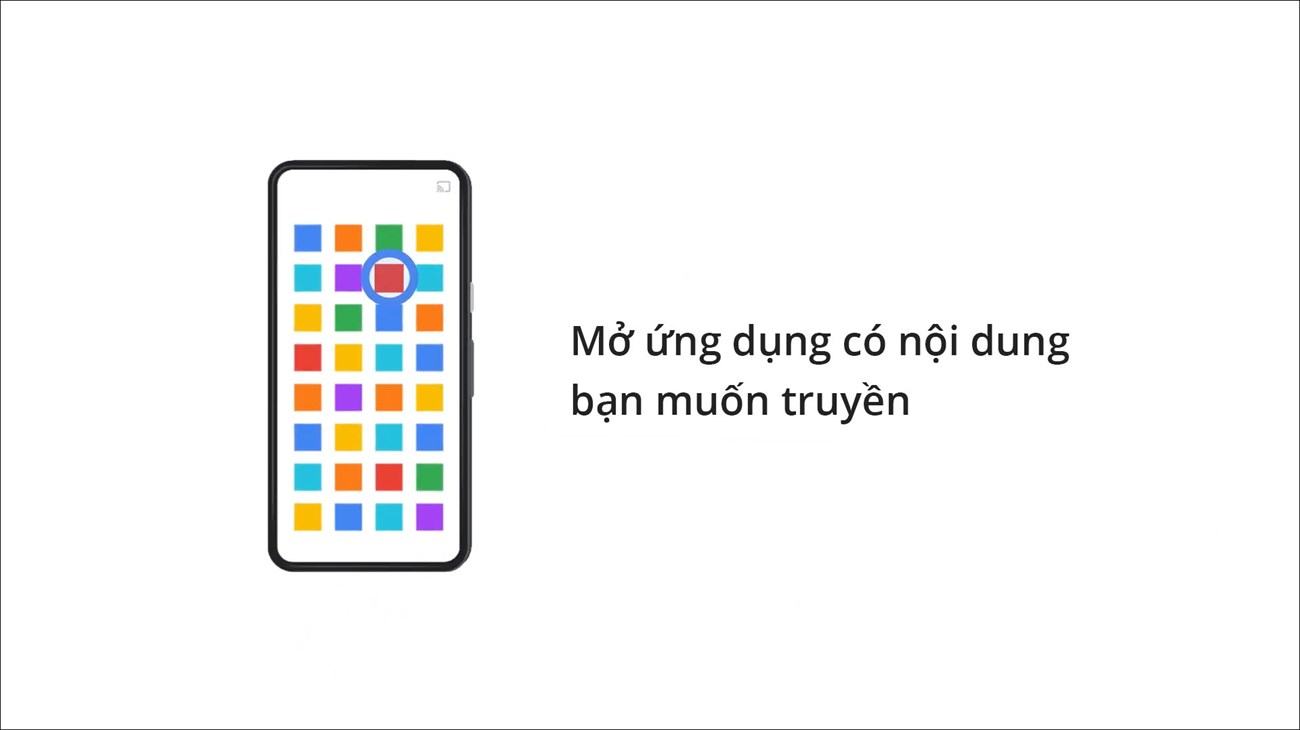
Bước 3: Trong ứng dụng, hãy tìm và chọn biểu tượng Truyền
Tìm biểu tượng và chọn nó truyền tải (Phát trên TV / Truyền) trong ứng dụng YouTube được phát.
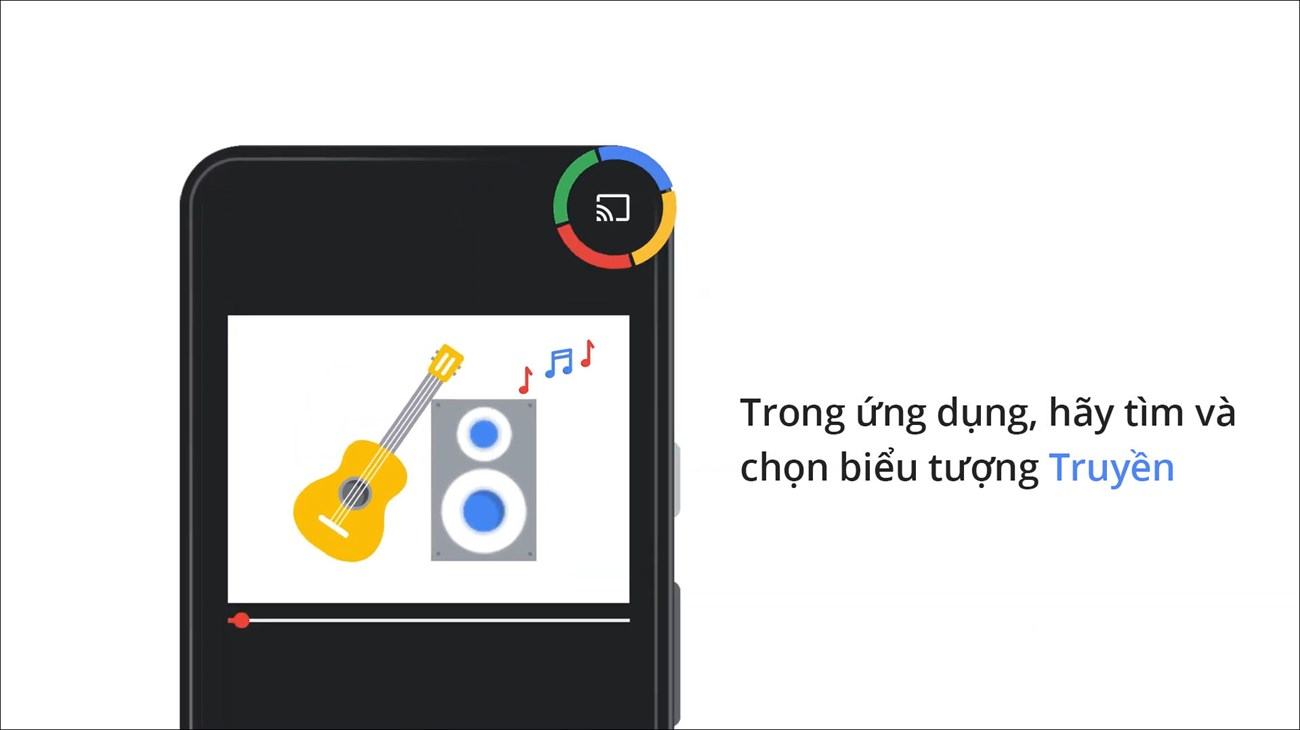
Bước 4: Trên thiết bị, chọn tên TV của bạn
Chọn tên TV của bạn từ danh sách các thiết bị có thể phát hiện.
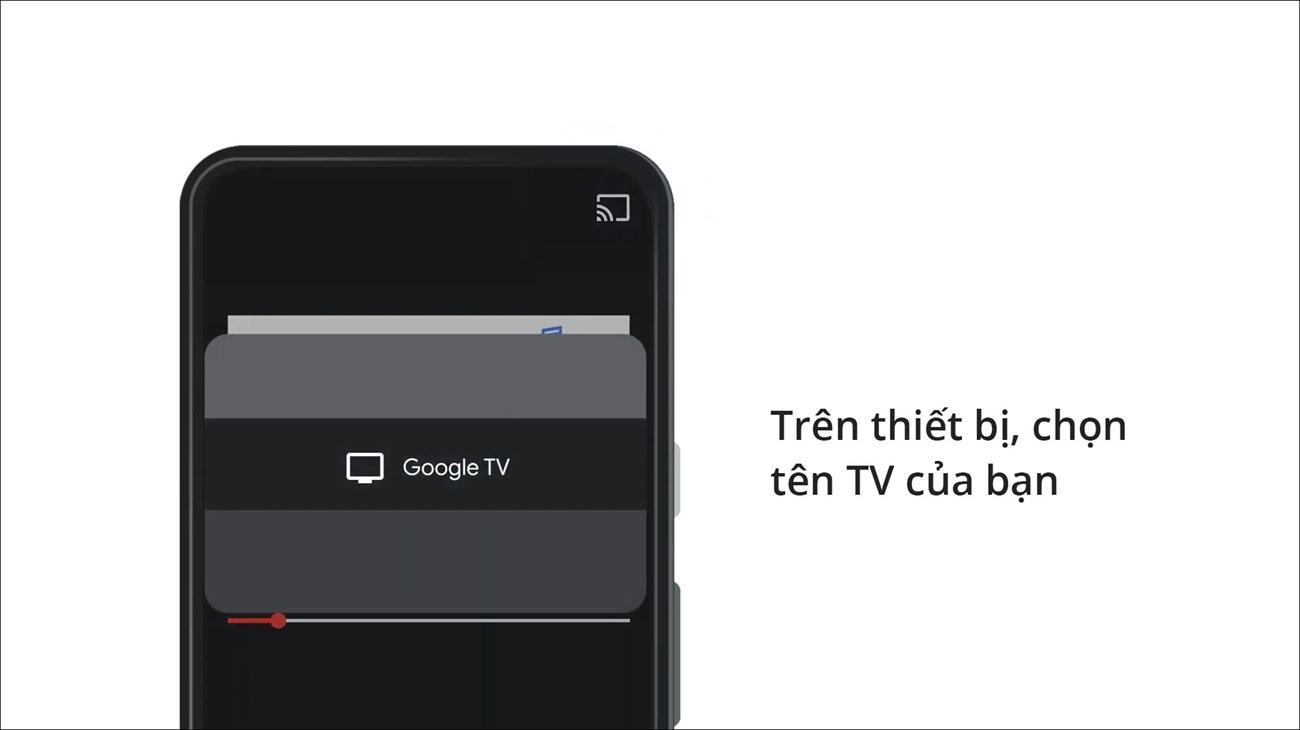
Bước 5: Khi biểu tượng chuyển đổi màu sắc, bạn đã kết nối thành công
Khi kết nối thành công, video YouTube bạn đang xem trên thiết bị sẽ được hiển thị và tiếp tục phát trên Google TV.
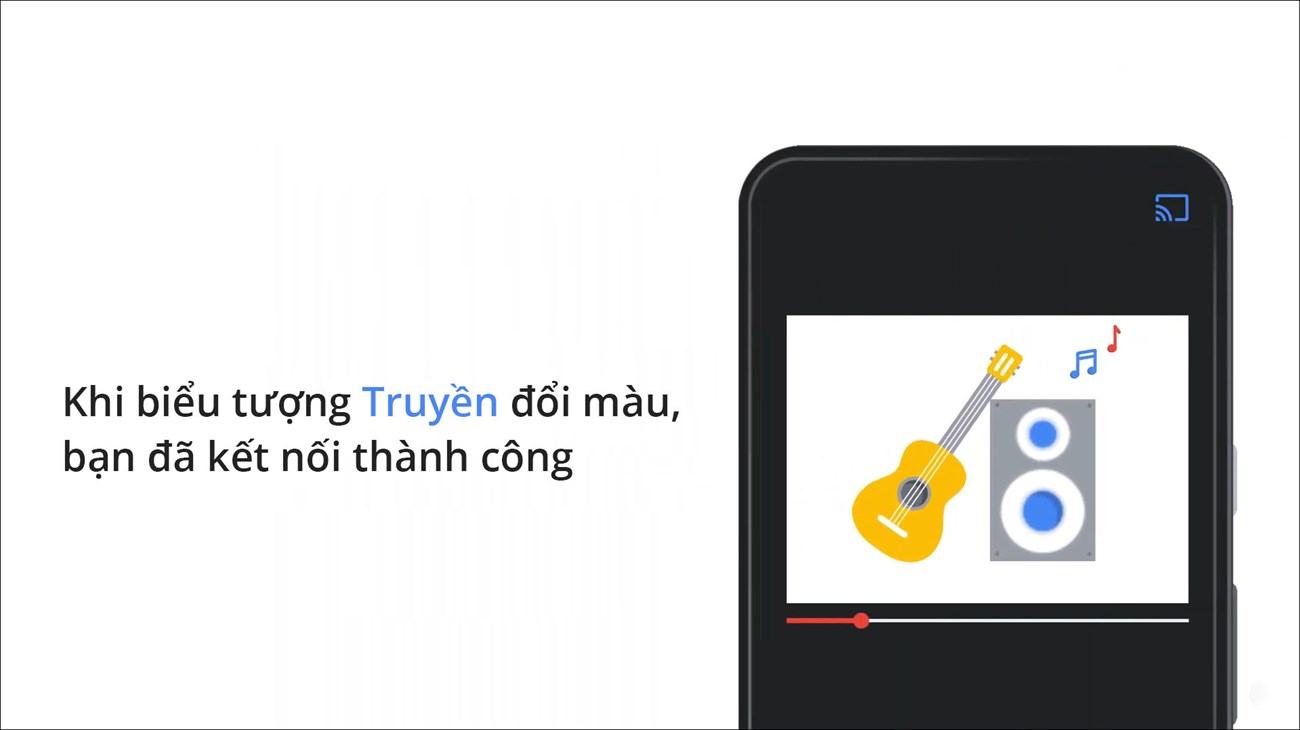
Bước 6: Để kết thúc quá trình truyền, hãy chọn biểu tượng Truyền trên thiết bị, sau đó chọn Ngắt kết nối chương trình phát
Nếu bạn không muốn phát video YouTube từ thiết bị của mình nữa, hãy nhấp lại vào biểu tượng truyền tải và lựa chọn Tách rời (Tách rời).
2Đã sửa lỗi không phát được video YouTube từ điện thoại và máy tính xách tay trên Google TV
Kiểm tra xem chức năng truyền trên TV của bạn đã được kích hoạt chưa
Bước 1: Từ màn hình chính của Google TV, hãy chọn biểu tượng khung (Các thiết lập).
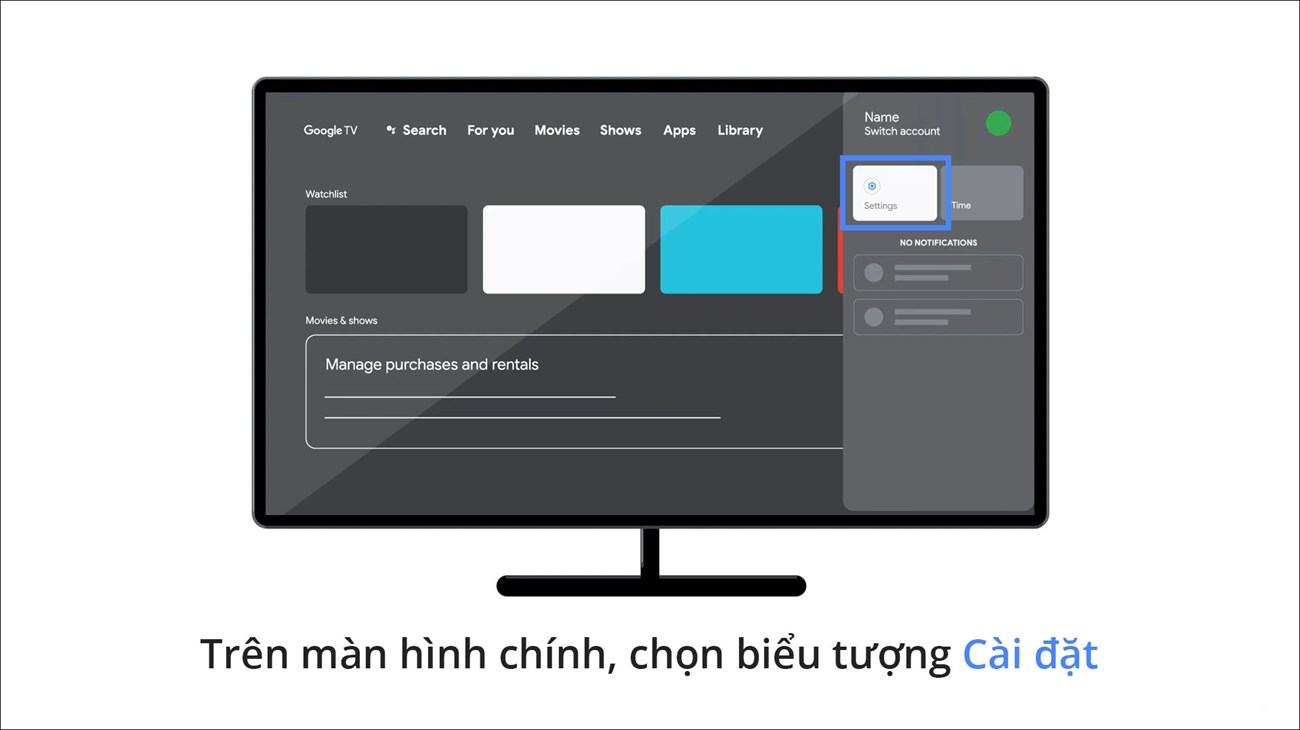
Bước 2: Tìm kiếm và chọn các bài báo ứng dụng (Ứng dụng)> Hiển thị tất cả các ứng dụng (Hiển thị tất cả các ứng dụng).
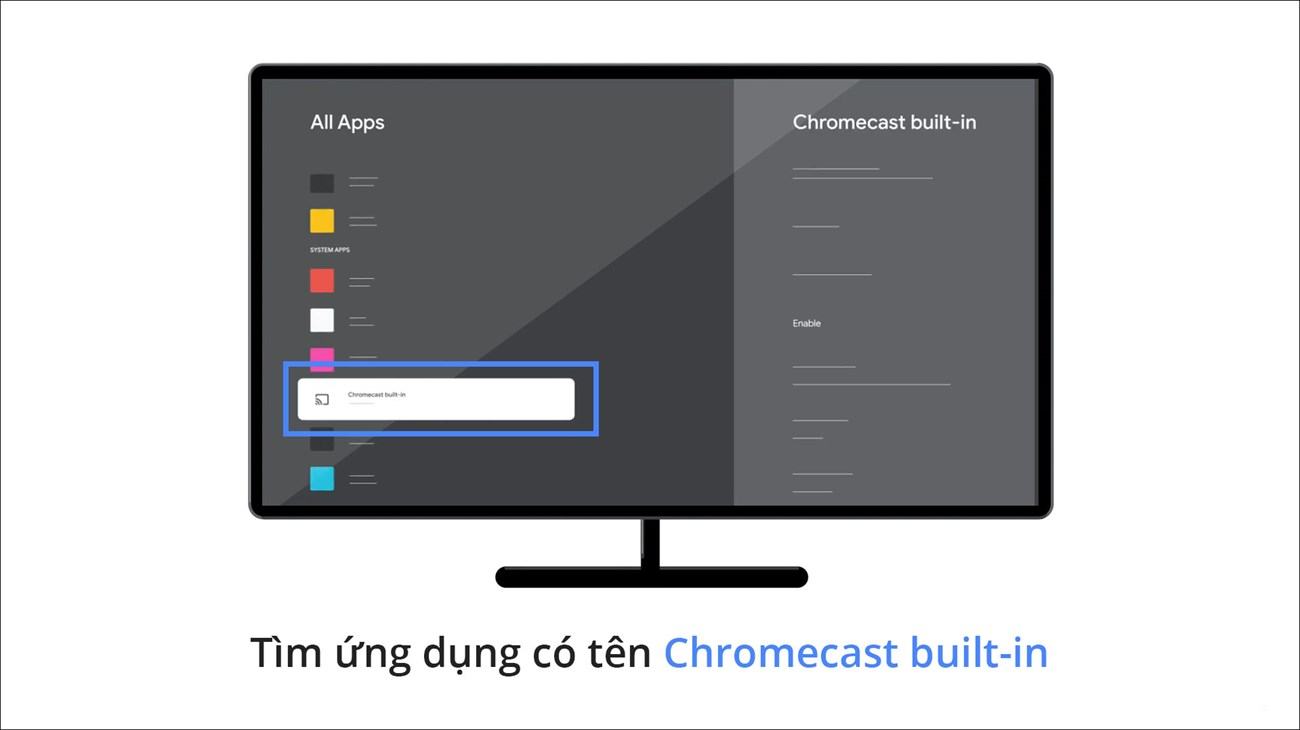
Nếu bạn không thể tìm thấy ứng dụng, hãy xem Hiển thị các ứng dụng hệ thống (Hiển thị các ứng dụng hệ thống) hoặc trong Ứng dụng đã hết (Ứng dụng đã hủy kích hoạt).
Bước 4: Đảm bảo rằng ứng dụng đã được kích hoạt. Nếu không, xin vui lòng Bật lại ứng dụng (Kích hoạt).
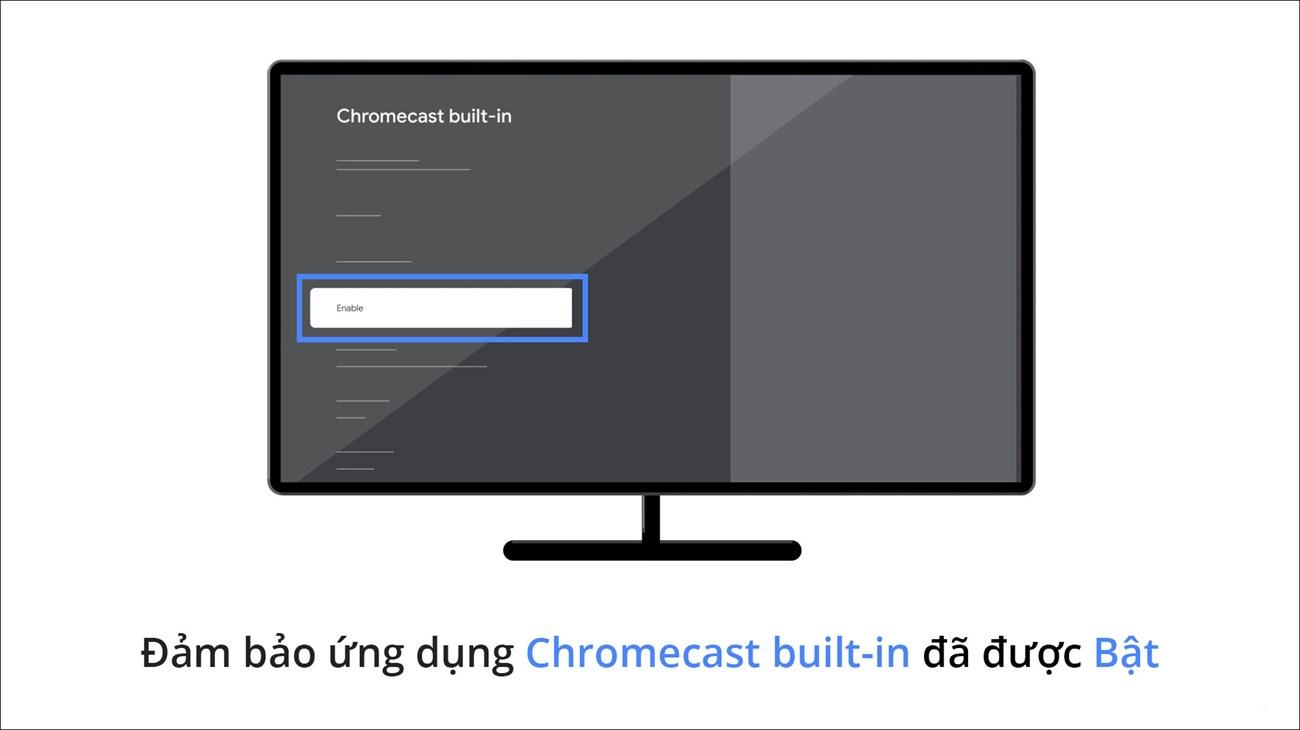
Bước 5: Khởi động lại Google TV bằng cách chọn khung (Cài đặt)> hệ thống (Hệ thống)> Khởi đầu lại (Khởi đầu lại).
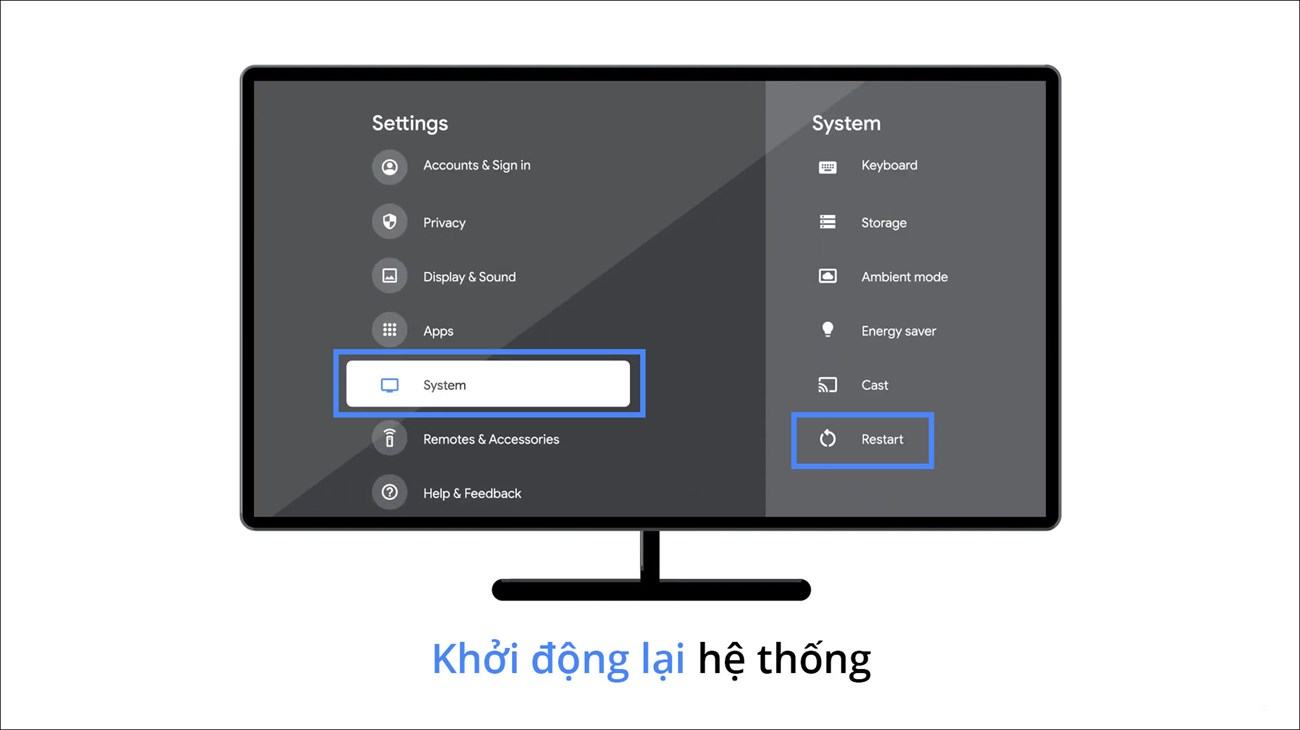
Đảm bảo Google TV và thiết bị của bạn được kết nối với cùng một mạng Wi-Fi
Bước 1: Từ màn hình chính của Google TV, hãy chọn biểu tượng khung (Các thiết lập).
Bước 2: phần Internet (Mạng & Internet), xem tên Wi-Fi mà TV được kết nối. Bạn cần đảm bảo rằng Google TV và thiết bị của bạn được kết nối với cùng một mạng Wi-Fi.
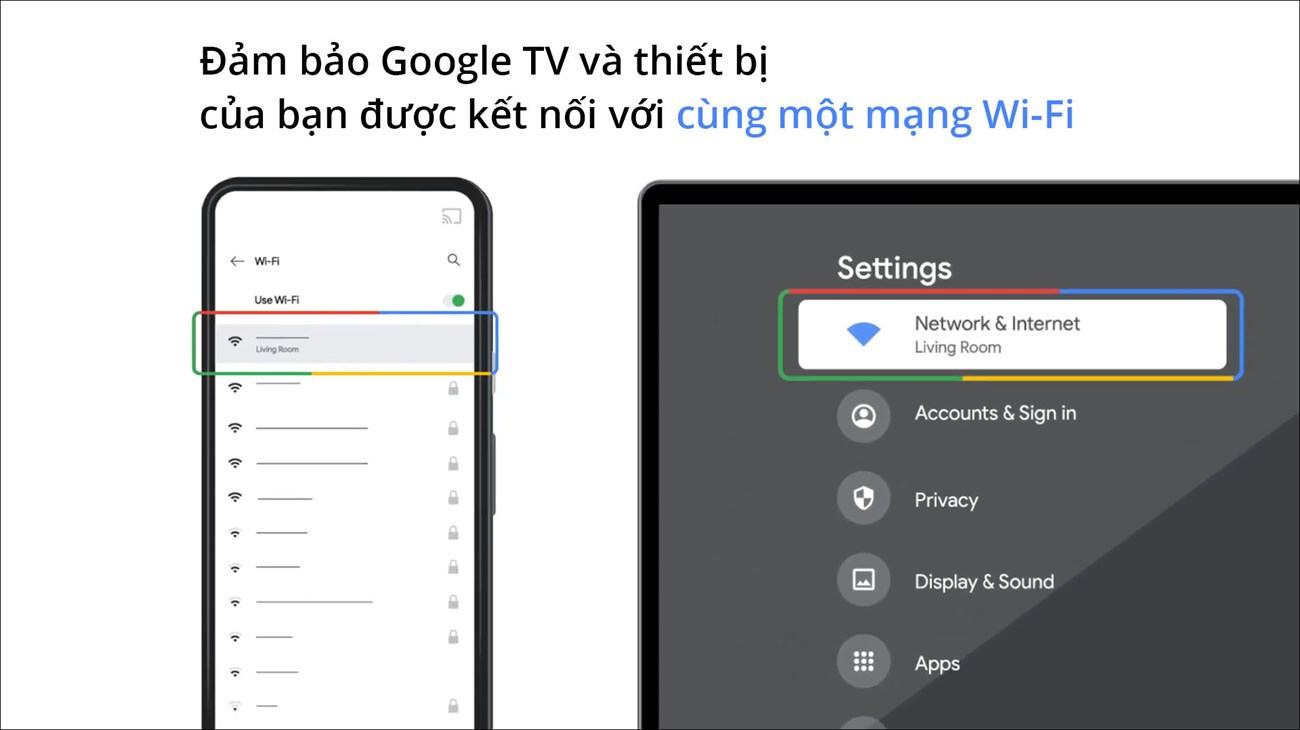
Kiểm tra phiên bản cập nhật của TV của bạn
Bước 1: Từ màn hình chính của Google TV, hãy chọn biểu tượng khung (Các thiết lập).
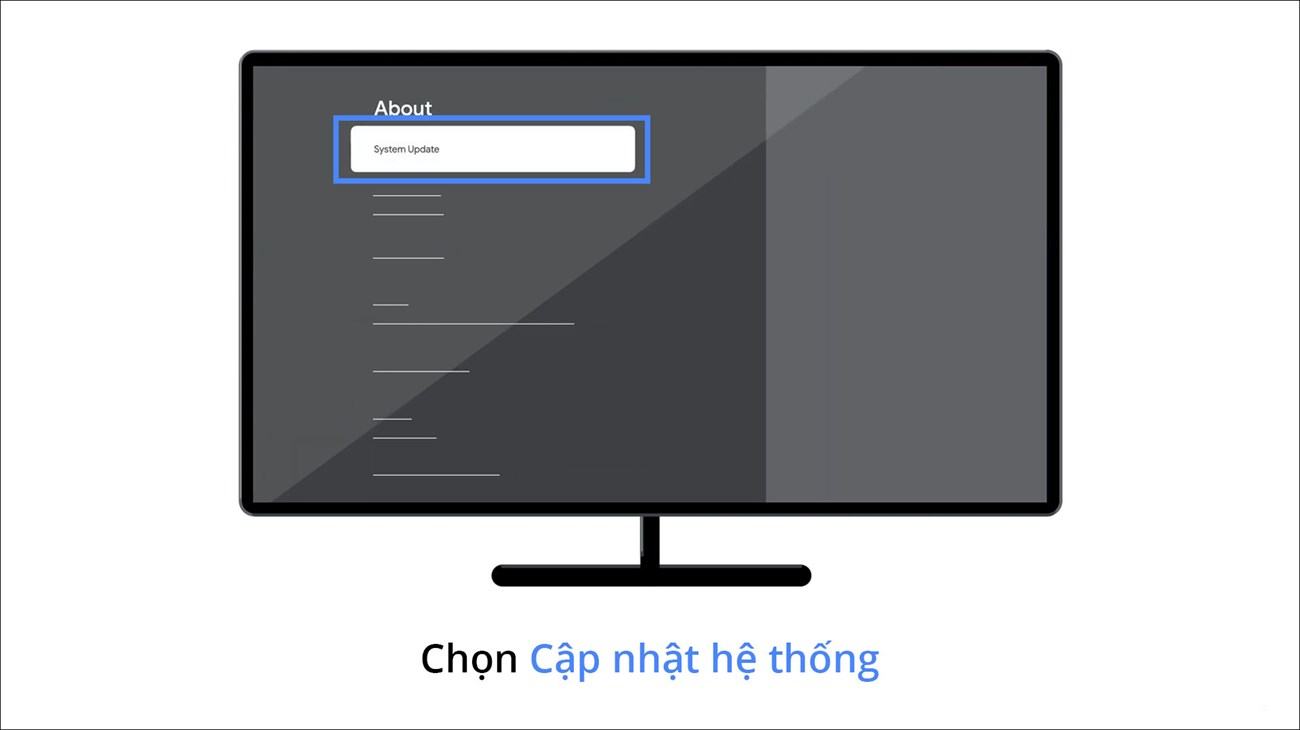
- Cách phát nhạc từ điện thoại trên Smart tivi Samsung qua bluetooth.
- Dưới đây là cách chiếu phim từ điện thoại lên tivi bằng ứng dụng FPT Play.
- Đã khắc phục sự cố không chiếu được màn hình điện thoại lên TV.
Bài viết đã hướng dẫn bạn cách phát video Youtube từ điện thoại, laptop lên Google TV. Mong bạn thành công.
Tôi là PCGUIDE-chuyên gia trong lĩnh vực công nghệ máy tính. Các bài viết được tổng hợp và đánh giá bởi các chuyên gia nhiều năm kinh nghiệm, tuy nhiên chúng chỉ có giá trị tham khảo. Chúc Các Bạn Thành Công!
