
1. Link tải xuống trực tiếp
LINK TẢI GG DRIVE: LINK TẢI 1 ![]()
LINK TẢI GG DRIVE: LINK TẢI 2![]()
LINK TẢI GG DRIVE: LINK DỰ PHÒNG ![]()
thông tin chung
Phân trang là một lược đồ quản lý bộ nhớ cho phép PC lưu trữ dữ liệu trong bộ nhớ chính để sử dụng và lấy dữ liệu từ bộ nhớ chung. Theo sơ đồ này, hệ điều hành lấy dữ liệu từ bộ nhớ thứ cấp trong các khối có cùng kích thước, được gọi là các trang. Phân trang là một phần quan trọng của việc triển khai bộ nhớ ảo trên các hệ điều hành hiện đại. Các hệ điều hành này sử dụng bộ nhớ chung để cho phép các chương trình có khối lượng có thể vượt quá kích thước của bộ nhớ vật lý khả dụng.
Nói một cách đơn giản, bộ nhớ chính được gọi là bộ nhớ truy cập ngẫu nhiên (RAM) trong khi bộ nhớ phụ được gọi là đĩa cứng (viết tắt của hard disk). Ổ đĩa cứng).
Bộ nhớ ảo là một kỹ thuật quản lý bộ nhớ được thực hiện bằng sự kết hợp giữa phần cứng và phần mềm. Nó ánh xạ địa chỉ bộ nhớ (được gọi là địa chỉ ảo) được chương trình sử dụng đến địa chỉ thực trong bộ nhớ máy tính. Kho lưu trữ chính được hiển thị dưới dạng không gian địa chỉ liền kề hoặc dưới dạng tập hợp các phân đoạn lưu trữ liền kề. Sau đó Windows sẽ quản lý không gian địa chỉ ảo và phân bổ bộ nhớ thực cho bộ nhớ ảo. Các thiết bị phần cứng chịu trách nhiệm dịch địa chỉ trong CPU thường được gọi là Đơn vị quản lý bộ nhớ (MMU). Các thành phần phần cứng này tự động dịch các địa chỉ ảo thành địa chỉ thực. Phần mềm trong Windows có thể mở rộng các chức năng này để cung cấp một không gian địa chỉ ảo có thể vượt quá dung lượng của bộ nhớ thực.
Những ưu điểm chính của bộ nhớ ảo bao gồm giúp chia sẻ ứng dụng hoặc quản lý bộ nhớ dùng chung và tăng tính bảo mật bằng cách tách bộ nhớ.
Về cơ bản, tệp hoán trang là một vùng trên ổ cứng mà Windows sử dụng như thể RAM thực của bạn không đủ.
Theo mặc định, Windows tự động quản lý cài đặt tệp hoán đổi cho bạn. Tuy nhiên, đôi khi bạn phải tự quản lý tệp hoán trang của mình theo cách thủ công. Ví dụ:
- Nếu ổ C: mà Windows được cài đặt trên đó quá nhỏ, bạn có thể muốn di chuyển tệp hoán trang từ ổ này sang ổ khác có nhiều dung lượng trống hơn.
- Nếu bạn đã sử dụng nhiều dung lượng, có thể bạn sẽ muốn thêm tệp hoán trang vào ổ đĩa khác để có thể sử dụng khi cần.
- Nếu bạn không sử dụng nhiều bộ nhớ trong khi tệp hoán trang của bạn lớn, bạn có thể sẽ muốn sử dụng kích thước tùy chỉnh nhỏ hơn.
- Nếu bạn nhận được thông báo lỗi BSOD PAGE_FAULT_IN_NONPAGED_AREA hoặc là KERNEL_DATA_INPAGE_ERROR hoặc lỗi hình thức Trí nhớ nhỏ Bạn có thể sẽ cần sử dụng kích thước tùy chỉnh lớn hơn cho các tệp hoán trang.
Bài viết này hướng dẫn bạn cách quản lý bộ nhớ ảo tệp hoán trang cho từng ổ đĩa trên máy tính Windows 10 của bạn.
Lưu ý: Bạn phải đăng nhập vào hệ thống với tư cách là quản trị viên để có thể thực hiện các thay đổi đối với tệp hoán đổi.
VÍ DỤ: pagefile.sys trong ổ C: trong Windows:
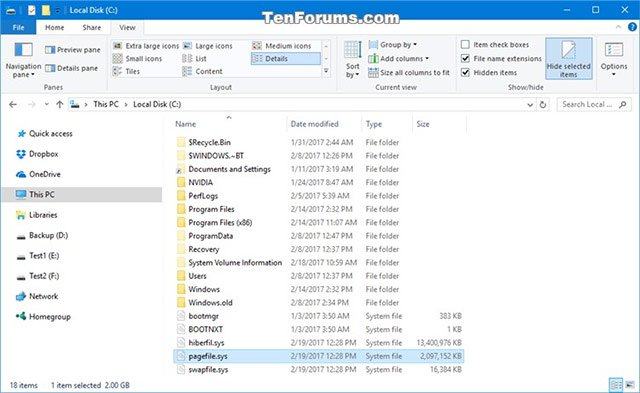
Quản lý tệp hoán trang bộ nhớ ảo cho tất cả các ổ đĩa trong các tùy chọn hiệu suất nâng cao
1. Bắt đầu Tổng đài và nhấp vào biểu tượng hệ thống
2. Trong bài hệ thống, nhấp vào liên kết Nâng cao Cài đặt hệ thống ở bên trái và sau đó đóng cửa sổ hệ thống.
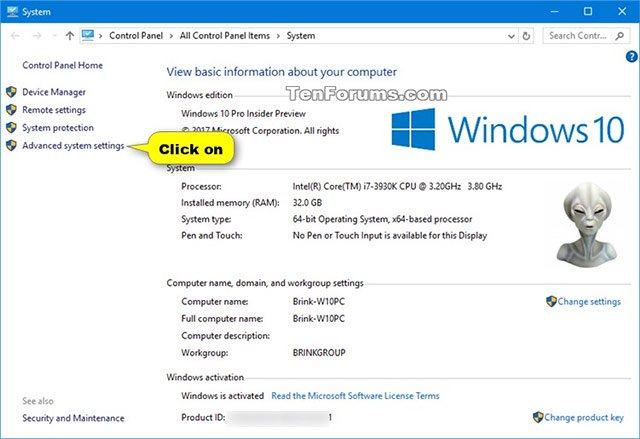
3. Trong tab Nâng caoChọn mặt hàng hiệu suất. Trong bài báo hiệu suất Hãy nhấn nút các thiết lập.
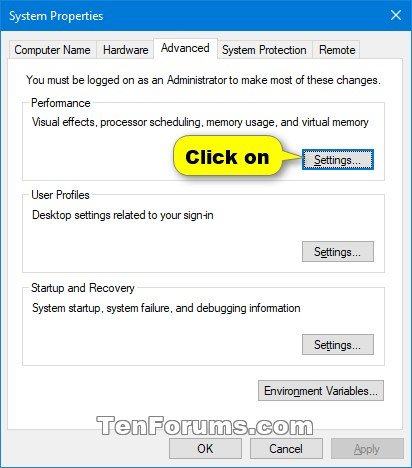
4. Trong tab Nâng caoBạn chọn bài viết Bộ nhớ ảo, Sau đó nhấn nút Thay đổi.
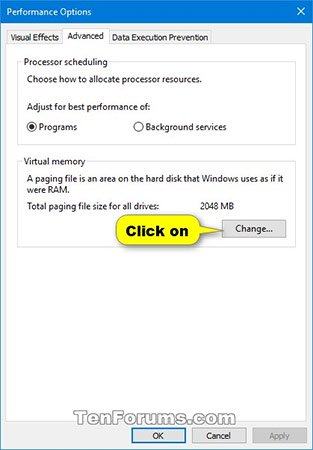
5. Trong bước này, bạn quyết định cách bạn muốn quản lý các tệp hoán đổi trên ổ đĩa của mình. Các tùy chọn có sẵn bao gồm:
- Kích thước tùy chỉnh (bước 6).
- Xóa (bước 7).
- Quản trị hệ thống (bước 8).
- Quản lý tất cả hệ thống (bước 9).
6. Đặt kích thước do người dùng xác định cho tệp hoán đổi trên ổ đĩa
A) Hủy kích hoạt mục Tự động quản lý kích thước của tệp hoán trang cho tất cả các ổ đĩa.
B) Chọn ổ đĩa mà bạn muốn đặt kích thước tùy chỉnh hoặc thêm tệp hoán trang (ví dụ: ổ C :).
C) Chọn phần tử Định dạng tùy chỉnh.
D) Nhập kích thước ban đầu tối thiểu cho tệp hoán trang trên ổ đĩa đã chọn, tính bằng MB (1024 MB = 1 GB).
E) Nhập kích thước ban đầu tối đa cho tệp hoán đổi trên ổ đĩa đã chọn, cũng tính bằng MB.
F) Nhấp vào nút để điều chỉnh.
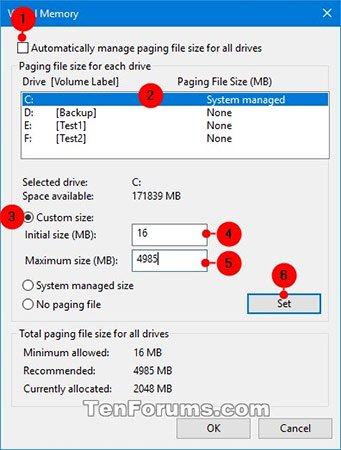
G) Nhấp vào Được chứ
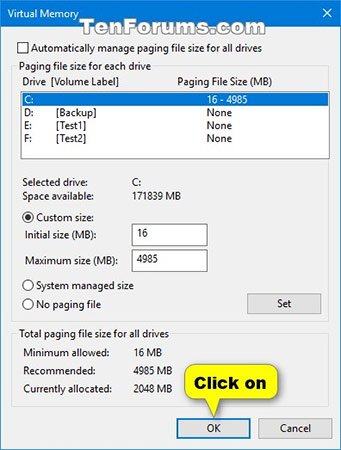
H) Một hộp thoại thông báo rằng bạn cần khởi động lại hệ thống để các thay đổi trên có hiệu lực. nhấn Được chứ Xác nhận.
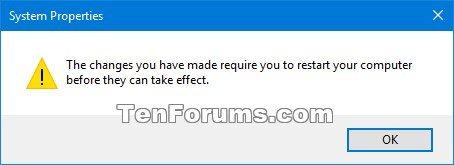
I) Một hộp thoại tiếp theo được hiển thị. nhấp chuột Khởi động lại ngay bây giờ để khởi động lại máy tính của bạn, thao tác này sẽ áp dụng các thay đổi của bạn.
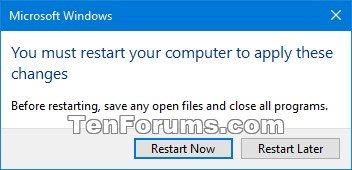
7. Xóa (vô hiệu hóa) tệp hoán trang trên ổ đĩa
A) Hủy kích hoạt mục Tự động quản lý kích thước của tệp hoán trang cho tất cả các ổ đĩa.
B) Chọn ổ đĩa mà bạn muốn xóa tệp hoán đổi (ví dụ: C :).
C) Chọn phần tử Không có tệp phân trang.
D) Nhấp vào nút để điều chỉnh.
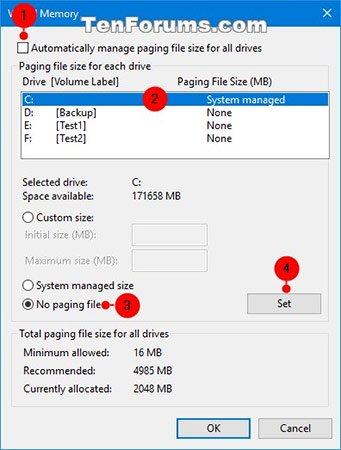
E) Nhấp vào Đúng Xác nhận.
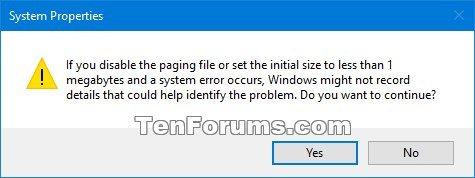
F) Nhấp vào ĐƯỢC CHỨ.
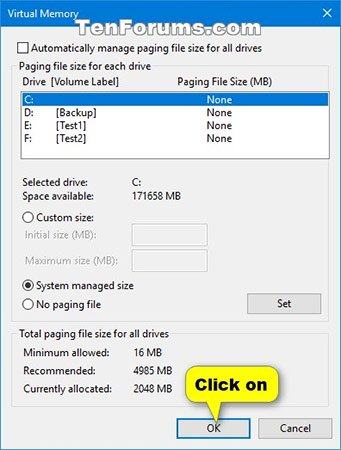
G) Một hộp thoại thông báo rằng bạn cần khởi động lại hệ thống để các thay đổi trên có hiệu lực. nhấn Được chứ Xác nhận.
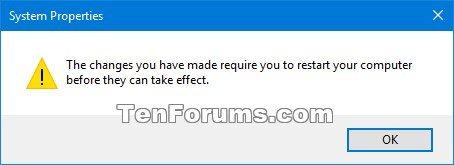
H) Một hộp thoại tiếp theo sẽ xuất hiện. nhấp chuột Khởi động lại ngay bây giờ để khởi động lại máy tính của bạn, thao tác này sẽ áp dụng các thay đổi của bạn.
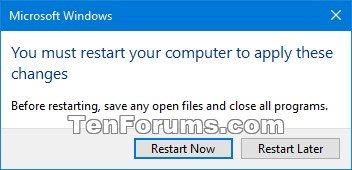
8. Đặt kích thước của tệp hoán trang trên ổ đĩa do hệ thống quản lý
A) Hủy kích hoạt mục Tự động quản lý kích thước của tệp hoán trang cho tất cả các ổ đĩa.
B) Chọn ổ đĩa mà bạn muốn đặt kích thước của tệp hoán đổi do hệ thống quản lý (ví dụ: ổ C :).
C) Chọn Tùy chọn Hệ thống quản lý kích thước.
D) Nhấp vào nút để điều chỉnh.
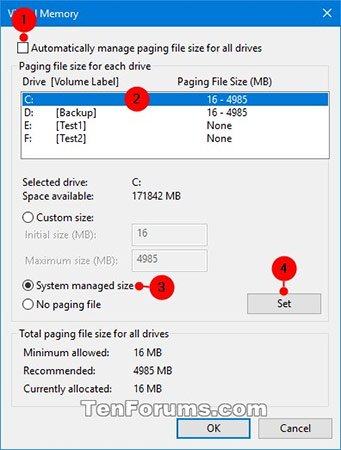
E) Nhấp vào Được chứ để xác nhận các thay đổi.
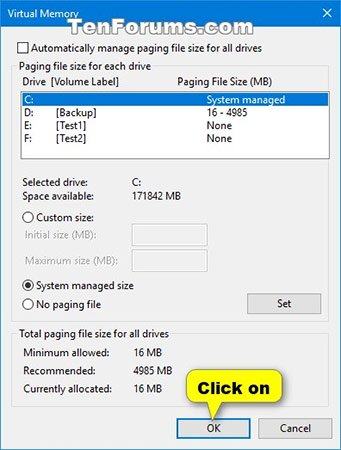
F) Các bước tiếp theo tương tự như hai điểm trên.
9. Đặt kích thước của tệp hoán trang trên tất cả các ổ đĩa do hệ thống quản lý
A) hộp kiểm Tự động quản lý kích thước của tệp hoán trang cho tất cả các ổ đĩa.
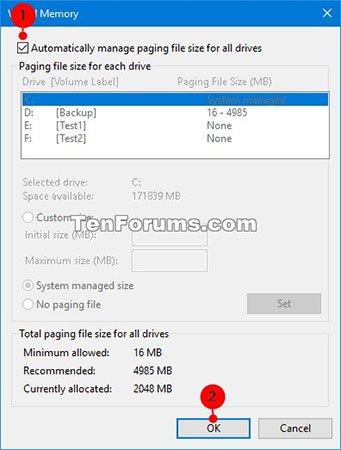
B) Nhấn Được chứ
Chọn hoặc bỏ chọn “Tự động quản lý kích thước tệp hoán trang cho tất cả các ổ đĩa” tại dấu nhắc lệnh
Bật Tự động quản lý kích thước của tệp hoán trang cho tất cả các ổ đĩa xóa tất cả không gian lưu trữ do người dùng xác định đã được chỉ định cho tệp hoán trang trên tất cả các ổ đĩa và không gian phân trang được hệ thống tự động quản lý cho tất cả các ổ đĩa có tệp hoán trang.
1. Mở dấu nhắc lệnh với tư cách quản trị viên.
2. Sao chép lệnh bạn muốn sử dụng và dán vào dấu nhắc lệnh. Sau đó nhấn Đi vào.
- Kích hoạt (mặc định) “Tự động quản lý kích thước tệp hoán trang cho tất cả các ổ đĩa”:
wmic computersystem where name=”%computername%” set AutomaticManagedPagefile=TrueHoặc là:
- Bỏ chọn Tự động quản lý kích thước tệp phân trang cho tất cả ổ đĩa:
wmic computersystem where name=”%computername%” set AutomaticManagedPagefile=False3. Bây giờ bạn có thể đóng dấu nhắc lệnh.
Thay đổi kích thước tùy chỉnh của tệp hoán trang cho một ổ đĩa cụ thể trong dấu nhắc lệnh
1. Mở dấu nhắc lệnh với tư cách quản trị viên.
2. Sao chép và dán lệnh sau vào Command Prompt và nhấn Đi vào để tắt Tự động quản lý kích thước tệp hoán trang cho tất cả ổ đĩa.
wmic computersystem where name=”%computername%” set AutomaticManagedPagefile=False3. Sao chép và dán lệnh sau vào Command Prompt và nhấn Đi vào. Điều này cũng hiển thị cho bạn danh sách các ổ đĩa có tệp hoán trang Kích thước ban đầu (Tối thiểu) và Kích thước tối đa Bạn đang ở MB.
wmic pagefileset list /format:listNếu Kích thước ban đầu và Kích thước tối đa được đặt thành 0 MBĐiều này có nghĩa là nó hiện đang được quản lý bởi hệ thống. Bạn có thể thay đổi các dung lượng này trong bước tiếp theo để có được kích thước tùy chỉnh mà bạn muốn.
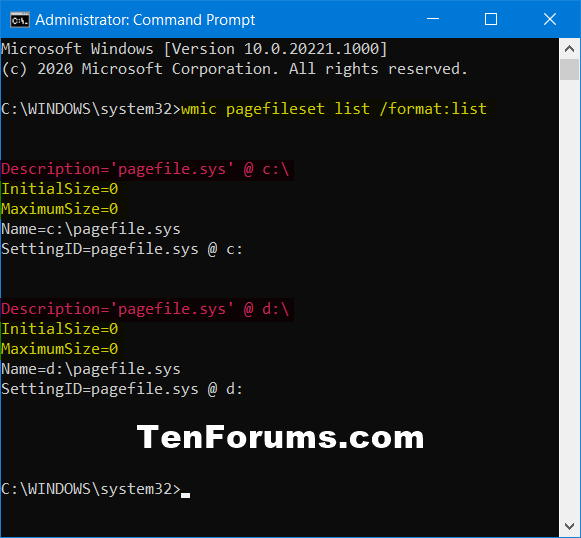
4. Nhập lệnh sau tại dấu nhắc lệnh và nhấp vào Đi vào.
wmic pagefileset where name=”<drive letter>:\pagefile.sys” set InitialSize=<custom min size>,MaximumSize=<custom max size>Thay vì thay thế
Thay vì thay thế
Thay vì thay thế
Ví dụ:
wmic pagefileset where name=”C:\pagefile.sys” set InitialSize=16,MaximumSize=49855. Đóng dấu nhắc lệnh.
6. Khởi động lại máy tính để sử dụng.
Đó là tất cả thông tin trong bài viết hôm nay. Chúc may mắn!
Xem thêm:
