
1. Link tải xuống trực tiếp
LINK TẢI GG DRIVE: LINK TẢI 1 ![]()
LINK TẢI GG DRIVE: LINK TẢI 2![]()
LINK TẢI GG DRIVE: LINK DỰ PHÒNG ![]()
Trình duyệt Chrome có tính năng đánh dấu trang cho phép bạn lưu các trang web bạn muốn sử dụng sau này và xem lại thông tin hoặc nội dung bạn cần mà không cần phải ngồi lại. Và nếu chúng ta giữ nhiều dấu trang trong Chrome, thì phải có một số cách để quản lý chúng một cách hiệu quả. Đến Trình quản lý dấu trang của Chrome Bạn có thể sử dụng ngay Trình quản lý dấu trang của Chrome hoặc nếu bạn muốn quản lý hiệu quả và khoa học hơn thì có thể sử dụng Tiện ích quản lý dấu trang. Tùy theo yêu cầu sử dụng cũng như số lượng bookmark bạn đã lưu mà chúng tôi có thể lựa chọn cho mình một lộ trình thuận tiện. Bài viết dưới đây sẽ hướng dẫn bạn cách quản lý dấu trang trên Chrome.
1. Quản lý dấu trang bằng Trình quản lý Chrome
Bước 1:
Trên giao diện trình duyệt Chrome, chúng ta nhấp vào biểu tượng 3 điểm dọc sau đó chọn dấu trangNhấn Next Trình quản lý dấu trang.
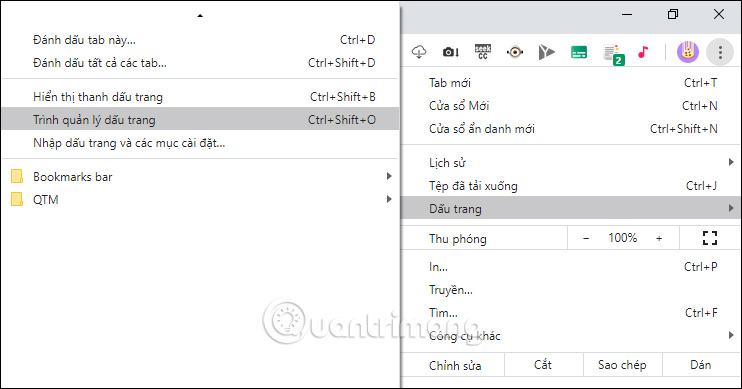
Bước 2:
Bây giờ hiển thị tất cả các dấu trang bạn đã tạo. Tại đây bạn có thể thay đổi vị trí của các trang đã đánh dấu. Nếu bạn đánh dấu rất nhiều, thứ tự bảng chữ cái là rất quan trọng. nhấp chuột Ký hiệu 3 điểm sau đó chọn Sắp xếp theo tên.
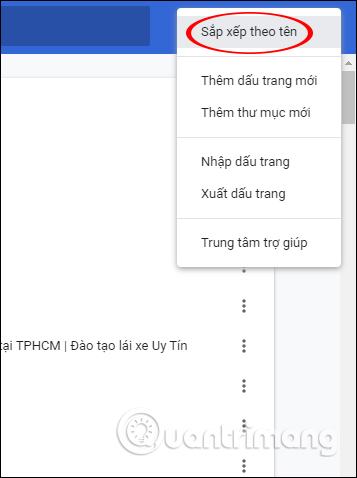
Bước 3:
Với những bookmark cùng chủ đề như giải trí, công nghệ,… chúng ta nên nhóm chúng vào một thư mục thay vì dàn trải. Nhấp vào biểu tượng 3 điểm sau đó chọn Thêm các thư mục mới.
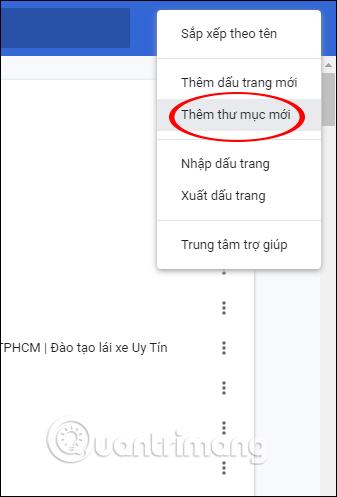
Cho họ xem nội dung Nhập tên thư mục mới đã sẵn sàng Nhấp vào “Lưu. Vì vậy, khi bạn lưu một dấu trang mới, bạn có thể chọn lưu nó vào một thư mục hoặc di chuyển một dấu trang hiện có vào một thư mục.
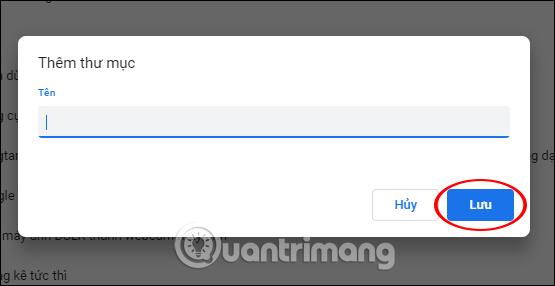
Thư mục dấu trang xây dựng lại khi Kích chuột phải Nếu bạn chọn, một danh sách các tùy chọn sau sẽ xuất hiện.
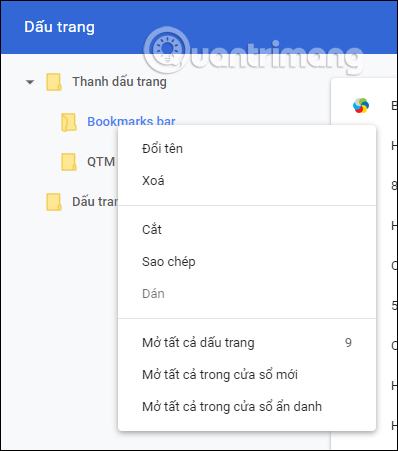
Bước 4:
Khi nhấn Nhấp chuột phải vào dấu trang Khi lưu, bạn sẽ thấy danh sách các tùy chọn như bên dưới cho phép bạn chỉnh sửa, xóa hoặc sao chép url của trang web.
Chrome có khả năng xuất dấu trang sang tệp HTML và nhập lại dấu trang trong trường hợp bạn cài đặt lại Chrome hoặc cài đặt lại máy tính của mình. Nội dung thực hiện tham khảo Cách lưu dấu trang trong Google Chrome và Cốc Cốc trên máy tính.
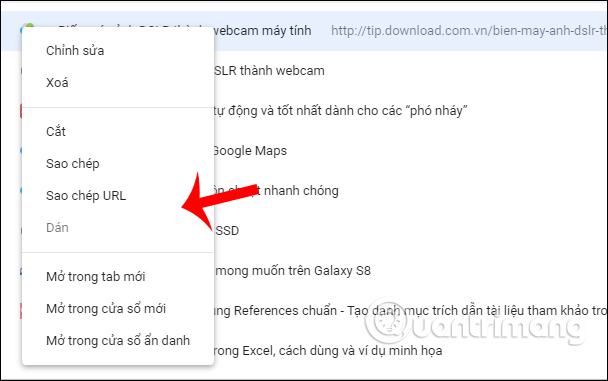
2. Cách quản lý dấu trang với BrainyTab
Các tính năng quản lý dấu trang trong các trình duyệt chỉ lưu dấu trang và tìm kiếm trên thanh công cụ nên không đặc biệt hữu ích cho người dùng. Trong trường hợp này, chúng ta có thể sử dụng tiện ích mở rộng BrainyTab để giúp trình quản lý dấu trang trên trình duyệt Chrome trở nên trực quan, khoa học hơn và sử dụng tốt hơn khi bạn lướt web. Bài viết dưới đây sẽ hướng dẫn bạn cách quản lý bookmark trên Chrome bằng tiện ích BrainyTab.
Bước 1:
Chúng tôi tải xuống tiện ích mở rộng BrainyTab Chrome từ liên kết bên dưới.
Bước 2:
Sau khi cài đặt tiện ích và mở tab mới, giao diện quản lý dấu trang sẽ xuất hiện trong giao diện của tab mới. Đến Thêm dấu trang bạn có thể làm được theo 2 cách khác nhau.
Cách đầu tiên là mở trang web bạn muốn đánh dấu và sau đó nhấp vào Biểu tượng BrainyTab trên thanh công cụ. Giao diện với thông tin trang web có sẵn hiện đã được hiển thị và có thể thêm logo của trang web nếu cần thiết. Nhấp vào Lưu Dấu trang để lưu.
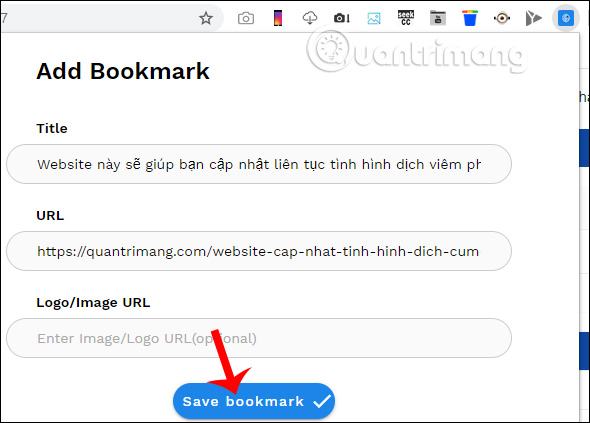
Hoặc nhấp vào giao diện của tab mới dấu cộng màu xanh Ở góc dưới bên trái, nhập tên trang web, url và biểu trưng để lưu chính trang web đó.
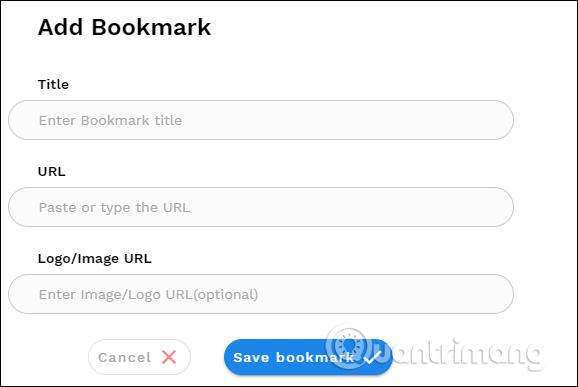
Bước 3:
Tất cả các trang web đã lưu được hiển thị trong giao diện “Tab mới”. Chúng được sắp xếp theo trang web được đánh dấu cuối cùng được hiển thị ở trên. Đến Tìm kiếm dấu trang bạn chỉ cần Nhập từ khóa Trong thanh tìm kiếm, hãy thêm từ khóa trong tiêu đề của bài viết hoặc tên của trang web.
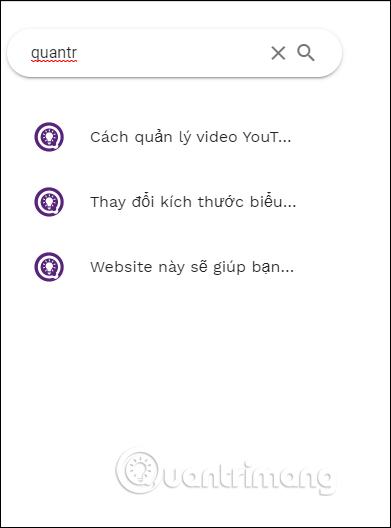
Tại mỗi dấu trang khi được nhấp vào Ký hiệu 3 điểm Có một tùy chọn chỉnh sửa để chỉnh sửa dấu trang và loại bỏ để xóa nó khỏi danh sách.
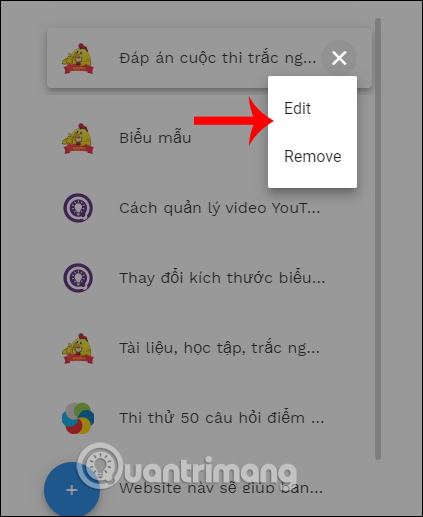
Bước 4:
Dấu trang trong tiện ích BrainyTab hoàn toàn tách biệt với dấu trang của trình duyệt. Nếu bạn muốn Trình quản lý dấu trang của trình duyệt Bạn phải nhập thủ công. nhấn Nút ba điểm Nhấn Next ở góc trên bên phải của giao diện quản trị tiện ích Nhập tại nhập dấu trang.
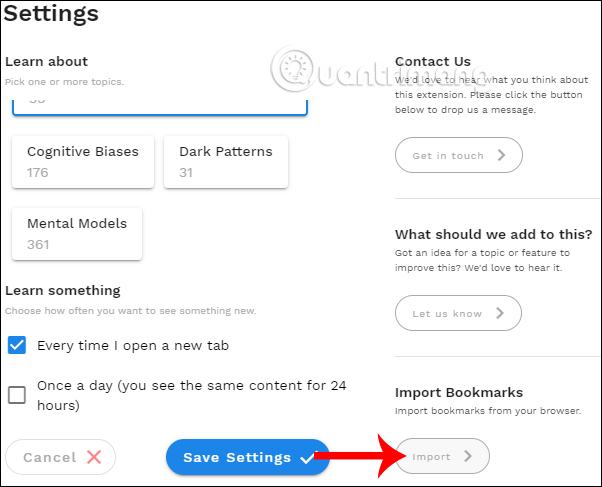
Xem thêm:
Chúc các bạn gặp nhiều may mắn!
