
1. Link tải xuống trực tiếp
LINK TẢI GG DRIVE: LINK TẢI 1 ![]()
LINK TẢI GG DRIVE: LINK TẢI 2![]()
LINK TẢI GG DRIVE: LINK DỰ PHÒNG ![]()
Gmail hiện là dịch vụ email phổ biến và được sử dụng rộng rãi trên thế giới. Và Gmail đã trở thành công cụ quan trọng để bạn trao đổi email trong công việc và sử dụng làm email đăng ký tài khoản. Do đó, Gmail đã cung cấp nhiều tính năng soạn thảo email hữu ích cho người dùng để giúp người dùng. Tiết kiệm thời gian và hiệu quả hơn với Gmail. Điều này bao gồm khả năng nhanh chóng soạn email và nhanh chóng nhập email trả lời khi làm việc với Gmail. Bài viết dưới đây sẽ hướng dẫn bạn các công cụ nhanh chóng để soạn email trong Gmail
1. Soạn email nhanh chóng với Smart Compose
Tính năng Soạn thư thông minh sẽ cung cấp các đề xuất về cách nhập câu trả lời ngay lập tức khi bạn soạn email, giúp bạn tiết kiệm thời gian nhập văn bản. Các câu trả lời có thể dựa trên phong cách viết email của bạn sau khi chúng tôi bật Gmail.
Để biết thông tin về cách sử dụng, hãy xem bài viết Sử dụng tính năng Soạn thư Thông minh để Soạn Tin nhắn Tức thì trong Gmail.
2. Chức năng Trả lời thông minh trong Gmail
Tính năng Trả lời thông minh phân tích nội dung của email bạn đang trả lời và sau đó cung cấp cho chúng tôi đề xuất về cách sử dụng nó. Chúng ta chỉ cần chọn câu trả lời thích hợp để trả lời email.
3. Sử dụng mẫu email trả lời của Gmail
Với tính năng mẫu này, các email bạn trả lời thường xuyên sẽ được lưu để tiết kiệm thời gian. Nếu cần sử dụng chỉ cần nhấp vào mẫu đã có sẵn. Để kích hoạt tính năng này, hãy truy cập khung tiếp đó hãy chọn Phần chung. Dỡ xuống Mô hình mặt hàng đã sẵn sàng đã kích hoạt và nhấp vào Lưu thay đổi.
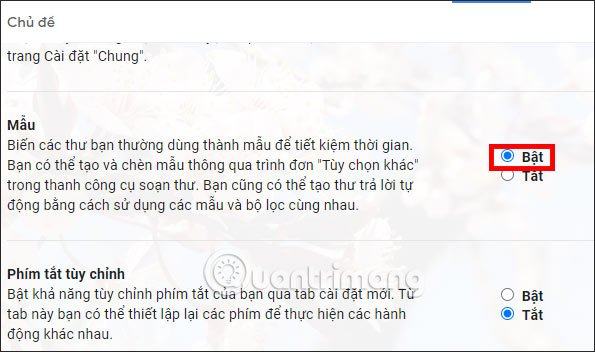
Để tạo mẫu, hãy mở giao diện tạo email như bình thường Nhập văn bản e-mail mong muốn làm mẫuKhông nhập bất kỳ người nhận nào. Nhấn tiếp Ký hiệu 3 điểm, chọn Mẫu> Lưu bản nháp làm mẫu> Lưu dưới dạng mẫu mới.
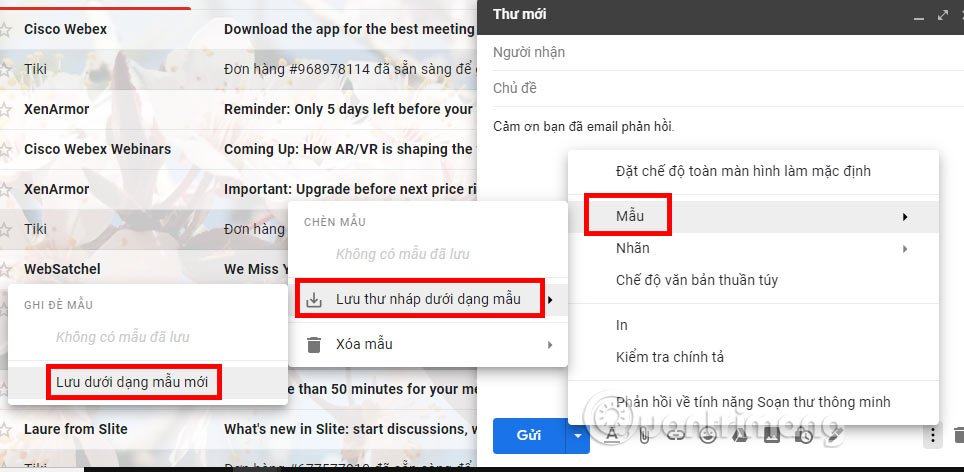
Đặt tên cho mẫu mới và lưu nó. Lần sau khi bạn gửi email, chỉ cần nhấp vào mẫu và chọn email mẫu đã lưu để gửi.
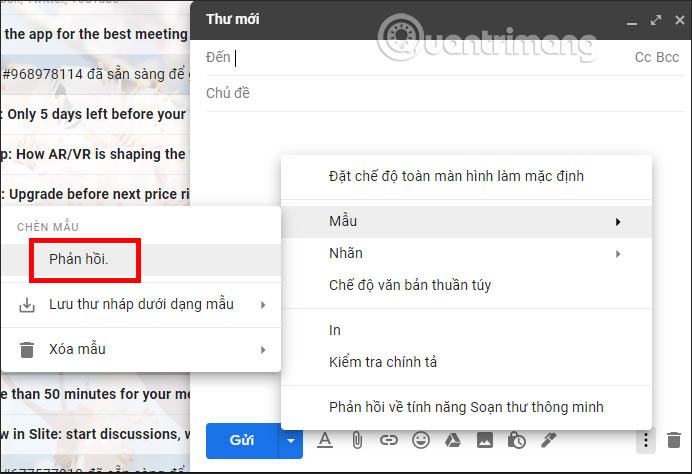
4. Tạo nhiều chữ ký Gmail
Tính năng này cũng rất hữu ích khi bạn có thể chuyển đổi giữa nhiều chữ ký Gmail sẽ được sử dụng ở cuối email để phù hợp với nội dung và đối tượng của email được gửi. Để biết thông tin về cách thực hiện việc này, hãy xem bài viết Cách tạo nhiều chữ ký trong Gmail.
Xem thêm:
