
1. Link tải xuống trực tiếp
LINK TẢI GG DRIVE: LINK TẢI 1 ![]()
LINK TẢI GG DRIVE: LINK TẢI 2![]()
LINK TẢI GG DRIVE: LINK DỰ PHÒNG ![]()
Khi Windows chạy chậm hoặc bị treo, người dùng thường chuyển sang Trình quản lý tác vụ để tìm hiểu điều gì đang xảy ra. Nếu bạn muốn hiểu rõ hơn về cách Windows và các ứng dụng của nó sử dụng tài nguyên máy tính của bạn, thì Resource Monitor (resmon.exe) là công cụ dành cho công việc này.
Trình theo dõi tài nguyên cung cấp thông tin thời gian thực chính xác với các biểu đồ và nhóm tài nguyên. Bạn có thể giám sát việc sử dụng CPU, bộ nhớ, ổ đĩa và mạng. Hướng dẫn này mô tả mọi thứ bạn cần biết về Resource Monitor và cách sử dụng nó:
Sử dụng công cụ Giám sát tài nguyên trong Windows
Tab tổng quan
Khi bạn mở Resource Monitor (khôi phục lại), cửa sổ ứng dụng chứa đầy các tab Tổng quat. chuyển hướng Tổng quat hiển thị chia sẻ CPU theo mặc định. Bạn có thể thấy rằng có các tab khác cho Bộ nhớ, ổ cứng và mạng lưới. Ở khu vực phía dưới bên trái, có các phần được thu gọn cho Ổ cứng, mạng và ký ức (Không hiểu tại sao thứ tự lại thay đổi, nhưng không thành vấn đề). Nhấp vào mũi tên ở cuối bên phải của thanh tiêu đề sẽ mở rộng hoặc đóng danh sách sau.
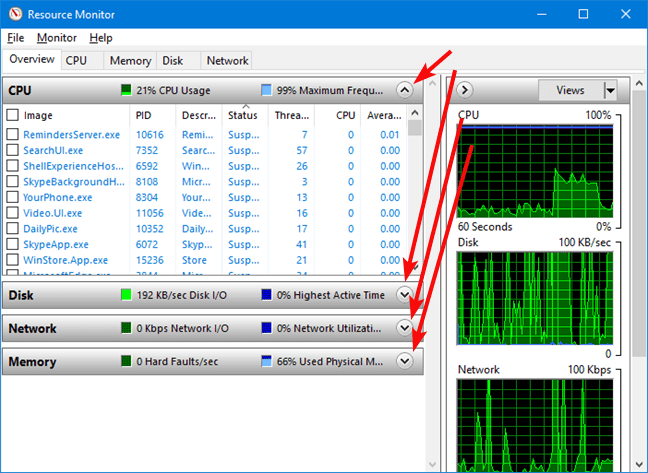
Bạn có thể mở rộng cửa sổ Resource Monitor lên kích thước toàn màn hình để tìm hiểu thêm về những gì đang xảy ra. Bạn cũng có thể kéo cuối từng cửa sổ sang trái để xem nhiều hơn hoặc ít hơn dữ liệu tại một thời điểm.
Mỗi cửa sổ hiển thị danh sách các chương trình hiện đang sử dụng tài nguyên và đồ họa ở bên phải cho bạn hình dung về bức tranh lớn hơn. Bạn có thể thay đổi kích thước của biểu đồ bằng cách nhấp vào nút Lượt xem. Chế độ xem mặc định là “Lớn”.
Nhìn vào sơ đồ và danh sách các thay đổi và tìm ra chương trình nào đang sử dụng tài nguyên.
Cách giám sát việc sử dụng CPU bằng Trình giám sát tài nguyên
Hãy bắt đầu bằng cách kiểm tra các tab BỘ CHẾ BIẾN TRUNG TÂM. Sẽ dễ dàng hơn để xem tất cả thông tin nếu bạn mở rộng cửa sổ Resource Monitor lên kích thước toàn màn hình (đánh dấu vào ô ngói ở góc trên bên phải). Nhấp vào tab Bộ xử lý trung tâm và bạn thấy phần Quy trình được mở rộng. Dưới đó là các cửa sổ mà chúng bị ẩn Dịch vụ, tay cầm liên quan và Các mô-đun liên kết. Các tiến trình trong danh sách có thể đang chạy (viết bằng màu đen) hoặc bị tạm dừng (viết bằng màu xanh lam).
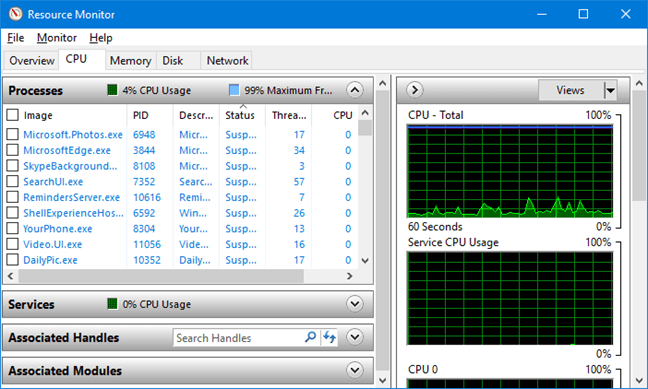
Các tay cầm được chỉ định và mô-đun được chỉ định chỉ nhận dữ liệu sau khi bạn đã chọn một quy trình hoặc dịch vụ đang chạy.
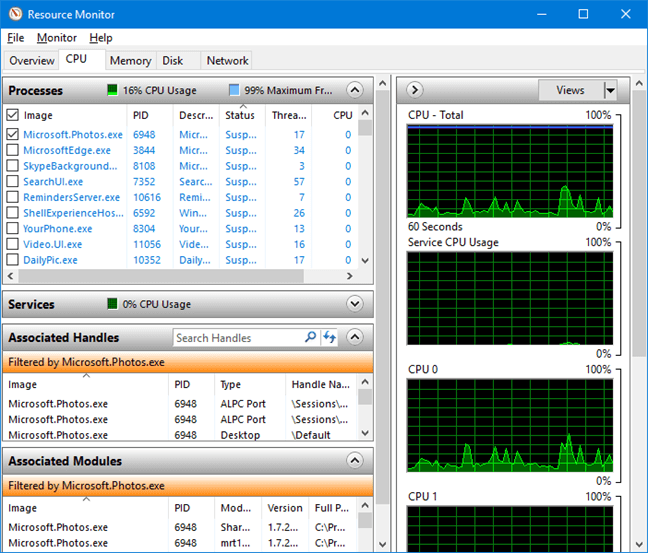
Mô-đun Các tệp hoặc chương trình trợ giúp, ví dụ: Ví dụ: tệp thư viện liên kết động (DLL) được sử dụng bởi quá trình bạn chọn. Xử lý Con trỏ tham chiếu đến các phần tử hệ thống như tệp, khóa đăng ký, sự kiện hoặc thư mục được sử dụng bởi quá trình đã chọn.
Ở phía bên phải, bạn sẽ thấy một biểu đồ cuộn về mức sử dụng CPU để xem dữ liệu trong thời gian thực. Nếu bạn có CPU đa lõi, hai biểu đồ đầu tiên hiển thị dữ liệu trung bình cho tất cả các lõi, trong khi các biểu đồ khác dành cho từng lõi riêng lẻ.
Xem phần Các quy trình. Ở bên trái, bạn sẽ thấy danh sách các quy trình, PID (định danh quy trình), tên của quy trình (hữu ích để xác định nó là gì), trạng thái của nó (đang chạy hay không), các luồng của quy trình. Quy trình (yếu tố cốt lõi của các quy trình Windows mà hầu hết mọi người không phải lo lắng), CPU (mức sử dụng bộ xử lý tại một thời điểm nhất định) và CPU trung bình (mức sử dụng trung bình theo thời gian). Khi bạn di chuột qua từng tiêu đề cột, mô tả cho cột đó sẽ được hiển thị.
Nếu bạn có các quy trình không phản hồi, tên của chúng được hiển thị bằng màu đỏ. Bạn có thể làm gì với danh sách này? Như với nhiều chương trình Windows, Resource Monitor cho phép bạn sắp xếp nội dung của các cột theo thứ tự tăng dần hoặc giảm dần. Bấm vào danh sách CPU trung bìnhđể sắp xếp nó sao cho các quy trình tiêu tốn nhiều tài nguyên nhất ở trên cùng. Bạn có thể không thấy các quy trình đang tiêu tốn nhiều tài nguyên vì hầu hết các chương trình Windows đang hoạt động tốt. Tuy nhiên, nếu bạn nhận thấy máy tính của mình chậm bất ngờ, hãy xem cột này.
Nếu một thứ gì đó đang sử dụng nhiều tài nguyên CPU, bạn có thể vô hiệu hóa nó và khởi động lại nó. Nếu bạn không chắc đó là gì, hãy nhấp chuột phải (hoặc chạm và giữ) vào tên và chọn nó Tìm kiếm trực tuyến từ danh sách.
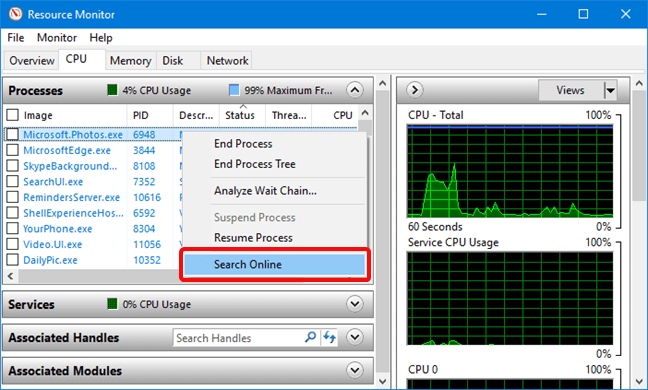
Khi một quy trình được hiển thị bằng màu đỏ và trạng thái của nó là Không phản ứng Bạn cũng có thể vô hiệu hóa quy trình bằng cách nhấp chuột phải vào tên quy trình và chọn nó Kết thúc quá trình.
CẢNH BÁO: Không được dùng Kết thúc quá trình Trừ khi bạn chắc chắn về những gì bạn đang làm. Một số quy trình được kết nối với nhau và việc tắt một quy trình có thể ảnh hưởng đến các quy trình khác. Ngoài ra, bạn chắc chắn không muốn kết thúc quá trình HỆ THỐNG hoặc svchost.exe vì nó rất quan trọng đối với việc chạy hệ thống. Khi kết thúc quy trình, hãy đảm bảo rằng bạn biết chúng là gì và vai trò của chúng là gì.
phần Dịch vụ tương tự như cửa sổ Các quy trình. Cố gắng phóng to nó mà không thu nhỏ cửa sổ Các quy trình. Danh sách các tên khác với tên được hiển thị trong cửa sổ Quy trìnhNhững tên này cũng thay đổi khi bạn xem. Sự khác biệt là chúng đang chạy các dịch vụ Windows cục bộ.
Nếu bạn chọn một hoặc nhiều quy trình đang chạy, Windows dịch vụ chỉ hiển thị các dịch vụ được chỉ định cho các quy trình này. Nếu nhấp chuột phải (chạm và giữ) vào tên dịch vụ, bạn sẽ thấy tùy chọn dừng, khởi động lại (trong trường hợp dịch vụ không hoạt động nhưng cần sử dụng) hoặc tìm thêm thông tin về dịch vụ trực tuyến.
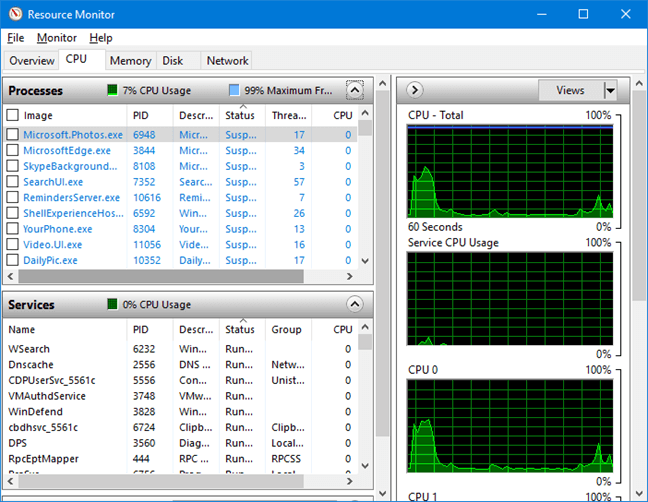
Tìm hiểu cách Windows sử dụng bộ nhớ
Sau đó nhấp hoặc nhấn vào tab Ký ức. Bên trên là danh sách các chương trình và quy trình đang sử dụng bộ nhớ và bên dưới là biểu đồ thanh cho thấy bộ nhớ khả dụng đang được sử dụng ở đâu và như thế nào. Các cột được gắn nhãn Lỗi khó / giây, cam kết, tập hợp công việc, có thể chia sẻ và Riêng tưTheo sau mỗi cột là (KB) – không gian lưu trữ tính bằng kilobyte.
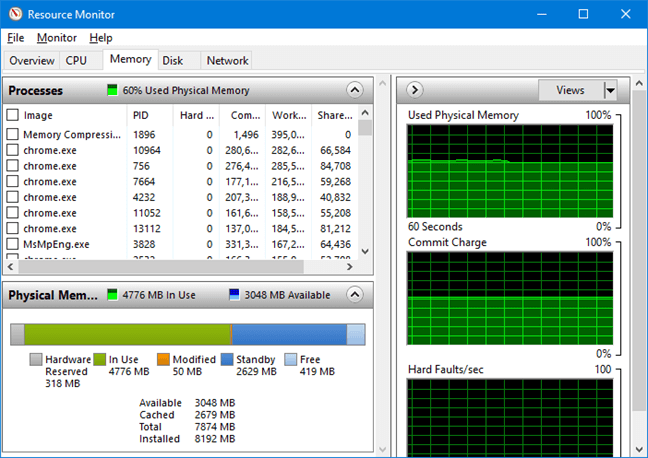
Bạn có thể thấy tất cả các số không trong cột Lỗi khó / giây Lỗi ổ cứng không phải là “lỗi” thực sự trong bộ nhớ. Vấn đề là Windows không có đủ dung lượng RAM và cần sử dụng tệp hoán trang (không gian đĩa cứng được Windows dành riêng để sử dụng khi bộ nhớ vật lý sắp hết). Nếu bạn gặp nhiều lỗi nghiêm trọng, đó là một dấu hiệu tốt cho thấy bạn cần mua thêm RAM cho máy tính của mình.
cây cột Cam kết Chỉ định lượng bộ nhớ Windows dự trữ theo mặc định cho mỗi chương trình. Chương trình có thể sử dụng hoặc không sử dụng tất cả không gian lưu trữ. Nếu các cột chưa được sắp xếp, hãy nhấp vào cột đó để xem những gì đang sử dụng nhiều bộ nhớ nhất.
cây cột Bộ làm việc Mỗi chương trình hiện đang sử dụng bao nhiêu bộ nhớ.
cây cột Có thể được sử dụng cùng nhau Lượng bộ nhớ được cấp cho mỗi chương trình có thể được chia sẻ bởi các chương trình và cột khác Riêng tư Cho biết lượng bộ nhớ được cấp cho mỗi chương trình mà chỉ chương trình này mới có thể sử dụng được. Nếu một chương trình đang sử dụng quá nhiều bộ nhớ, bạn có thể đóng nó.
Thúc đẩy giám sát hoạt động
phần đĩaNhư bạn có thể đã đoán, cho biết những gì đang sử dụng tài nguyên đĩa. Có ba cửa sổ có nhãn Các quá trình với hoạt động của đĩa, hoạt động của đĩa và Kho. Tất cả chúng ta hãy mở rộng và xem xét. Bạn cũng có thể muốn mở rộng tiêu đề cột để có thể xem toàn bộ tiêu đề. Trong tiêu đề cột “B / giây.” là viết tắt của “byte per second” (byte trên giây).
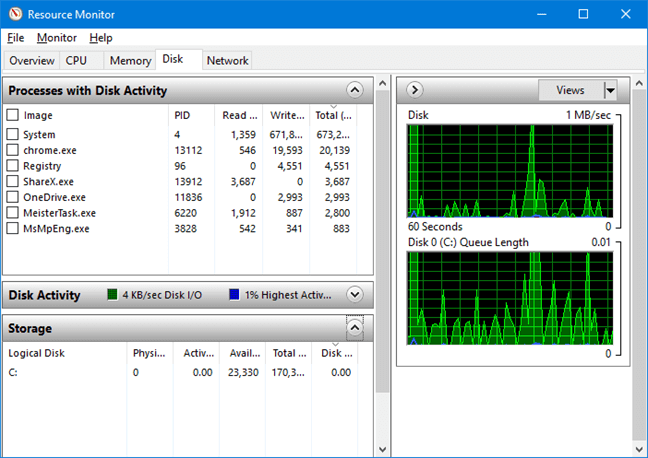
Thông tin trong phần này không thể (hoặc nên) không làm được gì nhiều. Bạn có thể ngạc nhiên về mức độ hoạt động mà các chương trình yêu thích của bạn yêu cầu trên ổ đĩa, nhưng vì các chương trình Windows thường hoạt động tốt, bạn sẽ hiếm khi thấy bất kỳ điều gì bất thường và khiến ổ cứng tiếp tục hoạt động ngoại trừ các chương trình được sử dụng để tải xuống tệp. được dùng.
Như với phần còn lại của Resource Monitor, bạn có thể nhấp chuột phải vào tên bạn không biết và sau đó chọn nó Tìm kiếm trực tuyến Xem giải thích (điều này chỉ hoạt động trong phần Xử lý với hoạt động của đĩa). Bạn cũng có thể kết thúc các quá trình này thông qua cùng một menu ngữ cảnh. Tuy nhiên, nó không được khuyến khích trừ khi bạn biết mình đang làm gì.
Trong phần Hoạt động ổ cứngNhấp chuột phải vào tên không có ích lợi gì. Vì vậy, nếu bạn tò mò, đây là điều bạn cần tự làm.
Phần dưới, Kho, hiển thị danh sách các ổ đĩa với thông tin về Đĩa logic, đĩa vật lý, thời gian hoạt động, dung lượng khả dụng, tổng dung lượng và Độ dài hàng đợi đĩa.
Độ dài hàng đợi đĩa là chỉ báo về số lượng yêu cầu dung lượng ổ đĩa đang chờ được thực hiện. Trừ khi bạn đang làm bất cứ điều gì bất thường hoặc phần mềm đang bị trục trặc nghiêm trọng, hầu hết dữ liệu trong cột này là số không.
Mạng và internet có công dụng gì?
Tab cuối cùng là Mạng lưới. Khi mở cái này lên, bạn sẽ thấy các phần dành cho Các quy trình với hoạt động mạng, hoạt động mạng, kết nối TCP và Các cổng nghe. Phần đầu tiên là phần duy nhất bạn có thể làm bất cứ điều gì trong đó. Các phần khác chỉ chứa thông tin mà bạn không thể thay đổi. Kết nối TCP và Các cổng nghe Cung cấp thông tin hữu ích cho người dùng nâng cao có hiểu biết tốt về mạng, vì vậy chúng tôi sẽ không nói nhiều về chúng trong bài viết này.
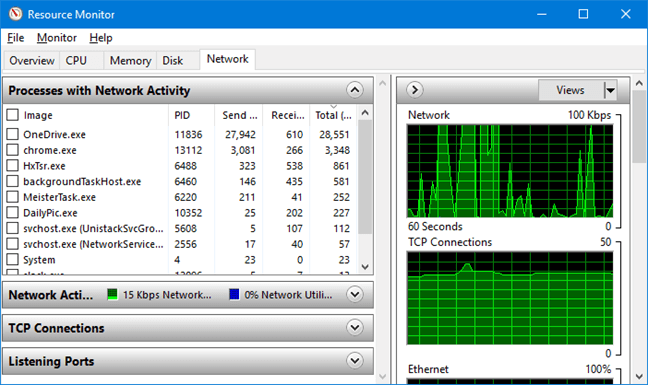
Xem phần Xử lý với hoạt động mạng. Đây là danh sách các chương trình bạn đang chạy, các chương trình được kết nối mạng và Internet. Bạn có thể không tìm thấy bất kỳ điều ngạc nhiên nào ở đây vì nó có thể là danh sách các trình duyệt, nhắn tin tức thì và các quy trình và chương trình mạng khác như OneDrive và Dropbox. Lưu trữ dựa trên đám mây. Nếu tên quá khó hiểu, bạn có thể sử dụng lệnh “Tìm kiếm trực tuyến“Tuyệt vời từ menu nhấp chuột phải để xem chúng là gì.
Tab này cho phép bạn chọn một quy trình hoặc một nhóm quy trình mà bạn quan tâm. Dữ liệu trong các phần sau được lọc tự động để bạn có thể xem. Hoạt động mạng, kết nối TCP hoặc là Các cổng nghe, chỉ cho những lựa chọn bạn đã thực hiện.
Hình vẽ bên phải cung cấp thông tin tổng quan về hoạt động mạng, các kết nối TCP và hoạt động qua các kết nối cục bộ.
Xem thêm:
