
1. Link tải xuống trực tiếp
LINK TẢI GG DRIVE: LINK TẢI 1 ![]()
LINK TẢI GG DRIVE: LINK TẢI 2![]()
LINK TẢI GG DRIVE: LINK DỰ PHÒNG ![]()
Nếu gặp sự cố với Windows trên PC, bạn có thể cập nhật hoặc khôi phục Windows.
Bản cập nhật PC khắc phục sự cố phần mềm bằng cách cài đặt lại hệ điều hành và giữ nguyên các dữ liệu người dùng, tài khoản người dùng và cài đặt quan trọng. Tất cả các điều chỉnh cài đặt trước khác được đặt lại về cài đặt gốc. Trong Windows 10, tính năng này không lưu bất kỳ ứng dụng Windows nào do người dùng mua.
Đặt lại PC sẽ cài đặt lại hệ điều hành, xóa tất cả tài khoản người dùng và dữ liệu (ví dụ: dữ liệu, ứng dụng Windows cổ điển và ứng dụng Windows phổ biến) và khôi phục cài đặt mặc định cho trạng thái xuất xưởng.
Tuy nhiên, bạn có thể thực hiện cài đặt sửa chữa Windows 10 bằng cách thực hiện nâng cấp tại chỗ mà không làm mất bất kỳ dữ liệu nào ngoài các bản cập nhật Windows đã cài đặt.
- Bạn chỉ có thể thực hiện cài đặt sửa chữa Windows 10 trên Windows 10; bạn không thể thực hiện việc này khi khởi động hoặc trong Chế độ an toàn của Windows.
- Bạn sẽ cần ít nhất 8,87 GB dung lượng Windows, hiện đang sử dụng dung lượng trống trên ổ cứng Windows của bạn.
- Phương tiện cài đặt (ISO hoặc USB) phải cùng phiên bản và giống hoặc phiên bản mới hơn với Windows 10 hiện được cài đặt. Nếu không, việc cài đặt sửa chữa sẽ không được thực hiện.
- Phương tiện cài đặt (ISO hoặc USB) phải có cùng ngôn ngữ với Windows 10 hiện được cài đặt. Nếu không, bạn sẽ mất tất cả dữ liệu của mình.
- Nếu đang sử dụng Windows 32 bit, bạn sẽ cần sử dụng USB hoặc ISO 32 bit.
- Nếu bạn có Windows 64-bit, bạn cần sử dụng USB hoặc ISO 64-bit.
Ghi chú: Nếu BitLocker khóa Windows, bạn cần tạm dừng hoặc tắt BitLocker trên ổ Windows trước khi thực hiện cài đặt sửa chữa. Sau khi cài đặt xong, bạn có thể tiếp tục hoặc kích hoạt lại BitLocker.
Trước khi cài đặt Windows 10, hãy đảm bảo rằng Khởi động an toàn tạm thời bị tắt trong cài đặt chương trình cơ sở UEFI. Khi quá trình cài đặt hoàn tất, bạn có thể kích hoạt lại nếu cần.
- Bảo vệ hệ thống được đặt lại thành “Tắt” theo mặc định. Bạn nên bật lại sau khi cài đặt sửa chữa hoàn tất để tạo điểm khôi phục.
- Bạn mất phông chữ tùy chỉnh của mình.
- Bạn sẽ mất biểu tượng hệ thống tùy chỉnh của mình.
- Bạn cần thiết lập lại kết nối WiFi.
- Bạn sẽ cần chạy lại bản cập nhật Windows với số bản dựng tiếp theo được sử dụng để cài đặt sửa chữa.
- Windows.old đã được tạo.
- Bạn sẽ cần tải lại ngôn ngữ, bao gồm cả ngôn ngữ hiển thị, nếu chúng bị thay đổi.
Bắt đầu với Windows 10 Build 18298, Microsoft đã thực hiện một số điều chỉnh thiết kế đối với thiết lập Windows 10 khi chạy setup.exe từ tệp ISO Windows 10.
Hướng dẫn này sẽ chỉ cho bạn cách thực hiện cài đặt sửa chữa Windows 10 bằng cách thực hiện nâng cấp tại chỗ mà không mất gì.
Ghi chú: Bạn phải đăng nhập với tư cách quản trị viên để thực hiện cài đặt sửa chữa Windows 10.
Đây là cách thực hiện cài đặt sửa chữa Windows 10 bằng cách thực hiện nâng cấp tại chỗ
Bước 1. Đăng nhập vào tài khoản quản trị viên trong Windows 10.
bước 2. Bạn cần vô hiệu hóa hoặc gỡ cài đặt chương trình bảo mật đã cài đặt hoặc AV của bên thứ ba để ngăn nó ảnh hưởng đến nâng cấp Windows 10 của bạn. Bạn có thể cài đặt lại nó sau khi thiết lập Windows 10 hoàn tất.
bước 3. Chạy Bước 4, Bước 5 hoặc là Bước 6 Phần sau tùy thuộc vào phương tiện cài đặt bạn đang sử dụng để cài đặt và sửa chữa Windows 10.
Bước 4. Thực hiện cài đặt sửa chữa Windows 10 bằng tệp ISO
Nếu không, bạn cần tải xuống tệp ISO Windows 10, gắn tệp ISO và chạy setup.exe để bắt đầu thiết lập Windows 10.
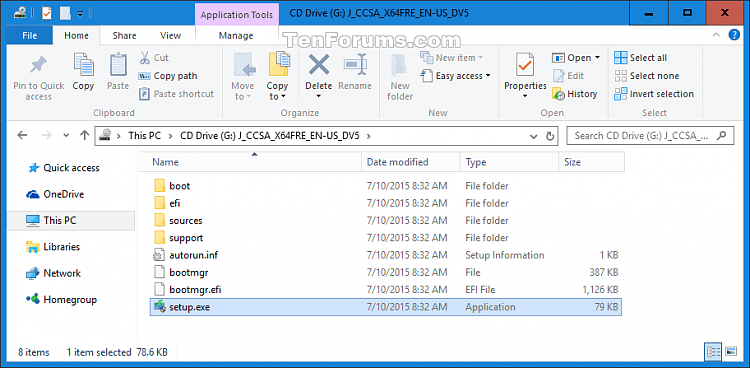
Khi được Kiểm soát tài khoản người dùng nhắc, hãy nhấp vào Đúng.
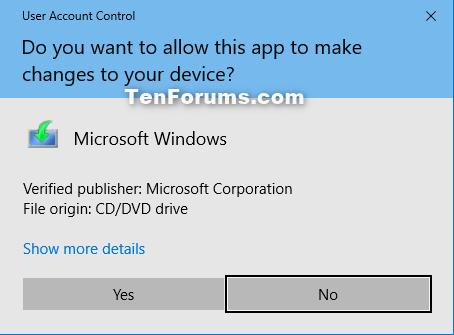
Chuyển giao cho Bước 7.
Bước 5. Thực hiện cài đặt sửa chữa Windows 10 bằng phương tiện cài đặt USB
Ghi chú: Một số người dùng báo cáo rằng không thể thực hiện cài đặt sửa chữa khi sử dụng USB trong Windows 10 phiên bản 1903. Nếu bạn cũng gặp sự cố này, hãy sử dụng tệp ISO.
Nếu không, hãy tạo USB flash để cài đặt Windows 10. Kết nối ổ đĩa flash USB và mở nó. Chạy setup.exe để bắt đầu thiết lập Windows 10. Khi bạn nhận được thông báo từ Kiểm soát tài khoản người dùng, hãy nhấp vào Đúng. Sau đó tiếp tục Bước 7.
Bước 6. Tiến hành cài đặt sửa chữa Windows 10 bằng Công cụ tạo phương tiện.
Ghi chú: Không sử dụng Công cụ tạo phương tiện để thực hiện cài đặt sửa chữa nếu bạn đã cài đặt bản dựng Windows 10 cũ hơn và muốn giữ nó vì Công cụ tạo phương tiện không hỗ trợ bản dựng cũ.
Nhấp vào liên kết bên dưới để truy cập trang web của Microsoft. bấm vào Tải xuống công cụ ngay bây giờ.
https://www.microsoft.com/en-us/software-download/windows10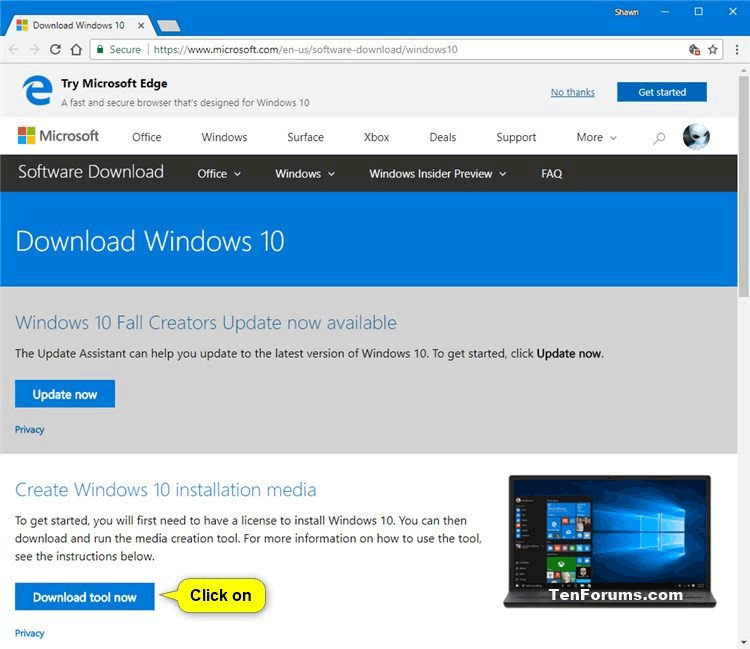
Lưu tệp MediaCreationTool.exe vào màn hình và chạy nó.
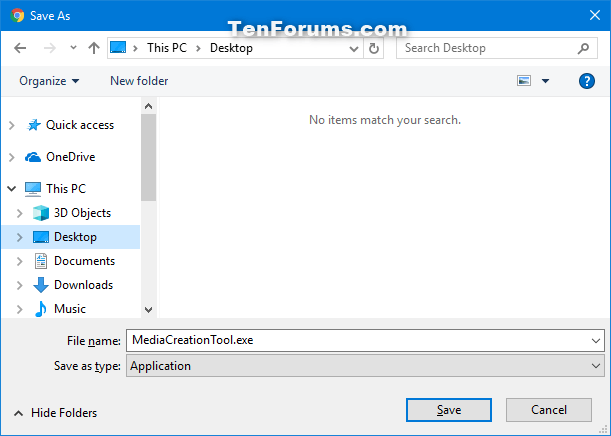
Khi được Kiểm soát tài khoản người dùng nhắc, hãy nhấp vào Đúng.
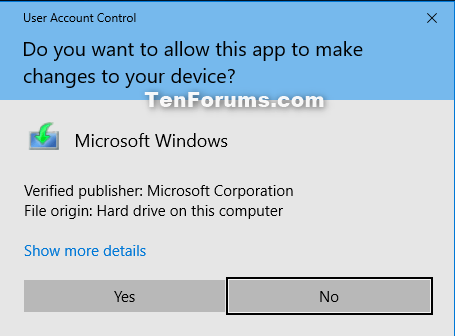
nhấp chuột Chấp nhận Chấp nhận thông báo ứng dụng và các điều khoản cấp phép. Chọn Cập nhật PC này ngay bây giờ và nhấp vào Kế tiếp. Windows 10 đang tải. Chuyển giao cho Bước 10.
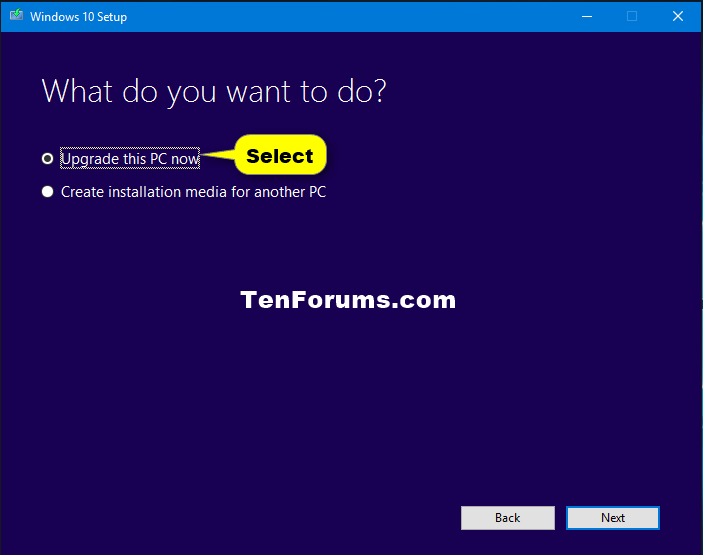
Bước 7. Quá trình thiết lập Windows 10 bắt đầu bằng việc chuẩn bị.
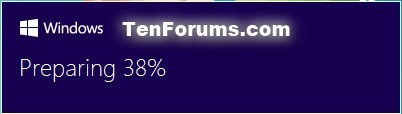
Bước 8. Nhấp vào đường dẫn Thay đổi cách Thiết lập Windows tải xuống các bản cập nhật.
Ghi chú: Nếu theo dõi Bước 6 Chuyển đến với Công cụ tạo phương tiện Bước 11.
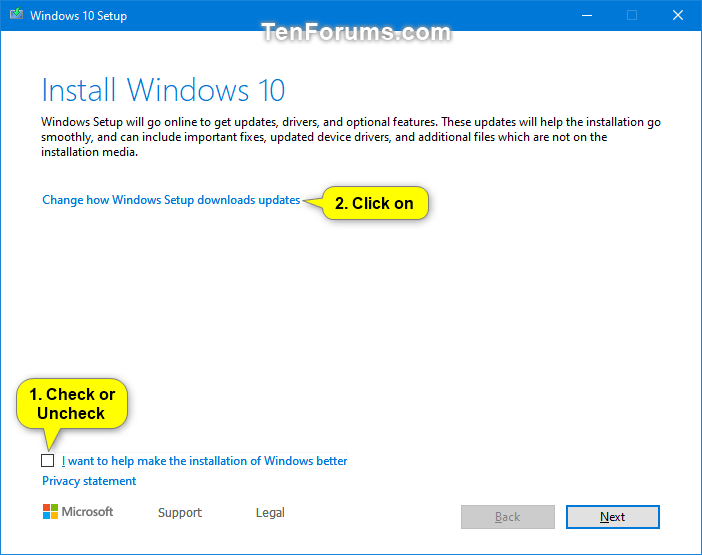
Bước 9. Chọn Không phải bây giờ và nhấp vào Kế tiếp.
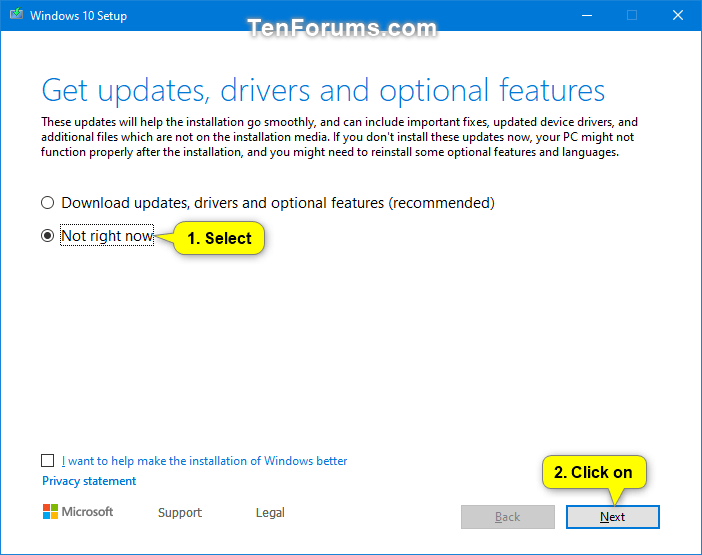
Bước 10. Quá trình thiết lập Windows 10 bắt đầu chuẩn bị.
Bước 11. nhấp chuột Chấp nhận chấp nhận các điều khoản cấp phép.
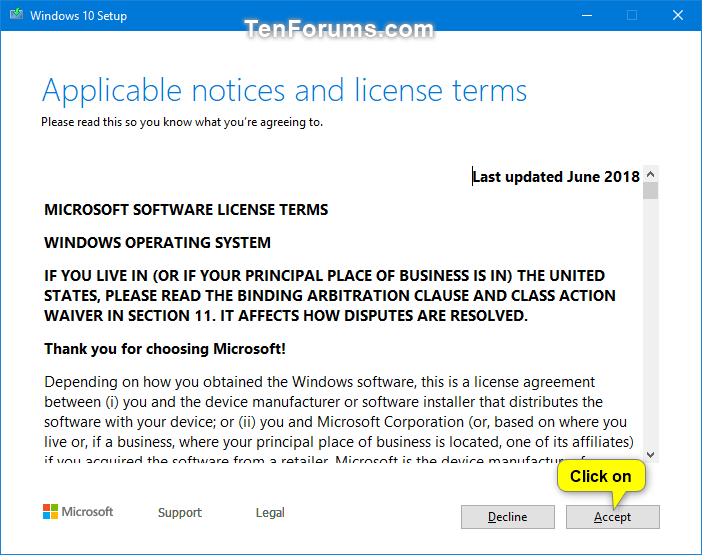
Bước 12. Thiết lập Windows 10 sẽ tìm kiếm các bản cập nhật có sẵn và cài đặt chúng và đảm bảo rằng chúng đã sẵn sàng để được cài đặt.
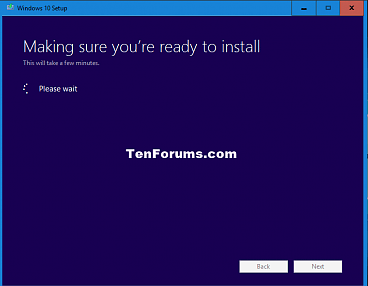
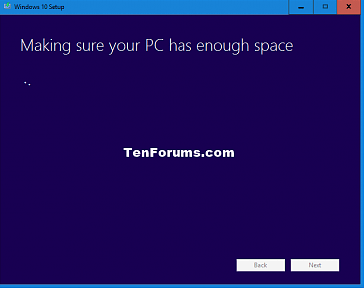
Bước 13. nhấp chuột Để cài đặt để bắt đầu cài đặt Windows 10 Repair.
Ghi chú: Nếu chỉ có một lựa chọn Không có gìphương tiện cài đặt không giống với phiên bản bạn đã cài đặt.
Nếu bạn muốn thay đổi ngày bạn muốn giữ lại, hãy nhấp vào liên kết Thay đổi những gì bạn muốn giữ lạiChọn dữ liệu bạn muốn giữ lại và nhấp vào Kế tiếp và quay lại bước 12 ở trên.
Nếu không được chọn Giữ các tập tin cá nhân và ứng dụngBạn sẽ mất tất cả thông tin cá nhân.
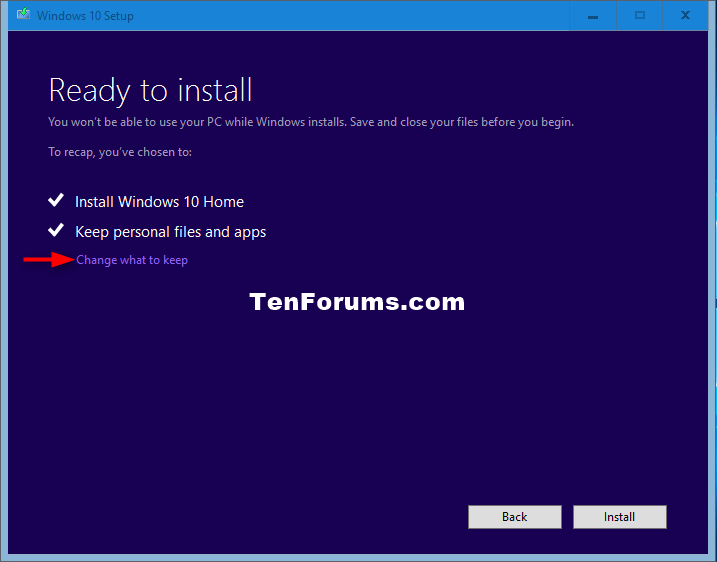
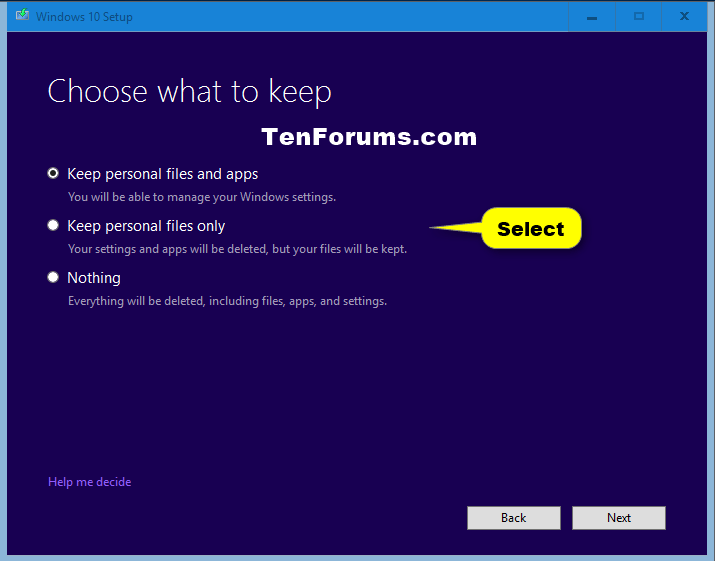
Bước 14. Thiết lập Windows 10 sẽ bắt đầu ghi đè để sửa chữa Windows. Quá trình này mất một lúc.
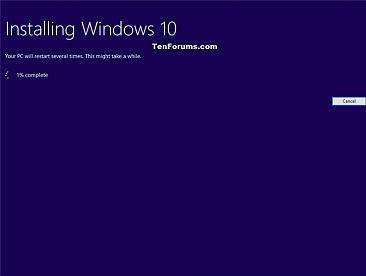
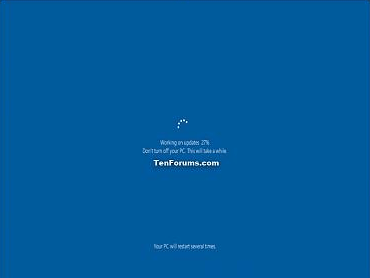
Bước 15. Bây giờ bạn có thể đăng nhập vào Windows 10.
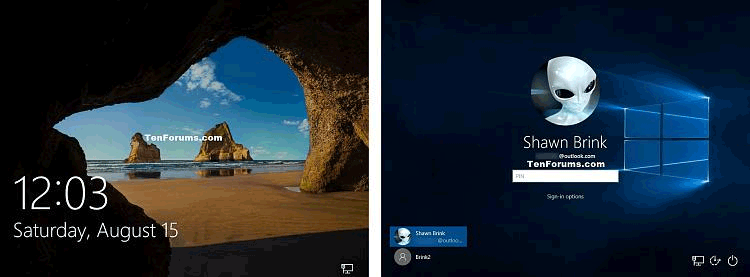
Bước 16. Khi người dùng đăng nhập lần đầu, họ sẽ thấy hình ảnh động của lần đăng nhập đầu tiên trước khi đến màn hình.
Bước 17. Đảm bảo rằng bạn đang đặt múi giờ, ngày và giờ chính xác.
Bước 18. Nếu muốn, bạn có thể sử dụng Disk Cleanup để xóa các tệp nhật ký cập nhật Windows, các bản cài đặt Windows trước đó và các tệp cài đặt Windows tạm thời để giải phóng nhiều dung lượng trên ổ cứng của bạn.
Ghi chú: Bước này sẽ xóa các thư mục C: $ Windows. ~ BT và C: Windows.old.
Nếu bạn xóa thư mục Windows.old, bạn sẽ không thể hoàn nguyên về phiên bản Windows cũ hơn.
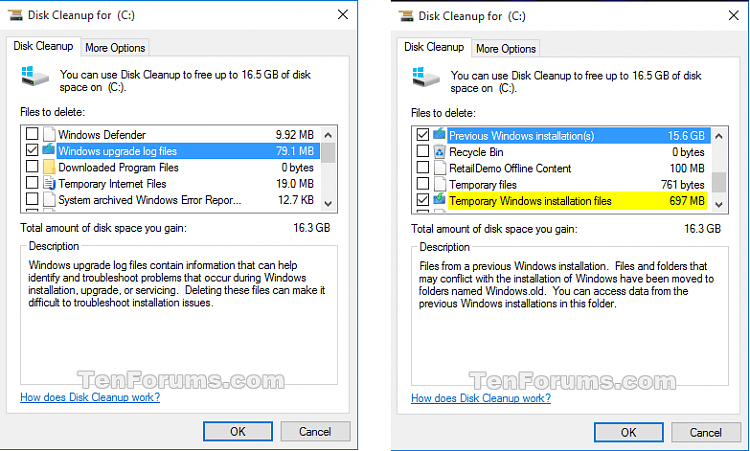
Chúc các bạn gặp nhiều may mắn!
